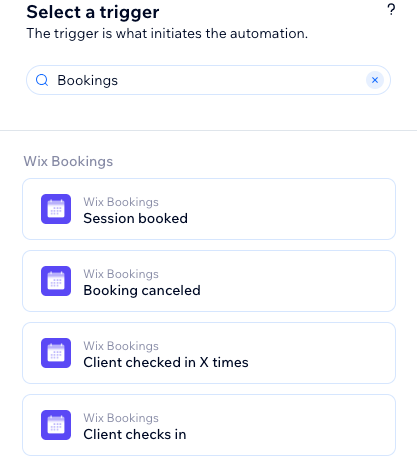Automatiseringen kunnen je helpen om in contact te blijven met je klanten en ervoor te zorgen dat ze terugkomen voor meer sessies. Maak automatiseringen die voor verschillende dingen worden geactiveerd, zoals wanneer klanten hun eerste sessie bijwonen, wanneer ze inchecken voor sessies, of als ze al een tijdje geen sessie hebben geboekt.
Stap 1 | Maak een nieuwe automatisering
Maak aangepaste automatiseringen vanaf het Automatiseringen-tabblad op het dashboard van je website. Zorg ervoor dat je een naam kiest die duidelijk en gemakkelijk te begrijpen is voor je medewerkers en websitemedewerkers.
Om een nieuwe automatisering te maken:
- Ga naar Automatiseringen op het dashboard van je website.
- Klik op + Automatisering maken.
- Kies hoe je wilt beginnen met het maken van je automatisering:
- Vanaf nul: Klik op Nieuw om met een lege automatiseringstemplate te beginnen.
- Voorgestelde automatisering: Gebruik de categorieën of zoekbalk om de voorgestelde automatisering te vinden die je wilt bewerken. Klik dan naast de automatisering op Instellen.
- Klik linksboven op de titel om je automatisering een naam te geven.
Stap 2 | Kies een trigger
De trigger is een specifieke actie die je klanten op je website ondernemen, zoals inchecken voor een sessie, die de automatisering activeert.
De triggers die je ziet, veranderen afhankelijk van de app die je gebruikt. Zorg ervoor dat je Boekingen kiest en dan een van de beschikbare triggers selecteert.
Om een trigger te kiezen:
- Voer Boekingen in de zoekbalk onder Selecteer een trigger in.
- Selecteer de relevante trigger:
Deze trigger wordt geactiveerd wanneer een klant met succes een sessie plant, zoals een afspraak, les of cursus.
- Selecteer de relevante optie in de Selecteer welke diensten deze automatisering activeren-dropdown:
- Elke: De automatisering wordt geactiveerd wanneer een klant een van je diensten boekt.
- Specifiek: Klik op + Selecteren en schakel dan het selectievakje in naast elke dienst waarvoor je de automatisering wilt activeren. Klik dan op OK.
Let op: Je kunt maximaal 50 diensten per automatisering selecteren.
- (Optioneel) Schakel de Trigger één keer per persoon-schakelaar in om de triggerfrequentie te beperken:
- Selecteer de persoon uit de triggergegevens: Bepaal hoe vaak de automatisering voor dezelfde persoon kan worden getriggerd (bijvoorbeeld: Contact-ID, Contact-ID auteur post, Bezoekers-ID, enzovoort).
Tip: Dit is handig voor triggers die herhaaldelijk kunnen voorkomen. - Trigger één keer per persoon elke: Schakel dit selectievakje in als je een specifieke hoeveelheid tijd wilt instellen die moet verstrijken voordat de automatisering opnieuw voor dezelfde persoon kan worden geactiveerd.

- Klik op Toepassen.
Deze trigger wordt geactiveerd wanneer een klant een eerder geplande sessie annuleert.
- Selecteer de relevante optie in de Selecteer welke diensten deze automatisering activeren-dropdown.
- Elke: De automatisering wordt geactiveerd wanneer een klant een van je diensten opzegt.
- Specifiek: Klik op + Selecteren en schakel dan het selectievakje in naast elke dienst waarvoor je de automatisering wilt activeren. Klik dan op OK.
Let op: Je kunt maximaal 50 diensten per automatisering selecteren.
- (Optioneel) Schakel de Trigger één keer per persoon-schakelaar in om de triggerfrequentie te beperken:
- Selecteer de persoon uit de triggergegevens: Bepaal hoe vaak de automatisering voor dezelfde persoon kan worden getriggerd (bijvoorbeeld: Contact-ID, Contact-ID auteur post, Bezoekers-ID, enzovoort).
Tip: Handig voor triggers die herhaaldelijk kunnen optreden. - Trigger één keer per persoon elke: Schakel dit selectievakje in als je een specifieke hoeveelheid tijd wilt instellen die moet verstrijken voordat de automatisering opnieuw voor dezelfde persoon kan worden geactiveerd.

- Klik op Toepassen.
Klant heeft X keer ingecheckt
Deze trigger wordt geactiveerd wanneer een klant een bepaald aantal keer heeft ingecheckt voor les of cursussessies.
- Selecteer de relevante optie in het Aantal sessies dat de klant heeft bijgewoond-dropdown.
- (Optioneel) Schakel de Trigger één keer per persoon-schakelaar in om de triggerfrequentie te beperken:
- Selecteer de persoon uit de triggergegevens: Bepaal hoe vaak de automatisering voor dezelfde persoon kan worden getriggerd (bijvoorbeeld: Contact-ID, Contact-ID auteur post, Bezoekers-ID, enzovoort).
Tip: Handig voor triggers die herhaaldelijk kunnen optreden. - Trigger één keer per persoon elke: Schakel dit selectievakje in als je een specifieke hoeveelheid tijd wilt instellen die moet verstrijken voordat de automatisering opnieuw voor dezelfde persoon kan worden geactiveerd.

- Klik op Toepassen.
Deze trigger wordt geactiveerd telkens wanneer een klant incheckt voor een sessie.
- Selecteer de relevante optie in de Selecteer welke diensten deze automatisering activeren-dropdown.
- Elke: De automatisering wordt geactiveerd wanneer een klant incheckt voor een van je diensten.
- Specifiek: Klik op + Selecteren en schakel dan het selectievakje in naast elke dienst waarvoor je de automatisering wilt activeren. Klik dan op OK.
Let op: Je kunt maximaal 50 diensten per automatisering selecteren.
- (Optioneel) Schakel de Trigger één keer per persoon-schakelaar in om de triggerfrequentie te beperken:
- Selecteer de persoon uit de triggergegevens: Bepaal hoe vaak de automatisering voor dezelfde persoon kan worden getriggerd (bijvoorbeeld: Contact-ID, Contact-ID auteur post, Bezoekers-ID, enzovoort).
Tip: Handig voor triggers die herhaaldelijk kunnen optreden. - Trigger één keer per persoon elke: Schakel dit selectievakje in als je een specifieke hoeveelheid tijd wilt instellen die moet verstrijken voordat de automatisering opnieuw voor dezelfde persoon kan worden geactiveerd.

- Klik op Toepassen.
Klant is een tijdje geleden voor het laatst ingecheckt
Deze trigger wordt geactiveerd wanneer een bepaalde periode is verstreken sinds de laatste check-in van een klant, wat aangeeft dat ze onlangs een sessie niet hebben bijgewoond.
Let op:
- Als je klant opnieuw incheckt voordat de vertragingstrigger verloopt, wordt het aftellen van de trigger gereset.
- Deze trigger werkt niet met terugwerkende kracht voor items die al bestonden vóór deze automatisering. Het werkt alleen voor items die zijn gemaakt terwijl de automatisering actief is.
- (Optioneel) Schakel de Trigger één keer per persoon-schakelaar in om de triggerfrequentie te beperken:
- Selecteer de persoon uit de triggergegevens: Bepaal hoe vaak de automatisering voor dezelfde persoon kan worden getriggerd (bijvoorbeeld: Contact-ID, Contact-ID auteur post, Bezoekers-ID, enzovoort).
Tip: Handig voor triggers die herhaaldelijk kunnen optreden. - Trigger één keer per persoon elke: Schakel dit selectievakje in als je een specifieke hoeveelheid tijd wilt instellen die moet verstrijken voordat de automatisering opnieuw voor dezelfde persoon kan worden geactiveerd.
- (Optioneel) Schakel Stel de automatisering in om te worden uitgevoerd vóór de trigger in om te kiezen hoe lang voor de trigger de automatisering moet worden uitgevoerd. Kies de relevante periode met behulp van de dropdowns.

- Klik op Toepassen.
Deze trigger wordt geactiveerd op de geplande starttijd van een sessie.
- Selecteer de relevante optie in de Selecteer welke diensten deze automatisering activeren-dropdown.
- Elke: De automatisering wordt getriggerd op de starttijd van een van je diensten.
- Specifiek: Klik op + Selecteren en schakel dan het selectievakje in naast elke dienst waarvoor je de automatisering wilt activeren. Klik dan op OK.
Let op: Je kunt maximaal 50 diensten per automatisering selecteren.
- (Optioneel) Schakel de Trigger één keer per persoon-schakelaar in om de triggerfrequentie te beperken:
- Selecteer de persoon uit de triggergegevens: Bepaal hoe vaak de automatisering voor dezelfde persoon kan worden getriggerd (bijvoorbeeld: Contact-ID, Contact-ID auteur post, Bezoekers-ID, enzovoort).
Tip: Handig voor triggers die herhaaldelijk kunnen optreden. - Trigger één keer per persoon elke: Schakel dit selectievakje in als je een specifieke hoeveelheid tijd wilt instellen die moet verstrijken voordat de automatisering opnieuw voor dezelfde persoon kan worden geactiveerd.
- (Optioneel) Schakel Stel de automatisering in om te worden uitgevoerd vóór de trigger in om te kiezen hoe lang voor de trigger de automatisering moet worden uitgevoerd. Kies de relevante periode met behulp van de dropdowns.

- Klik op Toepassen.
Deze trigger wordt geactiveerd op de geplande eindtijd van een sessie.
- Selecteer de relevante optie in de Selecteer welke diensten deze automatisering activeren-dropdown.
- Elke: De automatisering wordt aan het einde van een van je diensten getriggerd.
- Specifiek: Klik op + Selecteren en schakel dan het selectievakje in naast elke dienst waarvoor je de automatisering wilt activeren. Klik dan op OK.
Let op: Je kunt maximaal 50 diensten per automatisering selecteren.
- (Optioneel) Schakel de Trigger één keer per persoon-schakelaar in om de triggerfrequentie te beperken:
- Selecteer de persoon uit de triggergegevens: Bepaal hoe vaak de automatisering voor dezelfde persoon kan worden getriggerd (bijvoorbeeld: Contact-ID, Contact-ID auteur post, Bezoekers-ID, enzovoort).
Tip: Handig voor triggers die herhaaldelijk kunnen optreden. - Trigger één keer per persoon elke: Schakel dit selectievakje in als je een specifieke hoeveelheid tijd wilt instellen die moet verstrijken voordat de automatisering opnieuw voor dezelfde persoon kan worden geactiveerd.
- (Optioneel) Schakel Stel de automatisering in om te worden uitgevoerd vóór de trigger in om te kiezen hoe lang voor de trigger de automatisering moet worden uitgevoerd. Kies de relevante periode met behulp van de dropdowns.

- Klik op Toepassen.
Afspraak of les is bijgewerkt
Deze trigger wordt geactiveerd wanneer details van een afspraak of les worden gewijzigd, zoals wijzigingen in tijd, datum of andere relevante informatie.
- Selecteer de relevante optie in de Selecteer welke diensten deze automatisering activeren-dropdown.
- Elke: De automatisering wordt getriggerd wanneer een afspraak of les bijgewerkt is.
- Specifiek: Klik op + Selecteren en schakel dan het selectievakje in naast elke dienst waarvoor je de automatisering wilt activeren. Klik dan op OK.
Let op: Je kunt maximaal 50 diensten per automatisering selecteren.
- (Optioneel) Schakel de Trigger één keer per persoon-schakelaar in om de triggerfrequentie te beperken:
- Selecteer de persoon uit de triggergegevens: Bepaal hoe vaak de automatisering voor dezelfde persoon kan worden getriggerd (bijvoorbeeld: Contact-ID, Contact-ID auteur post, Bezoekers-ID, enzovoort).
Tip: Handig voor triggers die herhaaldelijk kunnen optreden. - Trigger één keer per persoon elke: Schakel dit selectievakje in als je een specifieke hoeveelheid tijd wilt instellen die moet verstrijken voordat de automatisering opnieuw voor dezelfde persoon kan worden geactiveerd.

- Klik op Toepassen.
Deze trigger wordt geactiveerd wanneer details van een cursus worden gewijzigd, zoals wijzigingen in planning, inhoud of andere relevante informatie.
- Selecteer de relevante optie in de Selecteer welke diensten deze automatisering activeren-dropdown.
- Elke: De automatisering wordt getriggerd wanneer een van je cursussen bijgewerkt is.
- Specifiek: Klik op + Selecteren en schakel dan het selectievakje in naast elke dienst waarvoor je de automatisering wilt activeren. Klik dan op OK.
Let op: Je kunt maximaal 50 diensten per automatisering selecteren.
- (Optioneel) Schakel de Trigger één keer per persoon-schakelaar in om de triggerfrequentie te beperken:
- Selecteer de persoon uit de triggergegevens: Bepaal hoe vaak de automatisering voor dezelfde persoon kan worden getriggerd (bijvoorbeeld: Contact-ID, Contact-ID auteur post, Bezoekers-ID, enzovoort).
Tip: Handig voor triggers die herhaaldelijk kunnen optreden. - Trigger één keer per persoon elke: Schakel dit selectievakje in als je een specifieke hoeveelheid tijd wilt instellen die moet verstrijken voordat de automatisering opnieuw voor dezelfde persoon kan worden geactiveerd.

- Klik op Toepassen.
Afspraakverzoek goedgekeurd
Deze trigger wordt geactiveerd wanneer een in behandeling zijnd afspraakverzoek van een klant wordt goedgekeurd.
- Selecteer de relevante optie in de Selecteer welke diensten deze automatisering activeren-dropdown.
- Elke: De automatisering wordt getriggerd wanneer een afspraakverzoek wordt goedgekeurd.
- Specifiek: Klik op + Selecteren en schakel dan het selectievakje in naast elke dienst waarvoor je de automatisering wilt activeren. Klik dan op OK.
Let op: Je kunt maximaal 50 diensten per automatisering selecteren.
- (Optioneel) Schakel de Trigger één keer per persoon-schakelaar in om de triggerfrequentie te beperken:
- Selecteer de persoon uit de triggergegevens: Bepaal hoe vaak de automatisering voor dezelfde persoon kan worden getriggerd (bijvoorbeeld: Contact-ID, Contact-ID auteur post, Bezoekers-ID, enzovoort).
Tip: Handig voor triggers die herhaaldelijk kunnen optreden. - Trigger één keer per persoon elke: Schakel dit selectievakje in als je een specifieke hoeveelheid tijd wilt instellen die moet verstrijken voordat de automatisering opnieuw voor dezelfde persoon kan worden geactiveerd.

- Klik op Toepassen.
Afspraakverzoek afgewezen
Deze trigger wordt geactiveerd wanneer een afspraakverzoek van een klant in behandeling wordt afgewezen.
- Selecteer de relevante optie in de Selecteer welke diensten deze automatisering activeren-dropdown.
- Elke: De automatisering wordt getriggerd wanneer een afspraakverzoek wordt geweigerd.
- Specifiek: Klik op + Selecteren en schakel dan het selectievakje in naast elke dienst waarvoor je de automatisering wilt activeren. Klik dan op OK.
Let op: Je kunt maximaal 50 diensten per automatisering selecteren.
- (Optioneel) Schakel de Trigger één keer per persoon-schakelaar in om de triggerfrequentie te beperken:
- Selecteer de persoon uit de triggergegevens: Bepaal hoe vaak de automatisering voor dezelfde persoon kan worden getriggerd (bijvoorbeeld: Contact-ID, Contact-ID auteur post, Bezoekers-ID, enzovoort).
Tip: Handig voor triggers die herhaaldelijk kunnen optreden. - Trigger één keer per persoon elke: Schakel dit selectievakje in als je een specifieke hoeveelheid tijd wilt instellen die moet verstrijken voordat de automatisering opnieuw voor dezelfde persoon kan worden geactiveerd.

- Klik op Toepassen.
Klant gemarkeerd als 'no-show'
Deze trigger wordt geactiveerd wanneer een klant is gemarkeerd als 'no-show' voor een geplande sessie, wat aangeeft dat ze niet aanwezig waren.
- Selecteer de relevante optie in de Selecteer welke diensten deze automatisering activeren-dropdown.
- Elke: De automatisering wordt getriggerd wanneer een klant een no-show is voor een van je diensten.
- Specifiek: Klik op + Selecteren en schakel dan het selectievakje in naast elke dienst waarvoor je de automatisering wilt activeren. Klik dan op OK.
Let op: Je kunt maximaal 50 diensten per automatisering selecteren.
- (Optioneel) Schakel de Trigger één keer per persoon-schakelaar in om de triggerfrequentie te beperken:
- Selecteer de persoon uit de triggergegevens: Bepaal hoe vaak de automatisering voor dezelfde persoon kan worden getriggerd (bijvoorbeeld: Contact-ID, Contact-ID auteur post, Bezoekers-ID, enzovoort).
Tip: Handig voor triggers die herhaaldelijk kunnen optreden. - Trigger één keer per persoon elke: Schakel dit selectievakje in als je een specifieke hoeveelheid tijd wilt instellen die moet verstrijken voordat de automatisering opnieuw voor dezelfde persoon kan worden geactiveerd.

- Klik op Toepassen.
Deze trigger wordt geactiveerd wanneer een klant een verzoek indient om een afspraak te plannen, in afwachting van goedkeuring.
- Selecteer de relevante optie in de Selecteer welke diensten deze automatisering activeren-dropdown.
- Elke: De automatisering wordt getriggerd wanneer een afspraak wordt aangevraagd.
- Specifiek: Klik op + Selecteren en schakel dan het selectievakje in naast elke dienst waarvoor je de automatisering wilt activeren. Klik dan op OK.
Let op: Je kunt maximaal 50 diensten per automatisering selecteren.
- (Optioneel) Schakel de Trigger één keer per persoon-schakelaar in om de triggerfrequentie te beperken:
- Selecteer de persoon uit de triggergegevens: Bepaal hoe vaak de automatisering voor dezelfde persoon kan worden getriggerd (bijvoorbeeld: Contact-ID, Contact-ID auteur post, Bezoekers-ID, enzovoort).
Tip: Handig voor triggers die herhaaldelijk kunnen optreden. - Trigger één keer per persoon elke: Schakel dit selectievakje in als je een specifieke hoeveelheid tijd wilt instellen die moet verstrijken voordat de automatisering opnieuw voor dezelfde persoon kan worden geactiveerd.

- Klik op Toepassen.
Stap 3 | Kies wat je aan je automatisering wilt toevoegen:
Nadat je een trigger hebt geselecteerd, ga je verder met het instellen van je automatisering met behulp van een van de beschikbare stappen: Actie, Vertraging, Voorwaarde. Je kunt deze stappen overal in je automatiseringsreeks toevoegen, afhankelijk van de logica die je probeert te implementeren.
Voeg een vertraging toe
Voeg een tijdbuffer toe tussen stappen. Als je trigger bijvoorbeeld 'Klant gemarkeerd als no-show' is en je actie is 'Stuur een e-mail', zou je de automatisering willen vertragen door dit te verzenden nadat een bepaalde tijd is verstreken.
Om een vertraging toe te voegen:
- Klik op + om een stap toe te voegen.
- Klik op Vertraging.
- Klik op de pijl omhoog en omlaag (of voer een getal in het veld in) en klik op de dropdown om te kiezen tussen dagen, uren en minuten.
Voeg een voorwaarde toe
Met voorwaarden kun je complexe automatiseringsflows creëren door criteria te definiëren voor het voortzetten van de flow. In het 'DAN'-pad gaat de automatiseringsflow alleen verder als aan de voorwaarde is voldaan. Je kunt een ANDERS-pad instellen om te bepalen wat er gebeurt als dat niet het geval is.
Om een voorwaarde toe te voegen:
- Klik op + om een stap toe te voegen
- Klik op Voorwaarde.
- Klik op de Selecteer een eigenschap-dropdown en kies het dynamische veld dat de automatisering verzamelt wanneer deze wordt uitgevoerd (bijvoorbeeld: groepsgrootte).
Tip: Lees meer over de eigenschappenkiezer en alles wat deze te bieden heeft. - Klik op de Logica selecteren-dropdown en kies een operator die de ontvangen gegevens met de waarde vergelijkt (bijvoorbeeld: 'is groter dan').
- Klik op het volgende veld om de waarde in te stellen (bijvoorbeeld: '3').
Tip: Klik op Aanpassen om aangepaste workflows te maken met behulp van het formuleveld. - (Optioneel) Klik op + Of of + En om meer criteria aan de voorwaarde toe te voegen.
Let op: Als je meer dan één criterium toevoegt, kun je 'en'/'of'-relaties kiezen tussen criteria van dezelfde voorwaarde. - Klik op Toepassen.
Kies een actie
Acties zijn wat de automatisering uitvoert. Als je trigger bijvoorbeeld 'Sessie eindigt' is, wil je die bezoeker misschien een automatische bedankmail sturen. In het selectiepaneel voor acties kun je het actie-aanbod vinden dat relevant is voor de geselecteerde trigger, die je kunt aanpassen aan je behoeften.
- Klik op + om een stap toe te voegen.
- Klik op Actie.
- Kies een actie in het paneel.
Let op: De beschikbare acties zullen verschillen afhankelijk van je keuze van trigger.
- Stel de actie in met behulp van de beschikbare instellingen. Zie voorbeelden hieronder.
- Klik in het Afzendergegevens-gedeelte op Bewerken om je afzendergegevens te bewerken:
- Van naam: Dit is de naam die in de inbox van de ontvanger verschijnt.
- Antwoorden aan e-mail: Dit is het adres waarnaar de antwoorden worden verzonden.

- Klik op het Creëer een e-mail-gedeelte en kies wat je wilt doen:
- Klik op Bewerken om de standaard template die door deze automatisering is gegenereerd, bij te werken.
- Klik op Van template wisselen om een e-mailtemplate uit een andere automatiserings-of e-mailmarketingcampagne te gebruiken.
- Klik op Meer acties om een voorbeeld te bekijken en de e-mail te testen of om de standaardtemplate terug te zetten.

- 3. Selecteer onder Stel een e-mailtype in een type voor je e-mail om te bepalen hoe en wanneer je ontvangers je e-mails kunnen dempen of zich kunnen afmelden voor je e-mails:
- Promotioneel: Niet-essentiële bedrijfsinformatie of marketinginhoud.
- Zakelijke transacties: Essentiële informatie voor je klanten, rechtstreeks gerelateerd aan hun activiteit op je website.
- Bedrijfskritisch: Alleen bedoeld voor kritieke gevallen.

- 4. Selecteer onder Ontvangers instellen wie deze geautomatiseerde e-mail zal ontvangen wanneer deze wordt getriggerd:
- Inclusief trigger-contactpersoon: De ontvanger die deze automatisering heeft getriggerd.
- Inclusief aanvullende ontvangers: Extra ontvangers die deze automatisering niet hebben geactiveerd
- Klik op Toepassen.
Tips:
- Als je e-mails naar jezelf en je team wilt sturen, schakel je het Triggercontact opnemen-selectievakje uit en selecteer je alle contacten of rollen die je de e-mail wilt ontvangen.
- Zorg ervoor dat je e-mailautomatiseringen maakt die niet overlappen met andere e-mails. Veel apps sturen al e-mails naar je contactpersonen voor specifieke gebeurtenissen (bijv. aankopen doen in Wix Stores).
Let op: Je moet
Wix Chat geïnstalleerd hebben om deze actie in te stellen.
- Voer het chatbericht dat je wilt verzenden in het Bericht-veld in.
- Klik op de Verstuur dit bericht alleen wanneer ik online ben om te chatten-knop om aan te geven wanneer deze berichten worden verzonden:
- Ingeschakeld: Dit chatbericht wordt alleen verzonden wanneer je chatstatus online is.
- Uitgeschakeld: Dit chatbericht wordt verzonden, of je chatstatus nu online of offline is.

- Klik op Toepassen.
Stuur een pushmelding die op het scherm van een klant verschijnt ('gepusht' door hun mobiele app). Voer de titel en het bericht van de melding in en kies of klanten naar het startscherm van je app of naar een specifiek product of dienst moeten gaan.
Verstuur facturen voor onbetaalde bestellingen of diensten. Je kunt het onderwerp van de e-mail en het bijbehorende bericht aanpassen. Je klanten kunnen de factuur betalen door op de knop 'Factuur bekijken' in hun e-mail te klikken.
- Voer het onderwerp van de e-mail in.
- Pas het bericht aan.
- (Optioneel) Klik op Dynamische waarde toevoegen om meer gepersonaliseerde inhoud aan je automatisering toe te voegen:
- Selecteer een van de volgende opties in de Naam variabele-dropdown: Naam contactpersoon (de klant), Naam dienst, Begindatum dienst of Einddatum dienst.
- (Optioneel) Voeg de relevante Alternatieve waarde toe, bijvoorbeeld: de alternatieve waarde voor naam contactpersoon als 'Beste klant'.

- Klik op Toepassen.
Voeg een label aan je contact toe
- Klik op + Label toevoegen om de labels te selecteren die je wilt toevoegen.
- Klik op Toepassen.
- Geef een beschrijving van deze manier om punten te verdienen in het Vertel klanten hoe ze punten kunnen verdienen-veld.
Let op: Deze beschrijving moet de trigger weergeven die je hebt gekozen voor deze automatisering (bijvoorbeeld: als je trigger een bezoeker is die een formulier indient, dan zal dit de manier zijn waarop ze punten verdienen). - Voer het aantal toegekende punten in het Klant verdient-veld in.

- Klik op Toepassen.
- Selecteer of je elke keer een unieke coupon of een vaste coupon wilt verzenden in het Selecteer het type couponcode-gedeelte.
- Klik op + Selecteren onder Selecteer een coupon om een bestaande coupon te kiezen of klik op + Nieuw om een nieuwe coupon te maken door de instructies op het scherm te volgen.

- Klik op Toepassen.
Als je een coupon toevoegt, wordt die coupon niet automatisch verzonden. Je moet de coupon aan een relevante actie toevoegen en deze toevoegen als een dynamische waarde om te verzenden. Je kunt de couponcode bijvoorbeeld gebruiken bij 'Stuur een e-mail', 'Stuur een sms' en meer.
Verplaats een workflow-kaart
Een workflow is een lijst die alle stappen van een project in kolommen weergeeft, zodat je elke fase gemakkelijk kunt bijhouden. Maak of verplaats automatisch een kaart in een workflow met Automatiseringen.
Lees meer over workflows.
- Klik op de In deze Workflow-dropdown om de workflow te selecteren waarin je een kaart wilt verplaatsen.
- Klik op de Naar deze stap-dropdown om de stap te selecteren waarnaar je de kaart wilt verplaatsen.
- Klik op Toepassen.
Met badges kun je je contactpersonen labelen zodat ze gemakkelijk van elkaar kunnen worden onderscheiden (een badge kan bijvoorbeeld aangeven dat een bepaalde mijlpaal is bereikt). Lees meer over
ledenbadges.
- Klik op + Nieuwe badge om je eerste badge te maken als je er geen in de lijst ziet staan.
- Klik naast de badge(s) die je niet wilt toewijzen, op x totdat je alleen de badge(s) kunt zien die je wel door deze automatisering wilt toewijzen.

- Klik op Toepassen.
Voeg gegevens toe aan Google Sheets
Stuur een e-mail naar contacten om ze uit te nodigen om lid te worden van je groep.
Stap 5 | Activeer de automatisering
Klik rechtsboven op
Activeren als je klaar bent om de automatisering in te schakelen. Je kunt op
Opslaan klikken om de automatisering op te slaan als concept als je nog niet klaar bent om deze te activeren. Na het opslaan of publiceren, verschijnt de automatisering nu op je
Automatiseringen-pagina , waar je deze kunt controleren, bewerken, deactiveren of verwijderen, afhankelijk van je behoeften.