Personalizzare la pagina di checkout
Tempo di lettura: 8 min.
Importante:
Questo articolo è rilevante per Wix Stores, Wix Bookings e Ordini Wix Restaurants (Nuovo).
Personalizza gli elementi visualizzati nella pagina di checkout del tuo sito in base alle esigenze della tua attività.

In questo articolo, scopri di più su:
- Personalizzare le informazioni raccolte dai clienti
- Aggiungere una casella di spunta per l'iscrizione
- Mostrare il nome o il logo della tua attività
- Aggiungere le politiche del sito
- Abilitare la fatturazione automatica
- Consentire ai clienti di riscattare i buoni regalo
- Abilitare il salvataggio delle carte di credito in archivio
- FAQ
Personalizzare le informazioni raccolte dai clienti
La pagina di checkout include una serie di campi essenziali che non possono essere eliminati: email, nome, cognome, telefono e dettagli di consegna (es. le informazioni sull'indirizzo).
Inoltre, puoi aggiungere campi personalizzati per aiutarti a raccogliere le informazioni di cui hai bisogno. Questi possono includere campi a scelta multipla, campi di testo e altro ancora.
Per personalizzare i campi della pagina di checkout:
- Vai alle impostazioni di checkout nel Pannello di controllo del tuo sito
- Clicca su Personalizza il checkout
- Clicca su Modifica accanto a Modulo di checkout
- Personalizza un campo predefinito:
Suggerimento: i campi email e nome non hanno personalizzazioni- Telefono:
- Clicca sul campo Telefono nell'anteprima
- Abilita o disabilita l'interruttore Campo obbligatorio
Nota: se disabilitato, i clienti possono completare il checkout senza inserire un numero di telefono
- Dettagli di consegna:
- Clicca sul campo Dettagli consegna nell'anteprima
- Abilita o disabilita l'interruttore Mostra "Indirizzo - riga 2"
- Telefono:
- Aggiungi un campo personalizzato:
- Clicca sul Crea campo a sinistra
- Seleziona il tipo di campo che vuoi aggiungere
- Personalizza il campo utilizzando le personalizzazioni generali e avanzate disponibili
Nota: ottieni istruzioni dettagliate su come aggiungere e personalizzare i campi personalizzati
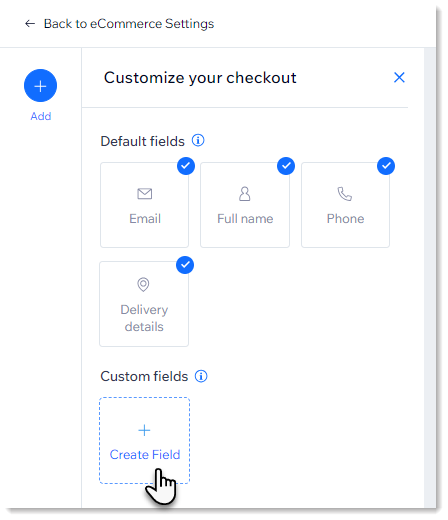
Se hai aggiunto un campo Informazioni aggiuntive prima di febbraio 2024:
- Se hai aggiunto un campo personalizzato prima del rilascio dei moduli di checkout avanzato, questo verrà comunque visualizzato sul tuo sito live. Non c'è bisogno di aggiornare nulla
- Vedrai il campo nel nuovo compositore di moduli, ma senza la maggior parte delle opzioni di personalizzazione (es. senza la possibilità di aggiungere testo placeholder). Viene visualizzato accanto ai campi predefiniti
- Per personalizzare i campi aggiunti prima di febbraio 2024, elimina il campo e aggiungilo di nuovo. Tieni presente che l'operazione non può essere annullata
Note:
- Vai all'ordine nella scheda Ordini per visualizzare ciò che i clienti hanno inserito nei campi personalizzati
- I clienti che effettuano il checkout con PayPal lo fanno nella dashboard di PayPal, quindi potrebbero non vedere i campi personalizzati che hai aggiunto
Aggiungere una casella di spunta per l'iscrizione
Fai in modo che i clienti tornino alla tua attività invitandoli a iscriversi alle tue comunicazioni di marketing o alla tua mailing list durante il checkout. Sei tu a decidere se la casella di spunta è selezionata per impostazione predefinita o meno.

Per aggiungere una casella di spunta alla tua pagina di checkout:
- Vai alle impostazioni di checkout nel Pannello di controllo del tuo sito
- Clicca su Personalizza il checkout
- Clicca sull'interruttore Casella di spunta per l'iscrizione per attivarlo
- Seleziona o deseleziona la casella di spunta Selezionata di default:
- Selezionata: la casella di spunta dell'iscrizione è selezionata in automatico
- Deselezionata: i clienti devono selezionare la casella di spunta per effettuare il checkout
Qual è il prossimo passaggio?
Dopo che un cliente si è iscritto, l'etichetta "Iscritto" viene aggiunta ai dettagli del cliente nella tua Lista contatti.
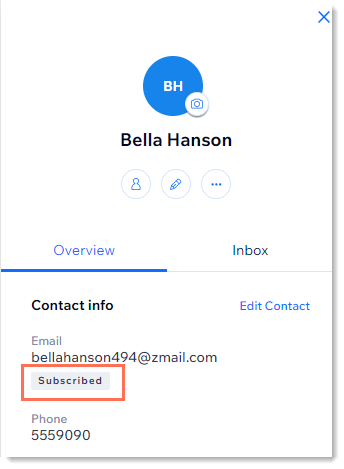
Mostrare il nome o il logo della tua attività
Per mostrare un logo nella parte superiore della pagina di checkout, devi aggiungerlo alle Info aziendali del sito.

Se non aggiungi un logo, verrà visualizzato il nome della tua attività.

Per aggiungere il nome o il logo della tua attività:
- Vai a Impostazioni nel Pannello di controllo del tuo sito
- Clicca su Informazioni sull'attività
- Inserisci il nome della tua attività nel campo Nome
- Clicca su Aggiungi logo
- Carica il tuo logo
Aggiungere le politiche del sito
Mostra le politiche del tuo sito nella pagina di checkout in modo che i clienti sappiano cosa aspettarsi. Le politiche possono essere visualizzate:
- Come link cliccabili nel piè di pagina della pagina di checkout
- (Facoltativo) Accanto a una casella di spunta che i clienti devono accettare prima del checkout

Per creare le politiche del sito:
- Vai alle impostazioni di checkout nel Pannello di controllo del tuo sito
- Clicca su Personalizza il checkout
- Clicca su Politiche
- Seleziona le politiche che vuoi creare

- Inserisci il testo delle tue condizioni
Suggerimento:
Non appena selezioni la casella di spunta accanto a una informativa e inserisci il testo, questo viene visualizzato nel piè di pagina della tua pagina di checkout.
- (Facoltativo) Crea una norma personalizzata (es. Norme sulle spedizioni):
Nota: le norme personalizzate non verranno visualizzate accanto alla casella di spunta- Clicca su + Crea le tue norme personalizzate
- Inserisci un nome per la politica
- Inserisci il testo delle tue condizioni
- (Facoltativo) Aggiungi una casella di spunta per le politiche:
Nota: questo significa che ai clienti viene chiesto di accettare le tue informative prima di completare il checkout- Clicca sull'interruttore Casella di spunta per il consenso alla politica per abilitarlo
- Seleziona un'impostazione Selezionata di default:
- Selezionata: la casella di spunta è già selezionata nella pagina di checkout
- Deselezionata: i clienti devono selezionare la casella di spunta per effettuare il checkout
Abilitare la fatturazione automatica
Puoi scegliere che venga creata automaticamente una fattura ogni volta che un ordine viene pagato online. Queste fatture indicheranno un saldo di 0,00 € poiché l'ordine è già stato completamente pagato.
Le fatture vengono create solo per:
- Ordini pagati online tramite il tuo sito (non con il metodo di pagamento manuale)
- Ordini per i quali hai l'indirizzo email dell'acquirente
- Ordini per i quali non hai ancora creato una fattura
Per generare automaticamente una fattura per ogni ordine:
- Vai alle Impostazioni di checkout nel Pannello di controllo del tuo sito
- Clicca su Pagamenti
- Seleziona la casella di spunta Fatture
Nota:
Se emetti un rimborso parziale o completo per un ordine del negozio, la fattura non si aggiornerà per riflettere l'importo del rimborso.
Scopri di più su tutti i diversi tipi di fatture che puoi creare per gli ordini effettuati tramite Wix Stores.
Aggiungere o rimuovere il link "Riscatta un buono regalo"
L'opzione per inserire un codice del buono regalo al momento del checkout viene abilitata automaticamente se configuri i buoni regalo.
Importante:
Non disabilitare l'interruttore dopo aver venduto buoni regalo, poiché impedirà ai destinatari dei buoni regalo di riscattare i buoni.
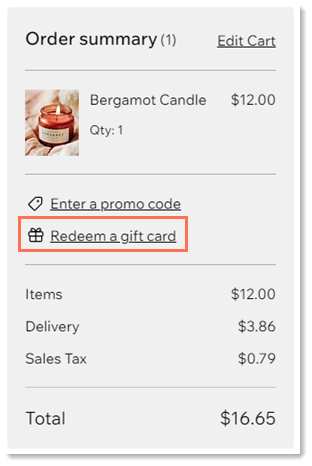
Per aggiungere o rimuovere il link del buono regalo:
- Vai a Impostazioni nel Pannello di controllo del tuo sito
- Clicca su Check-Out
- Seleziona Pagamenti
- Clicca sull'interruttore Buoni regalo per attivarlo o disattivarlo:
- Abilitato: il link "Riscatta un buono regalo" viene visualizzato nella pagina di checkout in modo che i clienti possano pagare gli ordini utilizzando un buono regalo
- Disabilitato: i clienti non possono riscattare i buoni regalo
Abilitare il salvataggio delle carte di credito in archivio
Offri ai clienti la possibilità di risparmiare e addebitare le loro carte di credito o di debito.
Importante:
- Utilizza correttamente questo metodo di pagamento per evitare di evitare addebiti inaspettati ai clienti
- Assicurati di leggere questo articolo per scoprire come salvare le carte in modo responsabile
- Per addebitare le carte salvate dei clienti, devi utilizzare un provider di servizi di pagamento che supporti questa funzionalità, come Wix Payments o Isracard
Puoi aggiungere una casella di spunta alla pagina di checkout. Quando i clienti pagano con una carta di credito o di debito, possono selezionare la casella di spunta. Ciò ti consente di salvare in modo sicuro le carte in archivio e di addebitare ai clienti in un secondo momento, informandoli e con il loro consenso.

Scopri di più su come salvare e addebitare le carte dei clienti.
FAQ
Come posso consentire ai clienti di lasciare una mancia durante il checkout?
Come posso rimuovere il link "Inserisci un codice promozionale"?
Posso visualizzare in anteprima il processo di checkout prima che il mio sito venga pubblicato?
Posso consentire ai clienti di effettuare il checkout senza accedere al mio sito?
Posso modificare la destinazione del link "Continua a navigare" nella pagina di checkout?
Hai trovato utile questo articolo?
|

