Aggiungere regole condizionali ai campi della pagina di checkout
3 min
In questo articolo:
- Creare una nuova regola condizionale
- FAQ
Le regole ti aiutano a raccogliere le informazioni esatte di cui hai bisogno in base alle risposte dei tuoi clienti.
Ad esempio, puoi chiedere ai clienti se il loro acquisto è un regalo. Quindi, in base alla loro risposta, puoi mostrare domande aggiuntive solo ai clienti che hanno risposto "Sì".
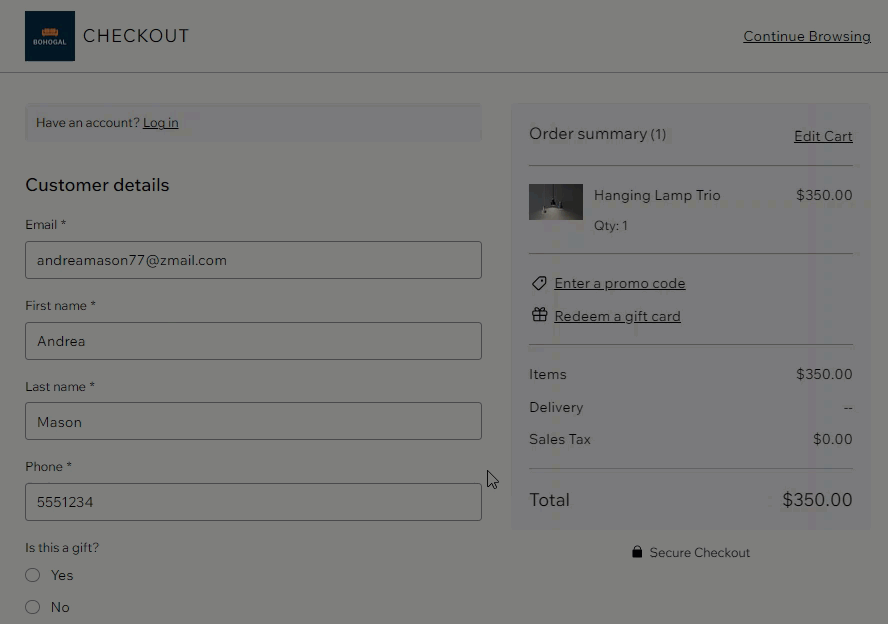
In questo articolo, scopri di più su come:
Creare una nuova regola condizionale
Ogni regola include una condizione e un'azione: se una condizione è soddisfatta, un altro campo risponde di conseguenza (azione).
Inizia selezionando uno dei campi del checkout (ad esempio il campo "È un regalo")? Quindi, applica la condizione che deve essere soddisfatta (ad esempio È uguale a "Sì"). Infine, seleziona l'azione che si verifica quando la condizione è soddisfatta.
Prima di iniziare:
Prima di creare la regola, assicurati di aggiungere tutti i campi personalizzati necessari.
Per l'esempio utilizzato in questo articolo, i seguenti 2 campi sono stati aggiunti prima della creazione della regola.
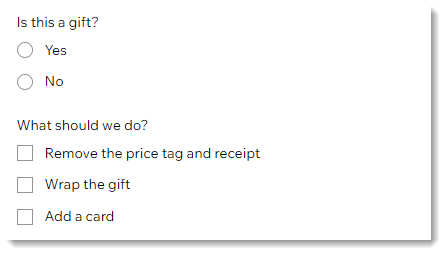
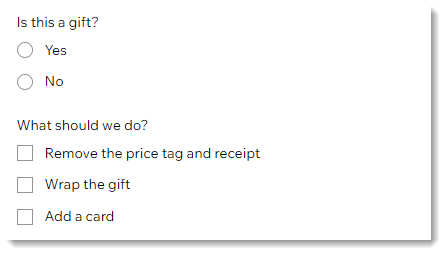
Per aggiungere una nuova regola:
- Clicca l'icona Regole
 a sinistra
a sinistra
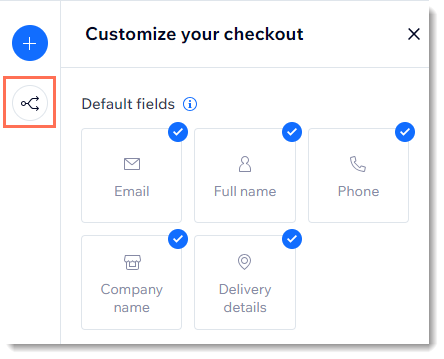
- Imposta la condizione per la regola sotto Se:
- Seleziona un campo dal menu a tendina Questo campo
- Seleziona un'opzione dal menu a tendina Scegli una condizione
Suggerimento: a seconda del tipo di campo e della condizione, potrebbe essere necessario effettuare selezioni aggiuntive
- Decidi il comportamento del tuo modulo sotto Allora:
- Seleziona un campo dal menu a tendina Questo campo
- In base all'input del visitatore, seleziona un'opzione sotto È:
- Visibile: viene visualizzato il campo
- Nascosto: il campo non viene visualizzato
- Facoltativo: questo campo non è obbligatorio per l'invio del modulo
- Obbligatorio: il visitatore deve compilare questo campo per completare il checkout
- Clicca su Salva regola
Suggerimento: ti potrebbe essere richiesto di modificare lo stato di visibilità predefinito di una regola, ad esempio se deve essere mostrata solo quando viene soddisfatta una condizione
FAQ
Posso creare più di una regola?
Posso aggiungere più condizioni a una regola?


