Wix Blog: aggiungere e configurare il tuo blog
7 min
In questo articolo:
- Passaggio 1 | Aggiungi Wix Blog al tuo sito
- Passaggio 2 | Modifica le impostazioni di visualizzazione
- Passaggio 3 | Modifica il layout
- Passaggio 4 | Personalizza il design
- Passaggio 5 | Crea delle categorie
- Passaggio 6 | Crea il tuo primo post sul blog
- FAQ
Wix Blog ti consente di condividere storie, approfondimenti e aggiornamenti direttamente sul tuo sito web. Aggiungendo un blog al tuo sito, puoi migliorare la SEO del tuo sito e interagire con i visitatori del sito.
Ad esempio, se sei il proprietario di una piccola impresa, puoi utilizzare il tuo blog per condividere notizie del settore, offrire suggerimenti relativi ai tuoi prodotti o servizi e creare una community leale attorno al tuo brand.
Quando aggiungi Wix Blog, 2 nuove pagine vengono aggiunte automaticamente al tuo sito. Queste sono la pagina Blog e la pagina Post.
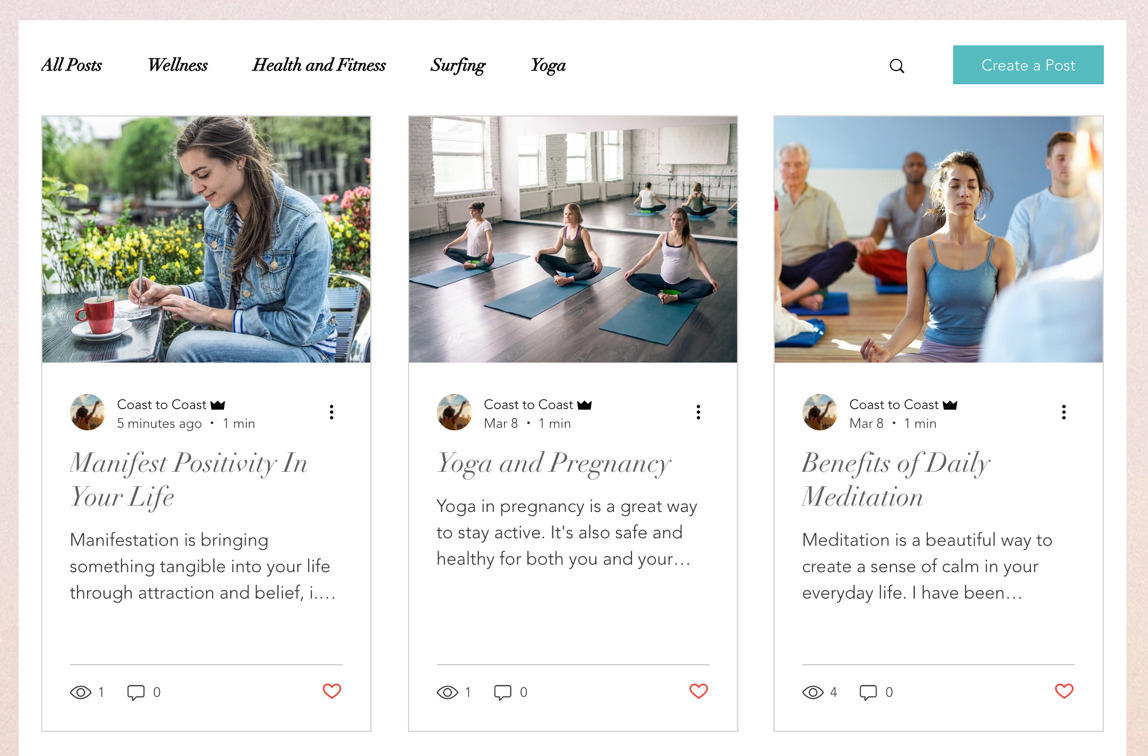
Suggerimenti:
- Prima di iniziare, dai un'occhiata alla nostra guida al blog completa e dettagliata
- Scopri tutto ciò che Wix Blog ha da offrire nella nostra sezione "Informazioni su Wix Blog"
Passaggio 1 | Aggiungi Wix Blog al tuo sito
Alcuni template sono già preinstallati su Wix Blog. Se non hai Wix Blog nel tuo elenco di pagine, puoi aggiungerlo dal tuo Editor o direttamente dal Wix App Market.
Editor Wix
Wix Studio
Pannello di controllo
App Wix
- Vai al tuo Editor
- Clicca su Aggiungi app
 sul lato sinistro dell'Editor
sul lato sinistro dell'Editor - Cerca l'app Wix Blog nella barra di ricerca, quindi selezionala
- Clicca su Aggiungi al sito
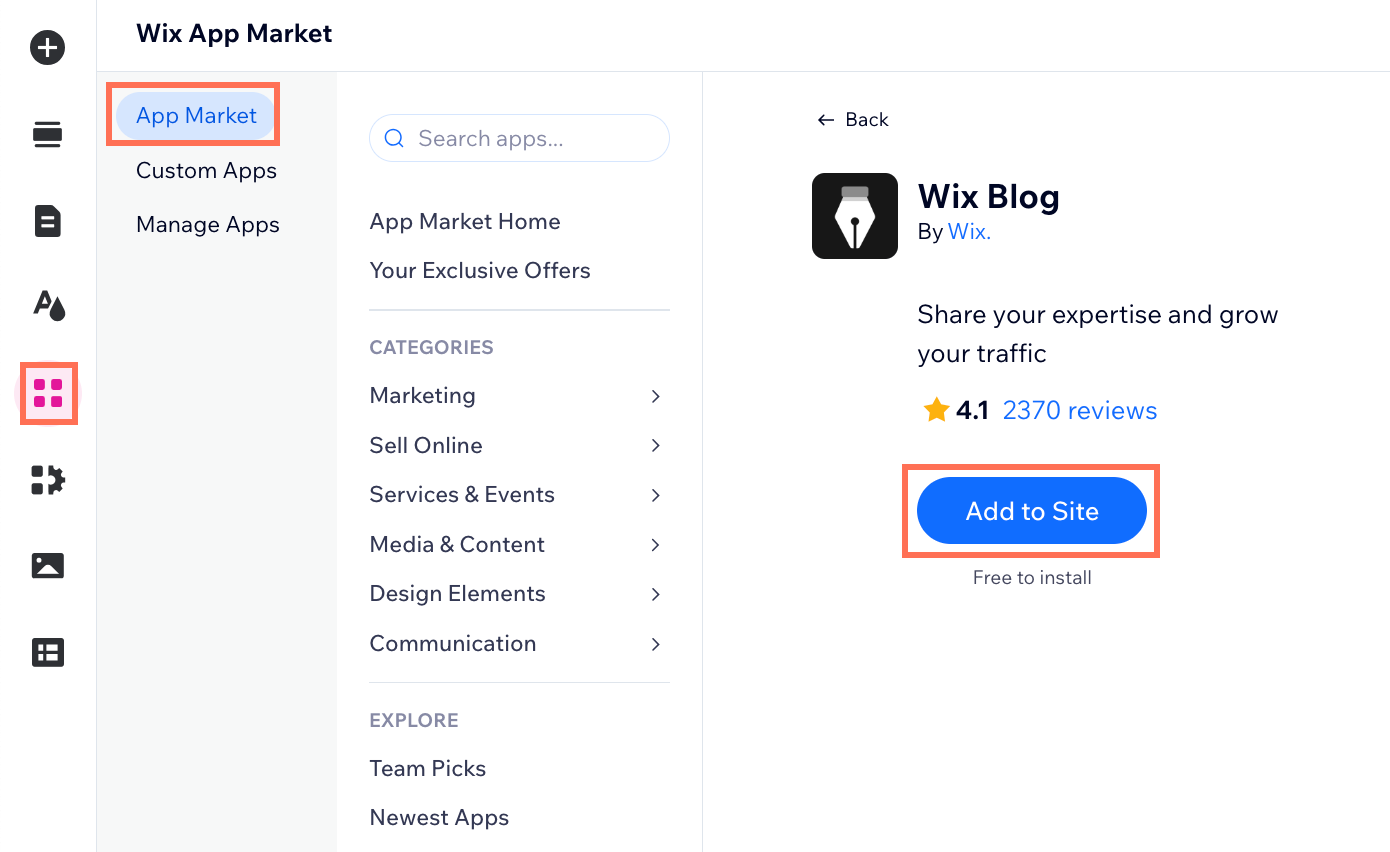
Nota:
Quando aggiungi Wix Blog, ti viene chiesto se vuoi installarlo con o senza un'Area membri. Ciò offre ai membri l'accesso a diverse funzionalità, tra cui la possibilità di accedere, creare un profilo pubblico e commentare i post del blog.
Passaggio 2 | Modifica le impostazioni di visualizzazione
All'interno del tuo Editor, puoi personalizzare le impostazioni di visualizzazione del tuo blog per includere le funzionalità che vuoi mostrare nella pagina Blog e nella pagina Post. Seleziona le informazioni che vuoi mostrare nel feed e nella pagina Post del blog, scegli se mostrare un menu sul tuo blog e aggiungi icone di condivisione sui social.
Nota:
Potresti vedere opzioni di visualizzazione differenti in base al layout che hai scelto. Ad esempio, il layout "Affiancato" ti consente di visualizzare le descrizioni dei post sul tuo blog, ma il layout "Rivista" no.
Per modificare le impostazioni di visualizzazione:
- Clicca sull'elemento Feed del blog sulla tua pagina
- Clicca su Impostazioni
- Personalizza ciò che viene visualizzato sul feed del blog e sulla pagina dei post
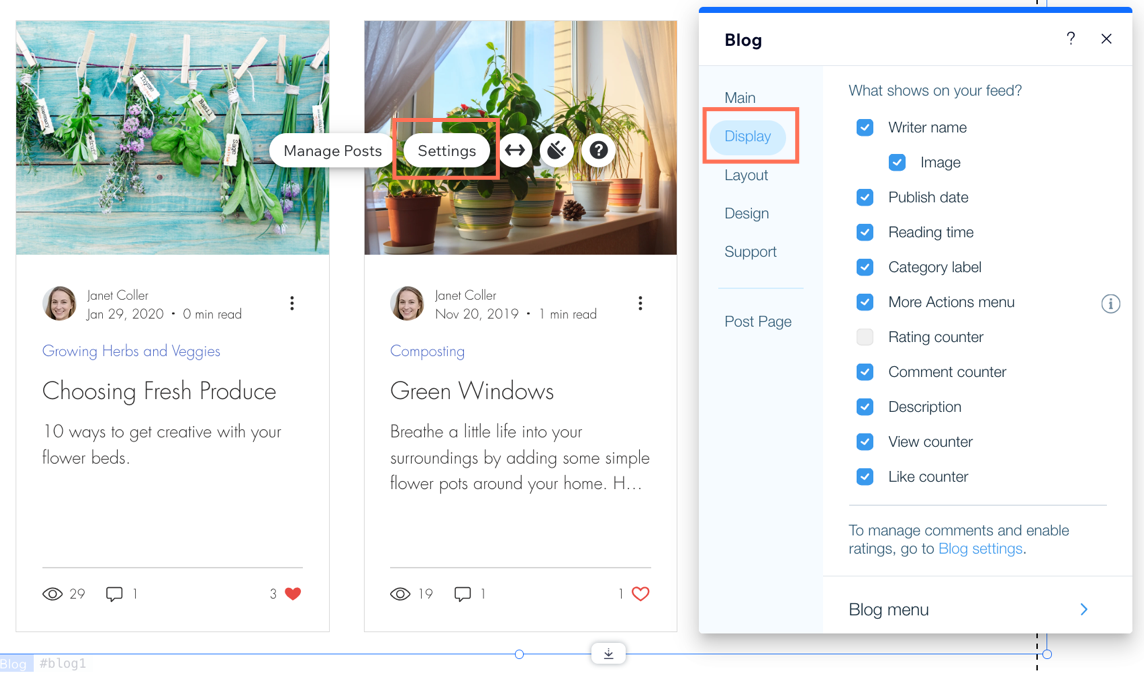
Passaggio 3 | Modifica il layout
Dall'Editor, prova diversi layout per vedere quale si adatta meglio allo stile del tuo sito. Puoi scegliere un layout diverso per il feed di tutti i post, il feed principale del tuo blog in cui vengono visualizzati tutti i tuoi post, e per il feed categorie, che mostra i post per categoria.
Nota:
Stiamo usando il layout editoriale in questo articolo, altri layout potrebbero presentare opzioni diverse da quelle mostrate qui.
Per modificare il layout:
- Clicca sull'elemento Feed del blog sulla tua pagina
- Clicca su Impostazioni
- Clicca sulla scheda Layout
- Scegli un layout per i Feed di tutti i post e il Feed categorie
- Personalizza il layout utilizzando le opzioni disponibili
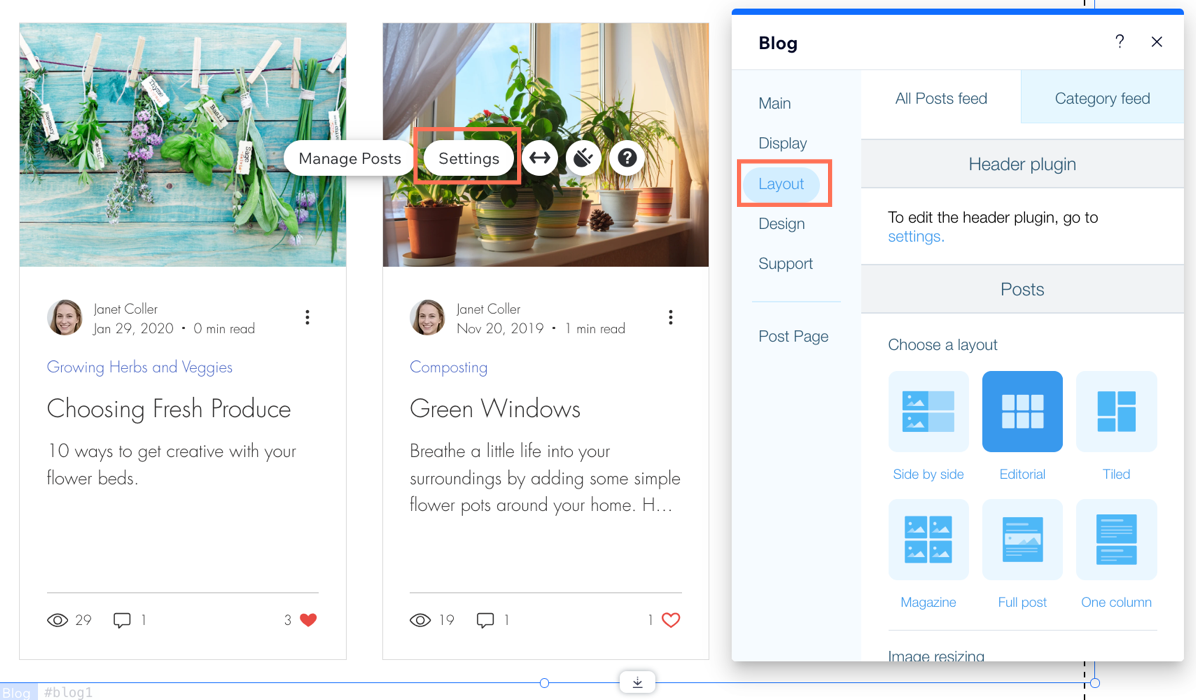
Passaggio 4 | Personalizza il design
Dal tuo Editor, puoi modificare l'aspetto del feed del tuo blog personalizzando i colori, i caratteri e il design dei tasti. Puoi anche personalizzare il design della tua pagina Post.
Per personalizzare il design:
- Clicca sull'elemento Feed del blog sulla tua pagina
- Clicca su Impostazioni
- Clicca sulla scheda Design
- Personalizza il design del tuo feed del blog e la tua pagina Post utilizzando le opzioni disponibili
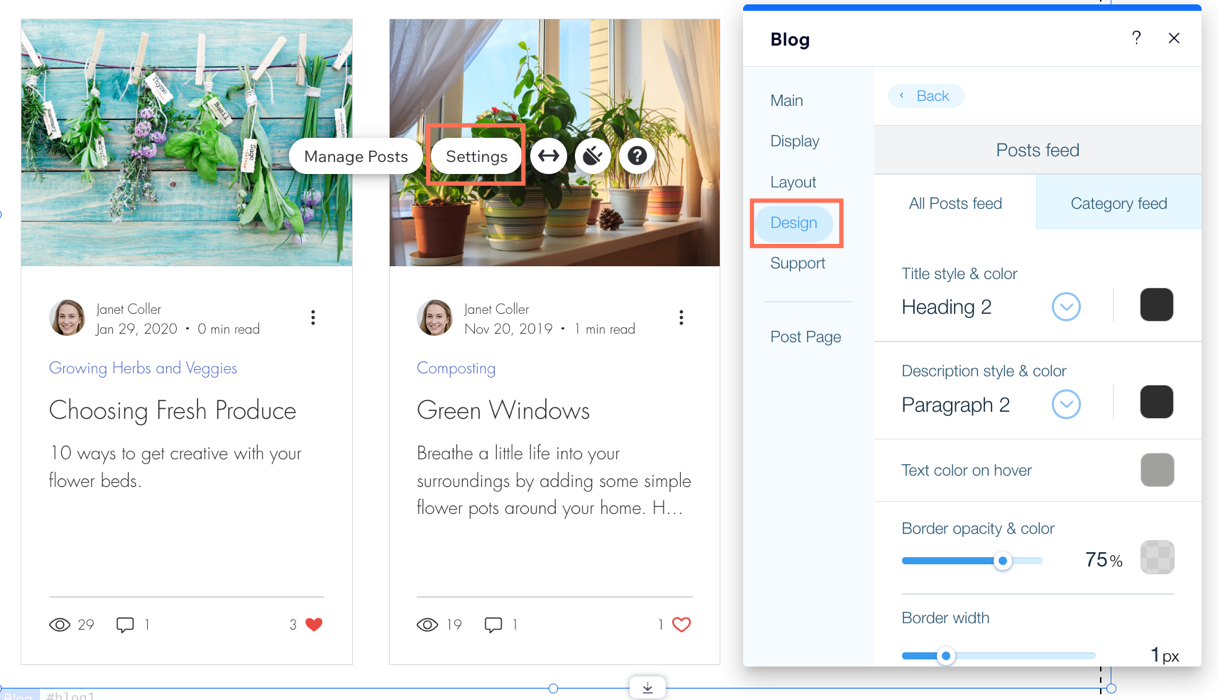
Passaggio 5 | Crea delle categorie
Una volta personalizzato il feed del blog, puoi creare alcune categorie per strutturare e organizzare il tuo blog, il che è molto utile una volta che diventa più grande.
Per creare categorie di post:
- Clicca sull'elemento Feed del blog sulla tua pagina
- Clicca su Gestisci post
- Clicca sulla scheda Categorie a sinistra
- Crea categorie per i post del tuo blog
Suggerimento:
Dopo aver creato le categorie, puoi cliccare e trascinare le categorie per riordinarle.
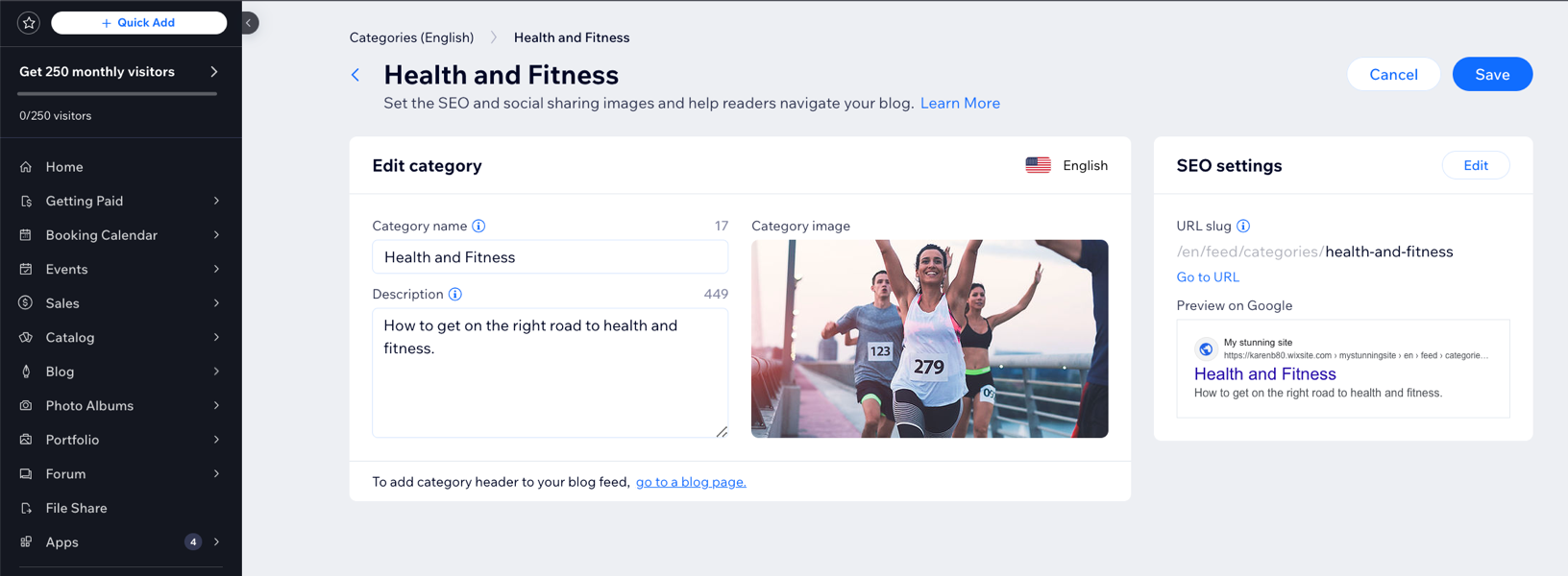
Passaggio 6 | Crea il tuo primo post sul blog
Dopo la fase di configurazione, puoi finalmente iniziare a scrivere i post! Puoi farlo dal Pannello di controllo del tuo sito o dal tuo sito online. Il tuo blog viene fornito con contenuti predefiniti pieni di suggerimenti utili. Assicurati di eliminare questi articoli prima di pubblicare il tuo blog.
Per creare il tuo primo post del blog:
- Clicca sull'elemento Feed del blog sulla tua pagina e clicca su Gestisci post
- Clicca su Crea nuovo post e inizia a scrivere. Scopri come scrivere i post del blog
Suggerimento:
Per scrivere post dal tuo sito online, accedi al tuo sito online utilizzando l'indirizzo email associato al tuo account Wix.

FAQ
Clicca su una domanda qui sotto per saperne di più su come aggiungere e configurare il tuo blog.
Ho aggiunto Wix Blog al mio sito, ma non lo vedo, cosa devo fare?
Posso mostrare i post del blog su pagine diverse dalle pagine del blog dedicate?
Posso guadagnare dai contenuti del mio blog?
Posso tradurre il contenuto del mio blog in altre lingue?
Se personalizzo il mio feed del blog, cambieranno le impostazioni della mia pagina Post del blog?
Che cos'è la SEO e come può aiutare il mio blog?
Come posso incorporare gli hashtag nei contenuti del mio blog?
Posso utilizzare Google AdSense per inserire annunci sul mio blog?


