Wix Blog: aggiungere e configurare un Elenco post
9 min
In questo articolo:
- Passaggio 1 | Aggiungi un elemento Elenco post al tuo sito
- Passaggio 2 | Regola le impostazioni
- Passaggio 3 | Modifica la visualizzazione
- Passaggio 4 | Modifica il layout
- Passaggio 5 | Personalizza il design
- FAQ
Un elemento Elenco post è un ottimo modo per offrire ai tuoi visitatori snippet di alcuni dei post del tuo blog in altre aree del tuo sito. L'elemento Elenco post è completamente personalizzabile. Puoi scegliere tra vari layout e modificare il design e la visualizzazione in base al tuo sito.
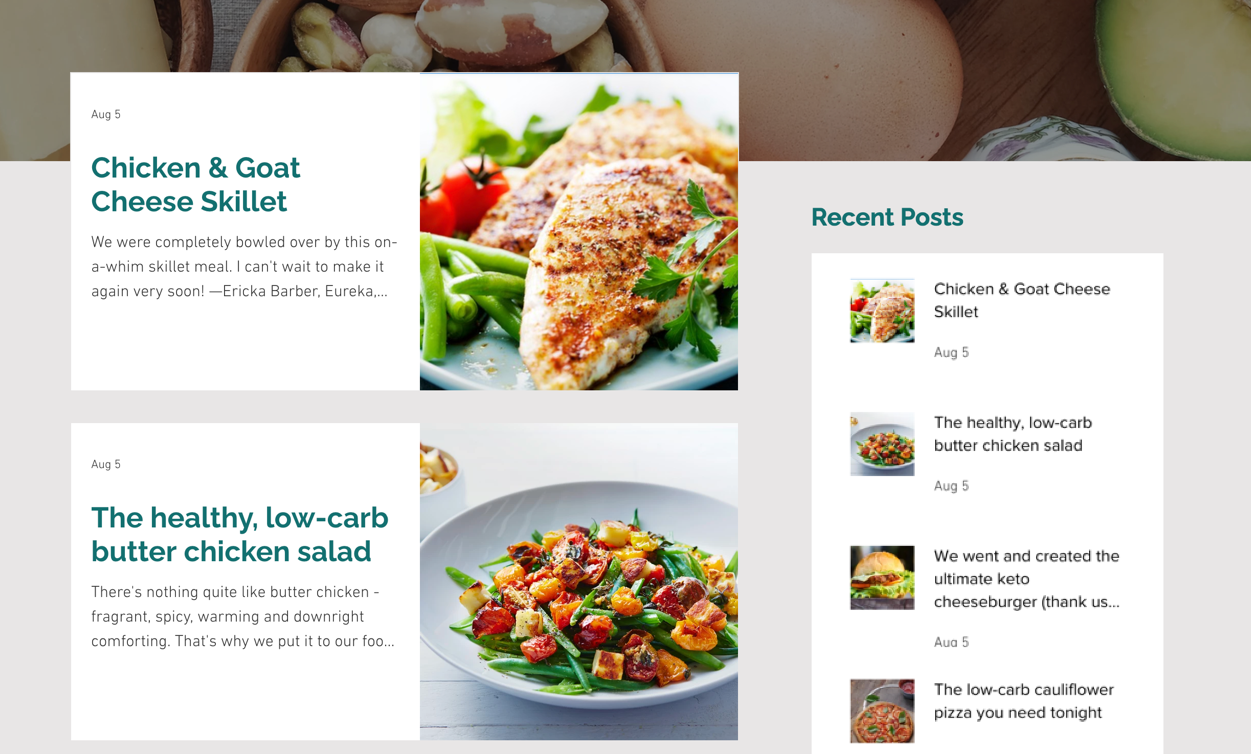
Passaggio 1 | Aggiungi un elemento Elenco post al tuo sito
L'aggiunta di un elemento Elenco post al tuo sito consente di mostrare i post del tuo blog esattamente dove desideri. Che si tratti della tua home page, di una landing page o di un portfolio, questo elemento consente ai visitatori di esplorare facilmente i tuoi contenuti.
Suggerimento:
Assicurati di trovarti nella pagina in cui vuoi aggiungere l'Elenco post. Puoi aggiungere un Elenco post a tutte le pagine che vuoi.
Editor Wix
Editor Studio
- Vai al tuo Editor
- Clicca su Aggiungi elementi
 sul lato sinistro dell'Editor
sul lato sinistro dell'Editor - Clicca su Blog
- Clicca sull'Elenco post che desideri utilizzare oppure trascinalo per posizionarlo nella pagina
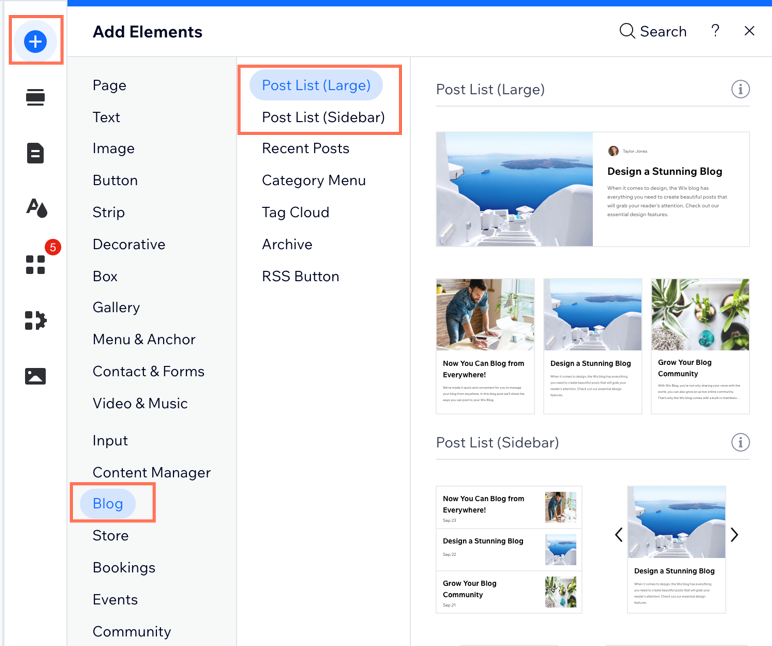
Passaggio 2 | Regola le impostazioni
Dopo aver aggiunto l'Elenco post al tuo sito, puoi modificare alcune impostazioni in base alle tue esigenze. Scegli la categoria in cui vuoi che vengano visualizzati i post e quanti post mostrare nell'elenco.
Editor Wix
Editor Studio
- Clicca sull'elemento Elenco post nell'Editor
- Clicca su Impostazioni
- Clicca sulla scheda Impostazioni
- Configura l'elemento Elenco post:
- Scegli una categoria: clicca sul menu a tendina per scegliere quale categoria del blog vuoi mostrare nell'elenco
- Filtra post per tag: clicca sul menu a tendina per filtrare i post per tag
- Mostra solo post in evidenza: clicca sull'interruttore per scegliere il tipo di post che vuoi mostrare:
- Abilitato: l'Elenco post mostra solo i post in evidenza
- Disabilitato: l'Elenco post mostra tutti i post del tuo blog, non solo i post in primo piano
- Come vuoi mostrare i post?: scegli come vuoi che vengano visualizzati i tuoi post:
- Pagina singola: trascina il cursore Totale post visualizzati sottostante, per scegliere il numero totale di post da mostrare nell'Elenco post
- Numerazione: trascina il cursore Post per pagina sottostante per scegliere quanti post mostrare per pagina nell'Elenco post
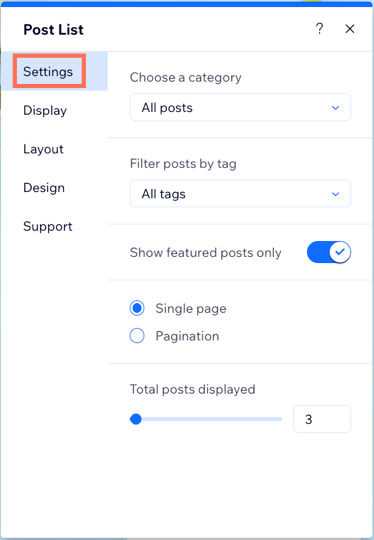
Passaggio 3 | Modifica la visualizzazione
Scegli quali icone e informazioni aggiuntive mostrare nell'Elenco post. Ad esempio, vorresti mostrare il nome dell'autore su ogni post o abilitare un contatore di Mi piace che indica quanti "Mi piace" ha ricevuto il post?
Editor Wix
Editor Studio
- Clicca sull'elemento Elenco post nell'Editor
- Clicca su Impostazioni
- Clicca sulla scheda Mostra
- Seleziona la casella di spunta accanto a ogni elemento che vuoi mostrare nel tuo feed
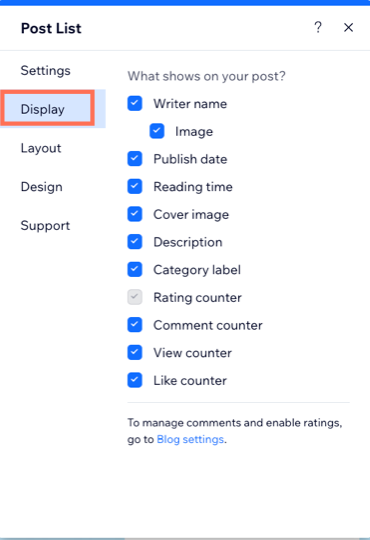
Passaggio 4 | Modifica il layout
Scegli un layout che metta in evidenza i post del tuo blog e corrisponda al design del tuo sito. Puoi personalizzare ulteriormente le impostazioni, con opzioni che variano a seconda del layout scelto.
Editor Wix
Editor Studio
- Clicca sull'elemento Elenco post nell'Editor
- Clicca su Impostazioni
- Clicca sulla scheda Layout
- Scegli cosa vuoi personalizzare:
- Post: seleziona un layout per i tuoi post, come Affiancato o Rivista. Ridimensiona l'immagine (ritaglia o adatta), regola le proporzioni dell'immagine (es. 16:9, 4:3) e scegli come allineare il testo (a sinistra, al centro o a destra) in base al tuo design
- Impostazioni layout: scegli come vengono visualizzati i post impostando il numero di schede per riga e regolando le dimensioni, la spaziatura e l'altezza dei post. Personalizza la spaziatura interna laterale del testo e seleziona il numero di linee visibili per i titoli e le descrizioni per perfezionare il design
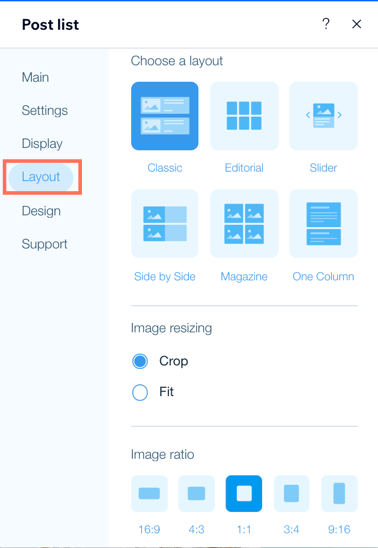
Passaggio 5 | Personalizza il design
Personalizza il design dell'elenco post in base allo stile del tuo sito. Regola i singoli elementi, come testo, spaziatura e bordi, per farlo risaltare.
Editor Wix
Editor Studio
- Clicca sull'elemento Elenco post nell'Editor
- Clicca su Impostazioni
- Clicca sulla scheda Design
- Scegli cosa vuoi personalizzare:
- Post: personalizza lo stile e il colore del titolo e della descrizione del post, modifica il colore del testo al passaggio del mouse e personalizza l'opacità e il colore del bordo e dello sfondo
- Etichetta categoria: scegli un layout per l'etichetta della categoria e personalizza lo stile della categoria
- Valutazioni: personalizza i colori della stella che mostra la valutazione per ogni post. Modifica lo stile, la dimensione e il colore del carattere per la visualizzazione della valutazione
- Impostazioni video: personalizza la riproduzione dei tuoi video nell'Elenco post. Vuoi che si riproducano automaticamente, al clic o al passaggio del mouse? Puoi anche scegliere la velocità di riproduzione dei tuoi video e se vuoi che vengano riprodotti in loop (Video continui)
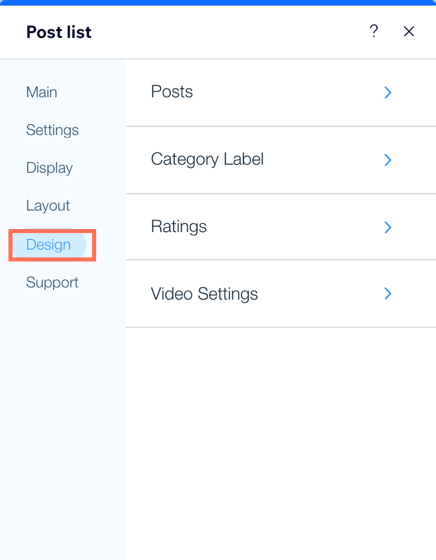
FAQ
Clicca su una domanda qui sotto per saperne di più sull'elemento elenco post.
Come posso mostrare solo i post del blog selezionati sulla home page?
Il mio Elenco post non viene visualizzato correttamente, cosa posso fare?
Posso modificare il numero di post visualizzati in un Elenco post?
Come posso personalizzare il layout dell'Elenco post per mobile?


 sul lato sinistro dell'Editor
sul lato sinistro dell'Editor nella parte superiore dell'Editor
nella parte superiore dell'Editor