Système de gestion de contenu (CMS) : Afficher vos événements dans une page de liste dynamique
19 min
Dans cet article
- Étape 1 | Ajouter une page de liste dynamique pour vos événements
- Étape 2 | (Facultatif) Modifier la structure du slug d'URL
- Étape 3 | Personnaliser votre nouvelle page de liste dynamique
- Étape 4 | (Facultatif) Gérer les paramètres de l'ensemble de données
- Étape 5 | (Facultatif) Ajouter un bouton « En voir plus » ou des boutons de navigation
- Étape 6 | (Facultatif) Permettre aux visiteurs de filtrer les éléments
- FAQ
Utilisez une page de liste dynamique avec le Système de gestion de contenu (CMS) pour afficher une liste personnalisable de vos événements.
Avec cette méthode, nous vous recommandons également de créer une page d'élément dynamique que vous pouvez connecter à partir de votre page de liste dynamique. De cette façon, les visiteurs peuvent cliquer sur un événement dans votre page de liste dynamique et accéder à la version dédiée à l'événement de votre page d'élément dynamique.
Avant de commencer :
- Ajoutez Wix Événements à votre site et publiez vos événements.
- Ajoutez le CMS à votre site si vous ne l'avez pas déjà fait.
- Activez les collections d'applis Wix pour pouvoir utiliser Wix Événements avec le système de gestion de contenu (CMS).
Étape 1 | Ajouter une page de liste dynamique pour vos événements
Accédez aux collections d'applis Wix du CMS dans votre Éditeur et trouvez la collection Événements. Créez ensuite une page de liste dynamique à partir de cette collection.
Éditeur Wix
Éditeur Studio
- Accédez à votre Éditeur.
- Cliquez sur CMS
 à gauche de l'éditeur.
à gauche de l'éditeur. - Cliquez sur Collections d'applis Wix à gauche.
- Faites défiler jusqu'aux collections Événements.
- Survolez Événements, cliquez sur l'icône Plus d'actions
 et sélectionnez Ajouter une page dynamique.
et sélectionnez Ajouter une page dynamique.
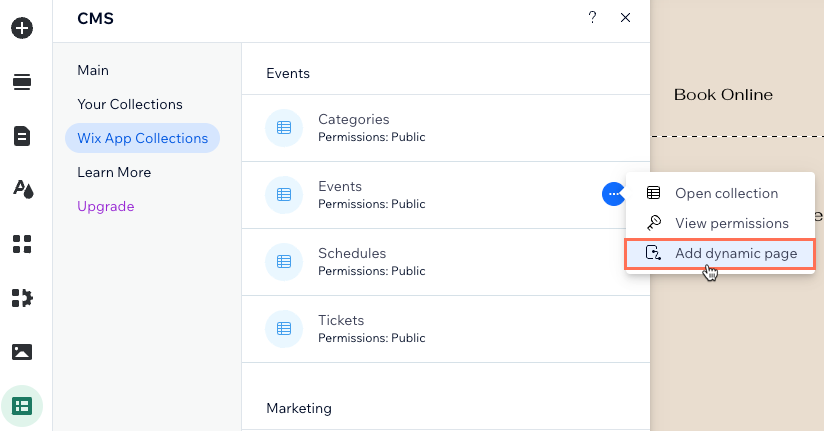
- Cliquez sur Page de liste.
- Cliquez sur Ajouter au site.
Étape 2 | (Facultatif) Modifier la structure du slug d'URL
La structure du slug d'URL détermine l'URL utilisée pour votre page de liste dynamique. Elle aide également les visiteurs et les moteurs de recherche à comprendre de quoi traite la page. Si nécessaire, vous pouvez modifier la structure de ce slug d'URL dans l'onglet SEO des paramètres de la page.
Assurez-vous d'utiliser une structure de slug d'URL qui n'est pas déjà utilisée par une autre page de votre site. En savoir plus sur la création d'URL de page dynamiques uniques.
Éditeur Wix
Éditeur Studio
Si vous utilisez l'Éditeur Wix, la partie événements de votre slug d'URL est déjà utilisée par une page qui affiche vos événements à venir et passés. C'est pourquoi le CMS ajoute -1 ou -2 après événements, pour donner à cette nouvelle page d'élément dynamique une URL unique. Vous pouvez modifier ce slug d'URL pour obtenir une nouvelle structure qui n'est pas déjà utilisée par votre site en ligne.
Pour modifier la structure du slug d'URL de votre page de liste dynamique :
- Accédez à votre Éditeur.
- Cliquez Pages et menu
 à gauche de l'éditeur.
à gauche de l'éditeur. - Cliquez sur Pages dynamiques.
- Survolez la page Événements (Liste) sous ÉVÉNEMENTS/COLLECTIONS D'ÉVÉNEMENTS et cliquez sur l'icône Plus d'actions
 sur la droite.
sur la droite. - Cliquez sur SEO.
- Cliquez sur le champ Structure du slug d'URL.
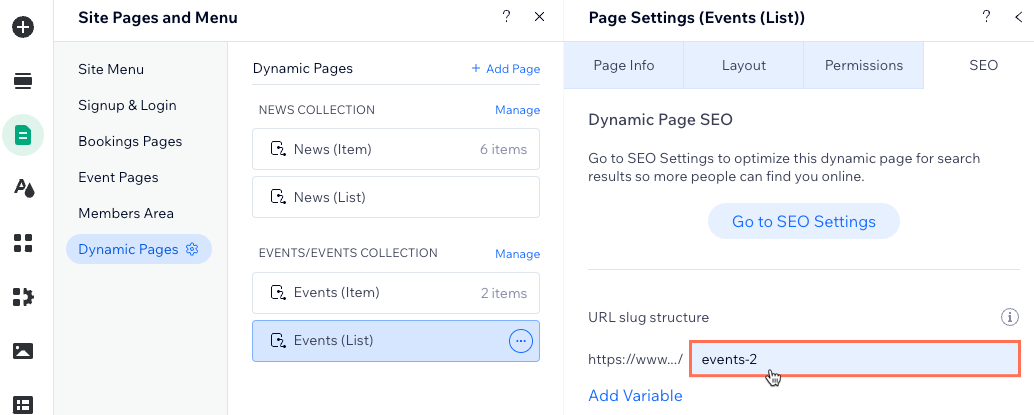
- Personnalisez la structure du slug d'URL et appuyez sur la touche Entrée sur votre clavier. Par exemple, vous pouvez modifier événements-2 en tous-événements.
Étape 3 | Personnaliser votre nouvelle page de liste dynamique
Vous avez maintenant une page de liste dynamique avec un répéteur qui inclut du texte, des boutons et une image dans chaque conteneur. Chacun des conteneurs du répéteur affiche un élément (événement) différent de votre collection.
Connectez chaque partie des éléments aux champs de collection pertinents pour vous assurer qu'ils affichent les informations que vous souhaitez. Nous vous recommandons de connecter le bouton à la page Détails et inscriptions de l'événement, ou à votre propre page d'élément dynamique personnalisée, si vous en avez créé une.
Vous pouvez fournir plus d'informations sur chaque élément en ajoutant des éléments pris en charge par le répéteur. Connectez ensuite ces éléments aux champs de votre collection dans l'ensemble de données où vous gérez toutes les connexions du CMS.
Vous souhaitez utiliser une galerie ou un tableau au lieu d'un répéteur ?
Si vous préférez afficher la liste des événements dans une galerie ou un tableau, vous pouvez le faire. Supprimez le répéteur par défaut et ajoutez une Galerie Pro ou un tableau. Connectez ensuite chaque partie de votre galerie ou de votre tableau à votre collection Événements via l'ensemble de données.
Important :
Si vous avez déjà connecté un élément au champ de collection « À propos (Texte enrichi) », assurez-vous de retirer cette connexion car elle est obsolète. Wix Événements a publié un nouveau champ « À propos de l'événement (facultatif) » où vous pouvez ajouter des médias enrichis pour présenter des informations sur vos événements. Ce nouveau champ apparaît en tant que champ de collection « Description longue (Contenu enrichi) » lorsque vous y connectez un élément de contenu enrichi.
Consultez l'étape 5 ci-dessous pour savoir comment ajouter un élément de contenu enrichi et le connecter à votre champ de collection «Description longue (contenu enrichi) ».
Pour personnaliser votre nouvelle page de liste dynamique :
Éditeur Wix
Éditeur Studio
- Accédez à votre Éditeur.
- Accédez à votre page Événements (Liste).
- (Facultatif) Ajoutez des éléments à votre répéteur (ex. boutons, texte, images) ou retirez les éléments dont vous n'avez pas besoin. Vous pouvez ajuster la taille du répéteur pour qu'il puisse contenir tous les éléments.
- Cliquez sur l'élément répéteur et sélectionnez l'icône Connecter au CMS
 .
. - Sous Connexions, connectez chaque élément dans lequel vous souhaitez afficher le contenu dynamique de vos événements. Les options varient en fonction du type d'élément que vous connectez :
Image
Texte
Bouton
Contenu enrichi
6. Ajustez la taille, l'emplacement et le design des éléments de votre page à votre convenance.
7. Cliquez sur Aperçu pour tester votre page de liste dynamique.
8. Cliquez sur Publier lorsque vous êtes prêt à mettre en ligne les modifications.
Étape 4 | (Facultatif) Gérer les paramètres de l'ensemble de données
Dans les paramètres de votre ensemble de données, vous pouvez choisir le nombre maximal d'événements qui peuvent s'afficher par chargement. Vous pouvez également ajouter des filtres pour n'inclure que certains événements, ou ajouter des tris pour contrôler l'ordre dans lequel les événements s'affichent.
Éditeur Wix
Éditeur Studio
- Accédez aux paramètres de l'ensemble de données connecté du répéteur :
- Cliquez sur le répéteur.
- Cliquez sur l'icône Connecter au CMS
 .
. - Cliquez sur Paramètres de l'ensemble de données dans le panneau Connecter le répéteur à droite.
- (Facultatif) Cliquez sur le type d'autorisation à côté de Autorisations pour modifier les paramètres d'autorisation et de confidentialité de votre collection. Les autorisations de collection définissent qui peut accéder au contenu de la collection sur votre site en ligne.
- Modifiez le champ Éléments par chargement pour ajuster le nombre maximal d'événements qui peuvent initialement se charger dans le répéteur. Il s'agit également du maximum d'événements qui peuvent être chargés par page dans une barre de pagination connectée ou par clic dans les boutons de page « En voir plus » ou « Suivant/Précédent » .
Remarque : Ce champ ne s'applique pas aux tableaux. Si vous utilisez un tableau pour afficher vos éléments, limitez le nombre d'éléments affichés en cliquant sur l'icône Mise en page du tableau, puis en configurant une hauteur de tableau personnalisée et en activant la pagination.
du tableau, puis en configurant une hauteur de tableau personnalisée et en activant la pagination. - (Facultatif) Cliquez sur + Ajouter un filtre pour afficher uniquement des événements spécifiques dans le répéteur.
- (Facultatif) Cliquez sur + Ajouter un nouveau tri pour choisir l'ordre dans lequel les événements apparaissent dans le répéteur.
- Cliquez sur Aperçu pour tester votre page de liste dynamique.
- Cliquez sur Publier si vous êtes prêt à mettre en ligne les modifications.
Étape 5 | (Facultatif) Ajouter un bouton « En voir plus » ou des boutons de navigation
Vous pouvez ajouter un bouton « En voir plus » pour améliorer les performances de chargement de votre page. Le champ Éléments par chargement de votre ensemble de données détermine le nombre d'événements qui se chargent initialement dans le répéteur, et le nombre d'éléments supplémentaires qui peuvent se charger après que les visiteurs ont cliqué sur le bouton « En voir plus ».
Pour créer un bouton « En voir plus », ajoutez un bouton et modifiez son texte en « En voir plus ». Connectez le bouton au même dataset qui se connecte à votre répéteur ou à votre galerie. Sélectionnez ensuite l’action Charger plus du dataset dans la liste déroulante Cliquer sur l’action se connecte à .
Ajoutez des boutons de navigation pour permettre aux clients de cliquer pour voir la page suivante/précédente des événements affichés ou ajoutez une barre de pagination pour parcourir un nombre défini d'articles à la fois.
Étape 6 | (Facultatif) Permettre aux visiteurs de filtrer les éléments
Permettez aux visiteurs de filtrer les événements qui apparaissent sur votre page de liste dynamique avec des éléments de saisie. Choisissez parmi les éléments de saisie suivants qui permettent le filtrage : Boutons radio, Cases à cocher, Listes déroulantes, Balises de sélection, ou Barre de défilement (curseurs de plage uniquement).
Découvrez comment configurer des éléments de saisie qui permettent aux visiteurs de filtrer le contenu de la collection.
FAQ
Cliquez ci-dessous pour obtenir des réponses aux questions courantes sur l'utilisation de pages de liste dynamiques pour afficher les événements.
Comment les visiteurs accèdent-ils à ma page de liste dynamique ?
Pourquoi ne puis-je pas connecter certains éléments au répéteur ?
Puis-je voir comment fonctionne un répéteur pré-connecté avant de configurer le mien ?





 à gauche de votre Éditeur.
à gauche de votre Éditeur. 