Système de gestion de contenu (CMS) : Ajouter et configurer une barre de pagination
10 min
Dans cet article
- Étape 1 | Ajouter et personnaliser une barre de pagination
- Étape 2 | Se connecter au système de gestion de contenu (CMS)
Utilisez une barre de pagination pour fournir aux visiteurs un moyen simple et intuitif de parcourir une large collection d'éléments dans un répéteur ou une galerie. Une barre de pagination permet aux visiteurs de naviguer sur des "pages" ou des ensembles d'éléments affichés sur une page dynamique. L'onglet « Éléments par chargement" détermine le nombre maximal d'éléments qui apparaissent dans chaque "page".
Le nombre de pages affichées par la barre de pagination est calculé en fonction du nombre total d'éléments de la collection récupérés par le dataset et le champ « Éléments par chargement ». Par exemple, si vous avez 50 éléments visibles dans votre collection et que vous avez configuré le champ « Éléments par chargement » sur 10, votre barre de pagination affichera 5 pages (50/10=5). Chaque page représente un ensemble d'éléments, et la barre de pagination permet à vos visiteurs de naviguer entre ces ensembles.
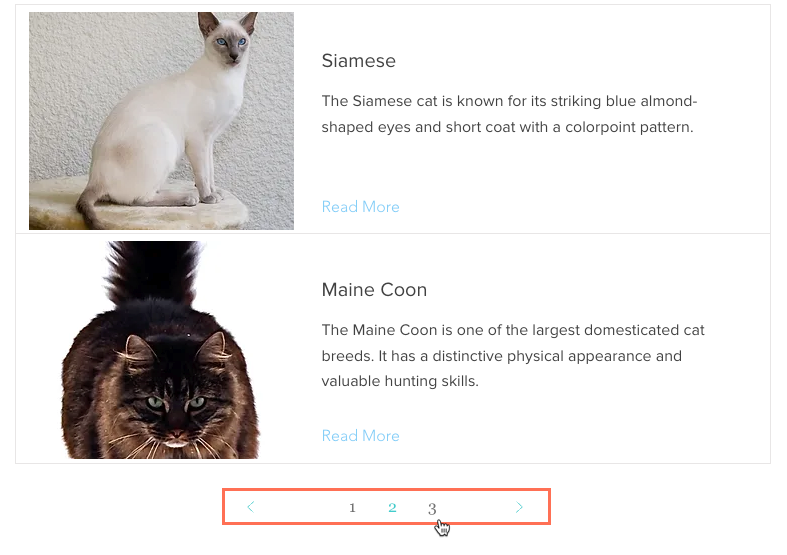
Avant de commencer :
Connecter un répéteur ou la galerie au dataset dynamique dans une page de liste dynamique ou page d'élément dynamique affichant des éléments dans des catégories.
Étape 1 | Ajouter et personnaliser une barre de pagination
Ajoutez une barre de pagination à votre site et personnalisez-la pour qu'elle corresponde à vos besoins en matière de design.
Éditeur Wix
Éditeur Studio
- Accédez à votre éditeur.
- Accédez à la page dynamique correspondante qui peut répertorier plusieurs éléments :
- Cliquez sur Pages et menu
 à gauche de l'éditeur.
à gauche de l'éditeur. - Cliquez sur Pages dynamiques.
- Cliquez sur la page dynamique correspondante.
Remarque : Les barres de pagination ne concernent pas les pages d'éléments dynamiques qui ne peuvent afficher qu'un seul élément à la fois.
- Cliquez sur Pages et menu
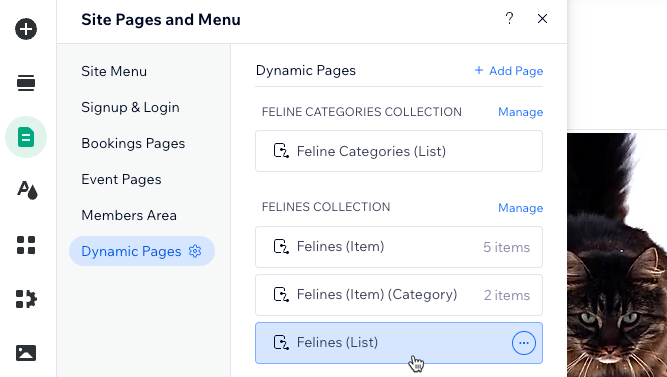
- Ajouter une barre de pagination :
- Cliquez sur Ajouter des éléments
 à gauche de l'éditeur.
à gauche de l'éditeur. - Cliquez sur Interactif.
- Cliquez sur Barre de pagination.
- Cliquez puis faites glisser la barre de pagination que vous souhaitez utiliser sur la page.
- Cliquez sur Ajouter des éléments
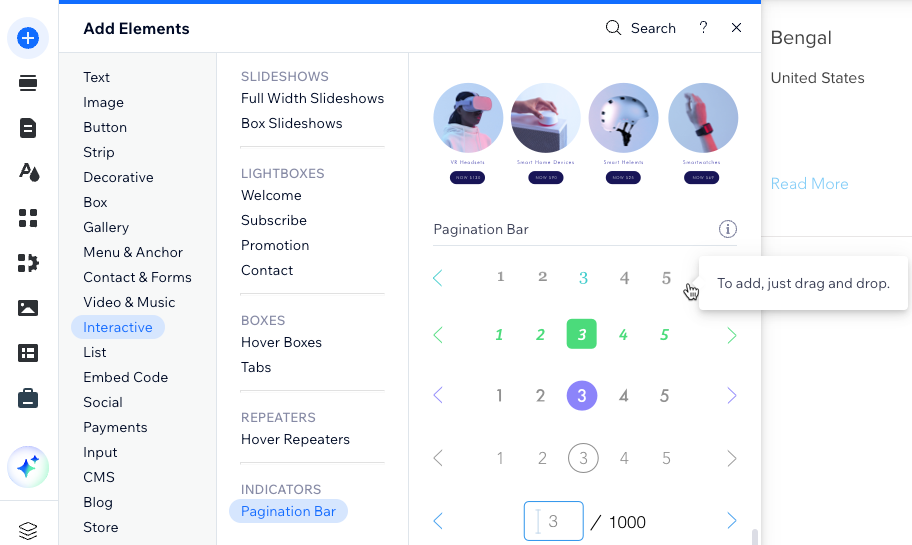
- Personnalisez les paramètres, la mise en page et le design de la barre de pagination :
Paramètres
Mise en page
Design
Étape 2 | Se connecter au système de gestion de contenu (CMS)
Connectez votre barre de pagination au même dataset qui se connecte à votre répéteur ou à votre galerie. Redimensionnez ensuite votre barre de pagination et testez-la en mode aperçu. Lorsqu'il est prêt à être mis en ligne, publiez votre site.
Éditeur Wix
Éditeur Studio
- Cliquez sur la barre de pagination.
- Cliquez sur l'icône Connecter au Système de gestion de contenu (CMS )
 .
. - Cliquez sur le menu déroulant Choisir un dataset et sélectionnez le même dataset qui se connecte à votre répéteur ou à votre galerie.
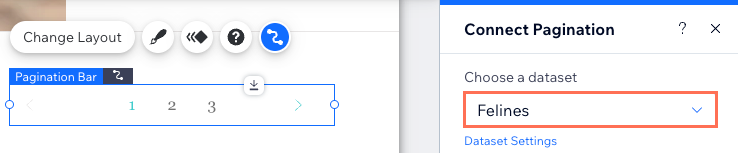
- (Si nécessaire) Ajustez le nombre d'éléments qui apparaissent par « page » dans la barre de pagination : Remarque : Il s'agit du nombre maximal d'éléments qui peuvent s'afficher par chargement dans votre répéteur ou votre galerie.
- Cliquez sur Paramètres de l'ensemble de données dans le panneau Connecter la pagination à droite.
- Modifiez le champ Éléments par chargement . En savoir plus sur l'ajustement des paramètres de votre dataset.
- Ajustez la taille de votre barre de pagination en l'étirant ou en ajustant les bordures manuellement :
- Étirer sur la largeur : Cliquez sur l'icône Étirer
 pour étendre la largeur de la barre aux bords du site.
pour étendre la largeur de la barre aux bords du site. - Manuellement : Cliquez et faites glisser les bords de votre barre de pagination pour la redimensionner.
- Étirer sur la largeur : Cliquez sur l'icône Étirer
- Cliquez sur Aperçu pour tester votre barre de pagination.
- Cliquez sur Publier si vous êtes prêt à mettre en ligne les modifications.




 sur la barre de pagination.
sur la barre de pagination. 