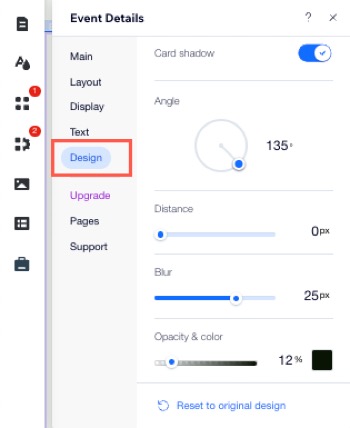Wix Événements : Configurer la page des détails de votre événement
13 min
Dans cet article
- Choisir une mise en page
- Sélectionner les éléments à afficher
- Modifier le texte
- Personnalisation du design
La page Détails de l'événement est l'endroit où vous pouvez partager toutes les informations clés dont vos invités ont besoin sur votre événement. Cela inclut une section « À propos de l'événement », un plan du lieu de l'événement et la possibilité d'afficher ou de masquer la section « Invités ».
En présentant la liste des invités, vous pouvez générer de l'enthousiasme et encourager les interactions sociales en permettant aux participants de voir qui d'autre se joindrea au groupe.
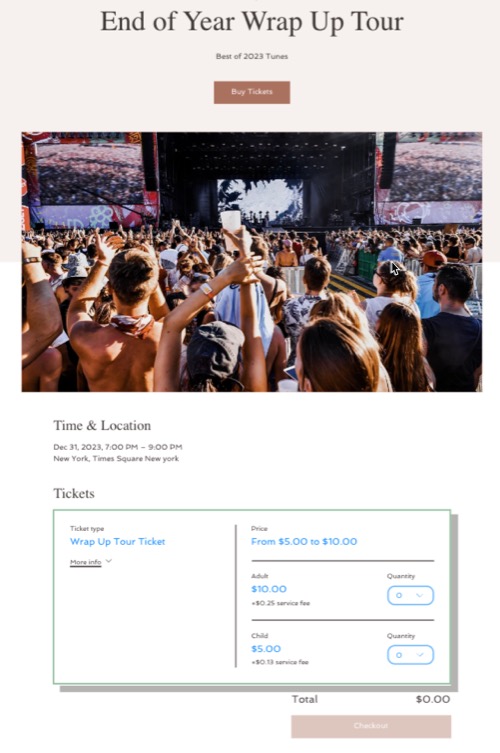
Remarque :
Si vous avez des événements sans billet (ex. Événements sur réservation) vous avez la possibilité de désactiver la page Détails de l'événement.
Choisir une mise en page
Choisissez comment vous souhaitez présenter les détails et l'image de votre événement. Cela inclut l'en-tête de l'événement, les informations et le sélecteur de billets où les invités sélectionnent les billets qu'ils souhaitent acheter.
Éditeur Wix
Éditeur Studio
- Accédez à votre éditeur.
- Accédez à la page Détails de l'événement et inscriptions :
- Cliquez sur Pages et menu
 à gauche de l'éditeur.
à gauche de l'éditeur. - Cliquez sur Pages d'événement.
- Cliquez sur Détails et inscription.
- Cliquez sur Pages et menu
- Cliquez sur le bouton Détails de l'événement élément sur votre page.
- Cliquez sur Paramètres.
- Cliquez sur l'onglet Mise en page.
- Personnalisez la mise en page des détails de votre événement à l’aide des options suivantes :
- Mise en page : Sélectionnez une mise en page pour l'en-tête et le sélecteur de billets.
- Texte : Choisissez l'endroit où vous souhaitez afficher le texte de l'en-tête de votre événement et des infos de l'événement.
- Image : Choisissez la façon dont vous souhaitez personnaliser l'image de l'événement en paramétrant le ratio, la taille, l'opacité et la couleur d'arrière-plan.
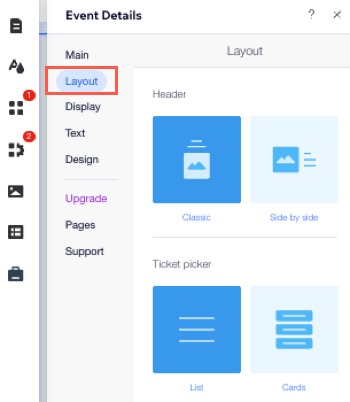
Sélectionner les éléments à afficher
Personnalisez la page des détails de votre événement en sélectionnant les éléments à afficher. Par exemple, vous pouvez afficher ou masquer la section « Invités » pour gérer la visibilité des participants.
Éditeur Wix
Éditeur Studio
- Accédez à votre éditeur.
- Accédez à la page Détails de l'événement et inscriptions :
- Cliquez sur Pages et menu
 à gauche de l'éditeur.
à gauche de l'éditeur. - Cliquez sur Pages d'événement.
- Cliquez sur Détails et inscription.
- Cliquez sur Pages et menu
- Cliquez sur le bouton Détails de l'événement élément sur votre page.
- Cliquez sur Paramètres.
- Cliquez sur l'onglet Affichage.
- Activez les curseurs pour afficher les informations pertinentes :
Afficher dans l'en-tête
Afficher sur la page
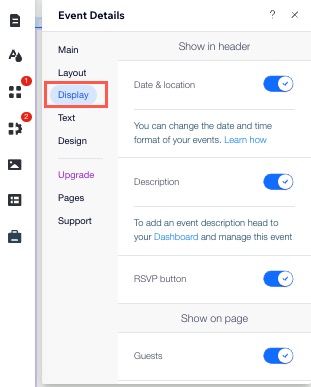
Modifier le texte
Votre page est livrée avec un certain texte par défaut que vous pouvez modifier pour qu'il corresponde à votre voix et à votre ton. Modifiez les titres, les liens et les boutons sur la page afin qu'ils correspondent à vos événements.
Éditeur Wix
Éditeur Studio
- Accédez à votre éditeur.
- Accédez à la page Détails de l'événement et inscriptions :
- Cliquez sur Pages et menu
 à gauche de l'éditeur.
à gauche de l'éditeur. - Cliquez sur Pages d'événement.
- Cliquez sur Détails et inscription.
- Cliquez sur Pages et menu
- Cliquez sur le bouton Détails de l'événement élément sur votre page.
- Cliquez sur Paramètres.
- Cliquez sur l'onglet Texte.
- Choisissez ce que vous souhaitez modifier :
Suggestion : Il se peut que vous ne voyiez pas les options que vous n'avez pas configurées ou que vous avez masquées.
Bouton
Lien
Titres des événements
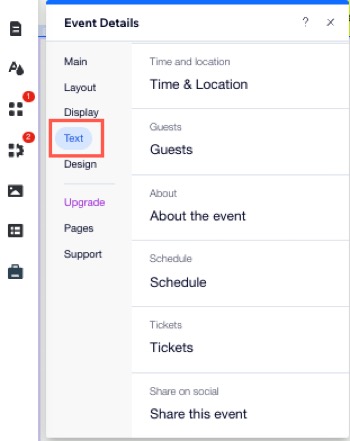
Personnalisation du design
Sélectionnez les couleurs, les polices, les formes des boutons et plus encore pour créer une page d'événement que les invités trouvent attrayante.
Suggestion :
Les options de design disponibles peuvent varier en fonction de votre mise en page et de vos sélections d'affichage.
Éditeur Wix
Éditeur Studio
- Accédez à votre éditeur.
- Accédez à la page Détails de l'événement et inscriptions :
- Cliquez sur Pages et menu
 à gauche de l'éditeur.
à gauche de l'éditeur. - Cliquez sur Pages d'événement.
- Cliquez sur Détails et inscription.
- Cliquez sur Pages et menu
- Cliquez sur le bouton Détails de l'événement élément sur votre page.
- Cliquez sur Paramètres.
- Cliquez sur l'onglet Design.
- Sélectionnez ce que vous souhaitez personnaliser :
Texte
Texte du programme
Sélecteur de billet
Boutons et liens
Arrière-plan