Wix Invoices: crear una factura
6 min de lectura
Simplifica tu facturación con Wix Invoices. Crea y envía facturas profesionales, haz un seguimiento de sus estados y recibe pagos a través de tu cuenta de Wix.
Personaliza las facturas según las necesidades de tu negocio, lo que incluye la aplicación de descuentos, la solicitud de depósitos, la adición de impuestos y más. Una vez que la factura esté lista, envíala por email al cliente. El cliente recibe un email que has personalizado, con un enlace para ver su factura y realizar el pago.
Importante:
Este artículo hace referencia a la función de Wix Invoices. Si estás buscando las facturas de los pagos que hiciste a Wix, haz clic aquí.
Antes de comenzar:
Para aceptar pagos de clientes en Wix Invoices, debes configurar un método de pago. Si ya has configurado un método de pago para Wix Stores, Wix Bookings o Wix Events, no es necesario que vuelvas a configurar uno.
Para configurar un método de pago, ve a Facturas en el panel de control, haz clic en Más acciones en la parte superior derecha y luego en Aceptar pagos.

En este artículo, obtén más información sobre lo siguiente:
Crear una factura
Crea una factura que incluya toda la información que el cliente necesitará para realizar un pago. Si esta es tu primera factura, comienza ingresando la información comercial básica. Esta información se utilizará en todas tus facturas.
Consejo:
Además de crear una factura desde cero, puedes convertir cotizaciones en facturas.
Para crear una factura:
- Ve a Facturas en el panel de control de tu sitio.
- (Solo la primera vez) Proporciona la información comercial básica tal y como quieres que aparezca en tus facturas:
- Haz clic en Comenzar e ingresa lo siguiente:
- (Opcional) Nombre comercial: ingresa el nombre de tu negocio.
- Dirección de email comercial: ingresa tu dirección de email comercial.
- (Opcional) Tu logotipo: sube el logotipo de tu negocio.
- Haz clic en Agregar y continuar.
- Haz clic en Comenzar e ingresa lo siguiente:
- Haz clic en Crear nuevo en la parte superior derecha y selecciona Factura.
Nota: Haz clic en Factura y pedido para generar automáticamente un pedido de Wix Stores cuando se paga la factura. - Ingresa los detalles generales de esta factura:
- Fecha de emisión: selecciona la fecha de emisión que deseas incluir.
- Fecha de vencimiento: selecciona la fecha en que vence el pago.
- Cliente: haz clic en el menú desplegable para seleccionar un contacto de la lista de contactos.
- Título de la factura: ingresa un título para resumir claramente el motivo del pago.
- Ingresa los detalles del producto o servicio para esta factura:
- Haz clic en el menú desplegable Agregar un ítem y selecciona el producto o servicio correspondiente.
Consejo: Selecciona + Agregar si necesitas crear una factura para un nuevo ítem. Luego ingresa los detalles y haz clic en Guardar y agregar. - (Opcional) Ingresa una descripción en el campo Escribe una descripción.
- (Opcional) Haz clic en + Agregar ítem para agregar otro producto o servicio.
- Haz clic en el menú desplegable Agregar un ítem y selecciona el producto o servicio correspondiente.

- Ingresa los detalles del costo de esta factura:
- Cantidad: ingresa la cantidad del producto o servicio.
- Precio: ingresa el precio por unidad.
- (Opcional) Haz clic en + Agregar impuesto para agregar impuestos.
Nota: Puedes crear una nueva tasa de impuestos o agregar una existente. - (Opcional) Haz clic en + Agregar descuento para aplicar un descuento porcentual al monto total.
- (Opcional) Haz clic en + Solicitar depósito para solicitar un pago parcial por adelantado. Más información sobre cómo solicitar un depósito.
- (Opcional) Ingresa las notas o los términos que deseas que el cliente tenga en cuenta en los campos Notas y Términos.
- Elige previsualizar, guardar o enviar la factura:
- Previsualizar: haz clic en el icono Previsualizar
 en la parte superior derecha para ver la factura que recibirá el cliente.
en la parte superior derecha para ver la factura que recibirá el cliente. - Guardar: haz clic en Guardar y cerrar en la parte superior derecha para guardar la factura y enviarla más tarde.
- Enviar: haz clic en Enviar factura en la parte superior derecha para revisar o editar el contenido del email que recibirá el cliente. Haz clic en Enviar cuando esté todo listo para enviarla.
- Previsualizar: haz clic en el icono Previsualizar
Edita la información general de la factura:
Personaliza los detalles del negocio que aparecen en todas las facturas, como el número de identificación de la empresa y la moneda. También puedes agregar el logotipo de tu empresa.
Consejos:
- Puedes usar Wix Invoices con muchas apps de Wix. Obtén más información sobre cómo usar Wix Invoices con Wix Stores, Planes de precios y Wix Events.
- Usa Wix Automations para automatizar elementos del proceso de facturación. Por ejemplo, puedes enviar emails automatizados a los clientes cada vez que se envía, se paga o vence una factura.
Crear una factura en la app Wix Owner
Con la app Wix Owner, puedes facturar a los clientes en cualquier momento y desde cualquier lugar. Crea facturas, envíalas y haz un seguimiento de ellas desde tu teléfono.
Nota:
Algunos campos de la factura (por ejemplo, Título de la factura) solo pueden agregarse desde la versión de escritorio. Solo es posible acceder a los ajustes de la factura desde el escritorio.
Para crear una factura en la app Wix Owner:
- Ve a tu sitio en la app Wix Owner.
- Pulsa Panel de control
 en la parte inferior.
en la parte inferior. - Desplázate hacia abajo hasta Facturas y pulsa Administrar facturas.
- Pulsa + Crear nueva.
Consejo: Si esta es tu primera factura, pulsa Crear una factura y agrega el logotipo, el nombre y el email de tu negocio. Luego pulsa Guardar y continuar. - Pulsa + Agregar cliente para seleccionar un contacto o crear uno nuevo.
- Pulsa el menú desplegable Fecha de vencimiento para seleccionar una fecha de vencimiento.
- Pulsa + Agregar ítems para seleccionar un producto o servicio existente, o bien crea uno nuevo.
- (Opcional) Pulsa Agregar junto a (%) de descuento para agregar un descuento.
- (Opcional) Pulsa Agregar junto a Depósito para solicitar un pago parcial por adelantado.
- (Opcional) Pulsa Agregar junto a Notas o Términos para ingresar las notas o los términos que deseas que el cliente tenga en cuenta.
- Pulsa Siguiente en la parte superior derecha.
- Elige lo que quieres hacer y pulsa la opción elegida:
- Enviar por email: primero revisa o edita el contenido del email que recibirá el cliente. Pulsa Enviar cuando esté todo listo para enviar.
- Compartir enlace: comparte un enlace directo a la factura a través de otro canal, por ejemplo, SMS.
- Registrar pago: registra que se ha recibido un pago total o parcial.
- Vista previa: consulta la factura que recibirá el cliente.
- Guardar y cerrar: guarda la factura para enviarla más tarde.
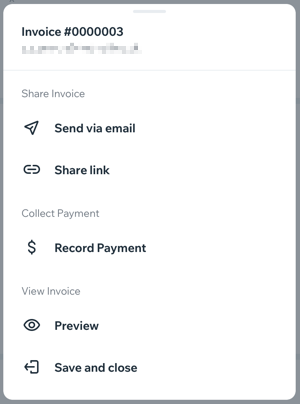
Solucionar inconvenientes con Wix Invoices
Si tienes problemas para usar Wix Invoices, echa un vistazo a nuestras soluciones a continuación. Haz clic en un problema para saber cómo resolverlo.
No puedo enviar facturas
No puedo agregar un número de IVA a una factura
Los clientes no reciben las facturas que envío
¿Todavía necesitas ayuda?
Si el problema persiste, contáctanos y estaremos encantados de ayudarte.
¿No tienes una cuenta de Wix?
Crea facturas rápida y fácilmente con el Generador de facturas de Wix. El uso de esta herramienta es completamente gratuito y no requiere ningún registro.
¿Quieres más información?
Consulta los cursos en Wix Learn para obtener más información sobre cómo crear cotizaciones y facturas y usarlas en tu tienda online (enlaces en inglés).
¿Te ha sido útil?
|