Wix Restaurants: crear un pedido de forma manual
7 min
En este artículo
- Paso 1 | Selecciona la ubicación
- Paso 2 | Configura el pedido
- Paso 3 | (Opcional) Administra las propinas, las tarifas y los descuentos
- Paso 4 | Crea el pedido
- Paso 5 | Cobra al cliente
- Preguntas frecuentes
Imagina que llama un cliente para hacer un pedido o alguien entra para pedir algo especial. Con solo unos pocos clics, puedes agregar estos pedidos a tu lista, manteniendo todo organizado y actualizado.
Ya sea que administres un solo restaurante o varias ubicaciones, puedes asignar pedidos al lugar indicado y rastrearlos. Agrega ítems de tu menú o crea ítems personalizados en el acto, de modo que cada pedido se ajuste exactamente a las necesidades de los clientes.
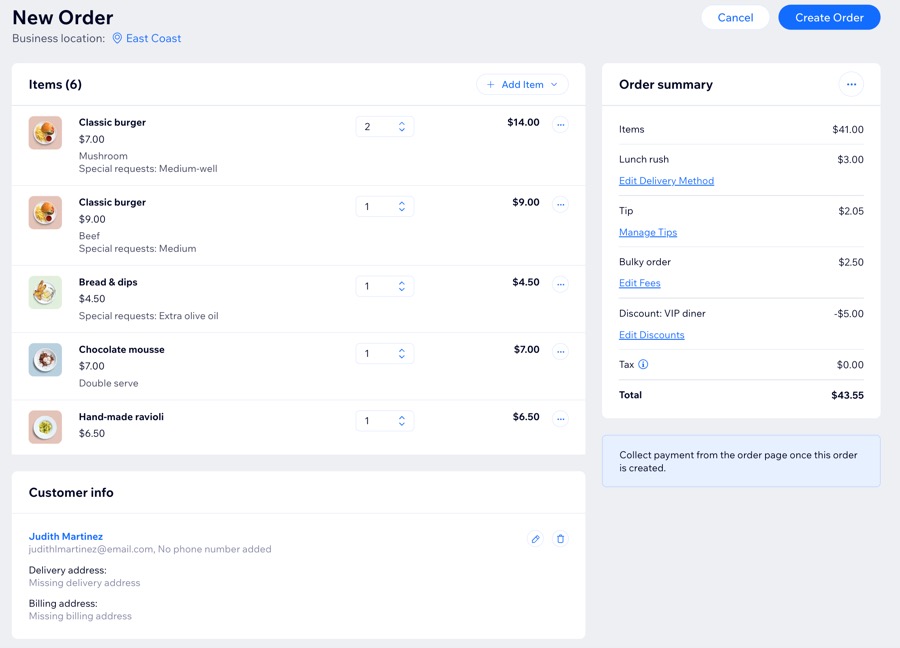
Antes de comenzar:
Si tu restaurante tiene varias ubicaciones, asegúrate de configurar cada una de ellas agregando la ubicación, asignando menús individuales y configurando los pedidos online.
Paso 1 | Selecciona la ubicación
Antes de comenzar a crear un pedido y agregar ítems, asegúrate de elegir si deseas asignarlo a una ubicación específica del restaurante.
Para seleccionar la ubicación:
- Ve a Ajustes de pedidos online en el panel de control de tu sitio.
- Haz clic en Administrar pedidos en la parte superior derecha.
- Haz clic en + Agregar nuevo pedido.
- Haz clic en Seleccionar ubicación junto a Ubicación del negocio.
- Elige una de las siguientes opciones:
- Sin ubicación: selecciona esta opción si el pedido no está relacionado con una ubicación comercial específica.
- Seleccionar una de tus ubicaciones comerciales: asigna el pedido a una de las ubicaciones predefinidas.
- Haz clic en Guardar.
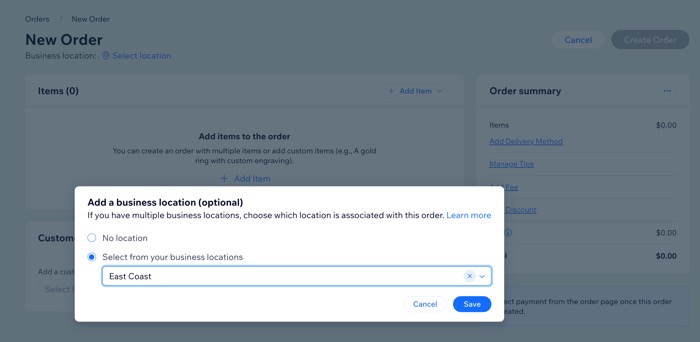
Paso 2 | Configura el pedido
Comienza a agregar productos al pedido manual. Elige ítems del menú existente o crea ítems personalizados, específicamente para este pedido. También puedes adjuntar un cliente y seleccionar una opción de entrega o recogida en persona.
Haz clic en una de las siguientes opciones para aprender a configurar el pedido.
Agregar ítems al pedido
Agrega un cliente al pedido:
Seleccionar un método de entrega
Consejo:
También puedes tomar pedidos por teléfono y asignar DoorDash Drive para la entrega después de crear el pedido manual y cobrar el pago. Esta opción solo está disponible para la ubicación predeterminada del restaurante.
Paso 3 | (Opcional) Administra las propinas, las tarifas y los descuentos
Administra las propinas, las tarifas y los descuentos para el pedido según sea necesario para reflejar cualquier cargo adicional, propinas de los clientes u ofertas especiales.
Haz clic en una de las siguientes opciones para aprender a ajustar estos detalles.
Administrar las propinas
Agregar una tarifa
Agregar un descuento
Paso 4 | Crea el pedido
Una vez que hayas verificado los detalles, haz clic en Crear pedido. Luego, haz clic en Crear pedido nuevamente para confirmar.
El nuevo pedido aparecerá instantáneamente en la pestaña Pedidos del panel de control de tu sitio, en la columna Aceptados, marcado con una insignia de "Pedido manual" para facilitar la identificación.
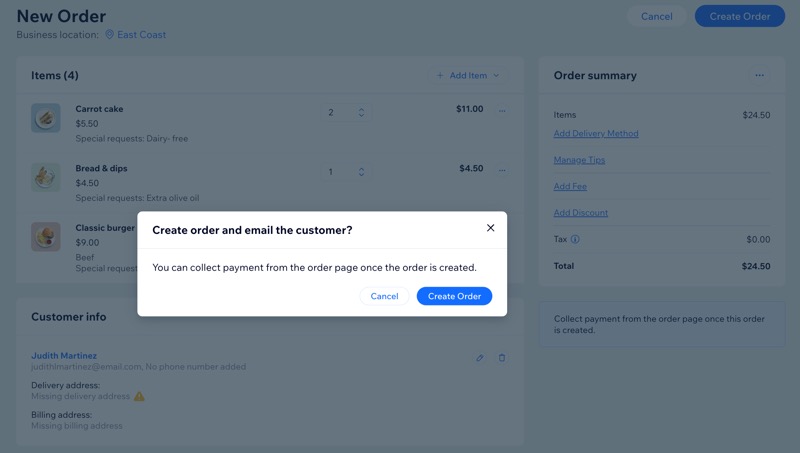
Nota:
Los pedidos sin tiempo de entrega o solo con ítems personalizados no aparecerán en las vistas de estado ni de calendario, pero sí en la vista de pedidos.
Paso 5 | Cobra al cliente
Finalizar los detalles del pago es crucial, especialmente porque crear un pedido manual no genera automáticamente una solicitud de pago. En su lugar, puedes elegir entre las siguientes opciones:
Preguntas frecuentes
Haz clic en una de las siguientes preguntas para obtener más información.
¿Puedo asignar DoorDash Drive para la entrega de un pedido realizado por teléfono?
¿Cómo envío un email de confirmación de pedido al cliente?
¿Puedo enviar un pedido manual a mi impresora térmica?



 para ver o editar los detalles del cliente.
para ver o editar los detalles del cliente.




 .
.