Wix Restaurants: agregar y configurar la app Reservas de mesas de Wix
10 min de lectura
Agrega la aplicación Reservas de mesas de Wix a tu sitio de Wix Restaurants para permitir que tus clientes reserven una mesa online.
Una vez que agregas la app, puedes administrar todas las reservas de tu restaurante desde el panel de control de tu sitio. Agrega las mesas de tu restaurante, el tamaño de los grupos de comensales y el tiempo de rotación, elige cuándo pueden reservar una mesa los clientes y por cuánto tiempo. También puedes establecer el número total de comensales o grupos que pueden reservar una mesa en un lapso de 15 minutos para evitar que demasiada gente llegue a la vez a tu restaurante y evitar sobrecargas.
Cuando agregas la aplicación, obtienes 3 nuevas páginas en tu sitio que puedes personalizar en el Editor:
- Reservas: los clientes rellenan el formulario de reserva de mesa.
- Detalles de la reserva: los clientes revisan su reserva e ingresan sus datos personales para completar sus reservas de mesa.
- Confirmación de reserva: los clientes ven esta página de confirmación después de haber completado con éxito una reserva en tu sitio. Pueden agregar la reserva a su calendario, cancelar la reserva o volver a la página de inicio de tu sitio.
Antes de comenzar:
- Necesitas un plan Premium para usar la app Reservas de mesas de Wix. Sin un plan Premium, solo podrás agregar reservas manualmente. Los clientes no podrán reservar una mesa en tu sitio por sí mismos.
- Asegúrate de agregar tu información comercial, incluido el nombre de tu restaurante, la ubicación, información de contacto y el horario comercial.
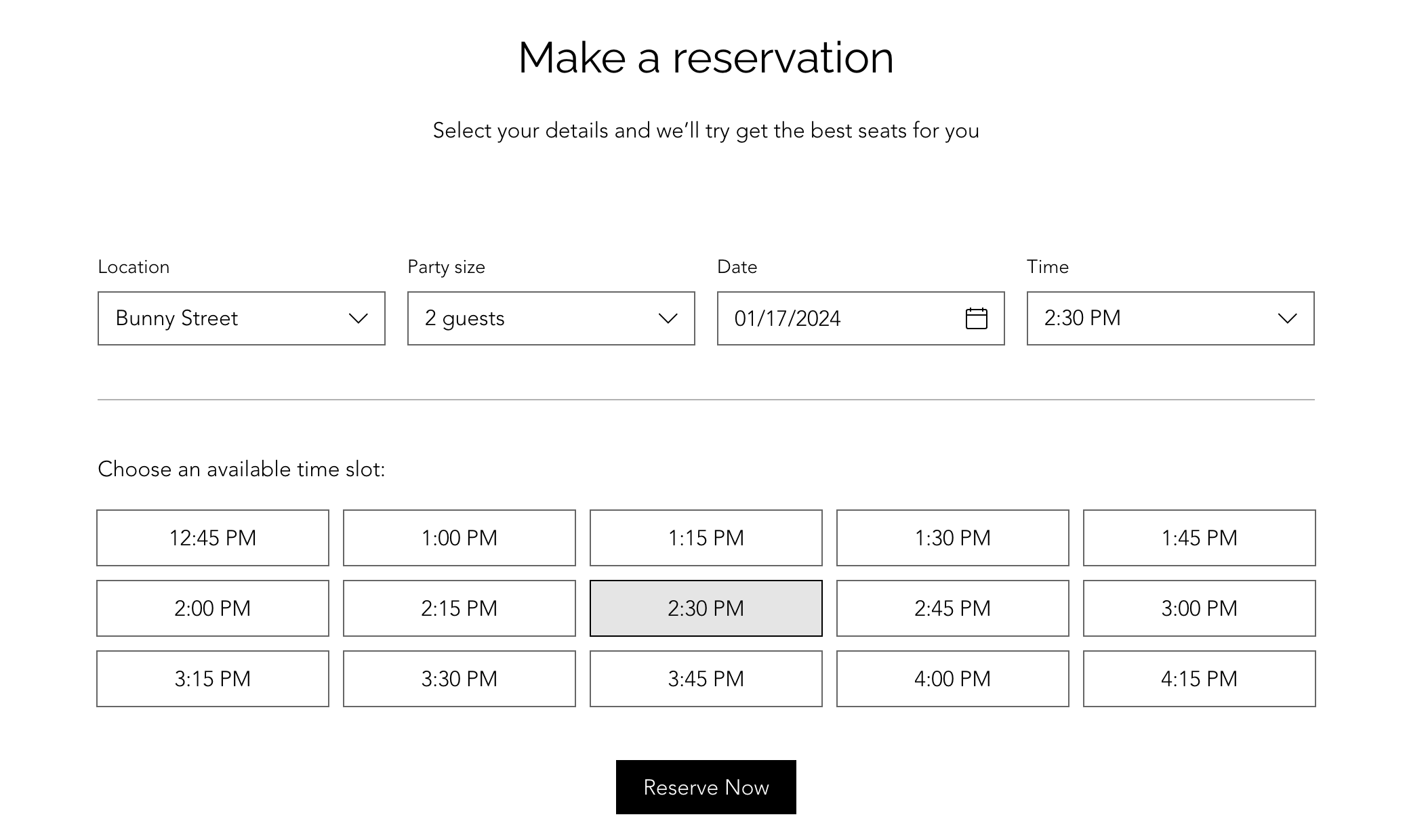
Paso 1 | Agrega la aplicación Reservas de mesas de Wix a tu sitio
Para comenzar, agrega la aplicación Reservas de mesas de Wix a tu sitio.
Para agregar la app Reservas de mesas de Wix:
Editor de Wix
Editor de Wix Studio
App Wix Owner
- Haz clic en Agregar apps
 a la izquierda del Editor.
a la izquierda del Editor. - Usa la barra de búsqueda para encontrar Reservas de mesas de Wix.
- Haz clic en Agregar al sitio.
Paso 2 | Configura las reservas de mesas de Wix en el panel de control
Una vez que hayas agregado la app Reservas de mesas de Wix, ve al panel de control de tu sitio para agregar tus mesas, los horarios de disponibilidad, el tamaño de los grupos y los tiempos de rotación. Configura los detalles, las políticas y las notificaciones de tu formulario de reserva que recibes y envías a tus clientes.
Para configurar reservas de mesas en el panel de control de tu sitio:
- Ve a Reservas de mesas en el panel de control de tu sitio.
- Haz clic en Ajustes en la parte superior derecha.
- Haz clic en la palanca Reservas online para habilitar o deshabilitar las reservas en línea:
- Las reservas online están activadas: los clientes pueden reservar una mesa en tu sitio.
- Las reservas online están desactivadas: la aplicación de reservas aparece en tu sitio, pero los clientes no podrán reservar una mesa.
- Haz clic en Gestión de mesas para agregar las mesas que tienes en tu restaurante.
Nota: Si deseas usar un plano de planta visual, te recomendamos crear mesas en el plano de planta, en lugar de hacerlo en los ajustes de Gestión de mesas. Más información
Muéstrame cómo agregar mesas
5. Haz clic en Reservas online para establecer la disponibilidad para aceptar reservas en línea, el tamaño de los grupos, la duración de las reservas y más.
Muéstrame cómo establecer la disponibilidad
6. Haz clic en Reservas de mesas en la parte superior, luego haz clic en Formulario de reserva para agregar una política de reservas, mensajes personalizados y más.
Muéstrame cómo personalizar mi formulario de reserva
7. Haz clic en Reservas de mesas en la parte superior y luego haz clic en Notificaciones para ver las notificaciones que recibes y envías a los clientes.
Cuéntame más sobre las notificaciones que recibo
Cuéntame más sobre las notificaciones que envío a los clientes
Paso 3 | Personaliza las páginas de tu sitio
La aplicación incluye 3 páginas nuevas en tu sitio que puedes personalizar en el Editor: Reservas, Detalles de la reserva y Confirmación de reserva. Los clientes ven estas páginas al reservar una mesa en tu sitio.

Puedes navegar entre las páginas de tu aplicación usando el menú desplegable Cambiar página en la parte superior del Editor.
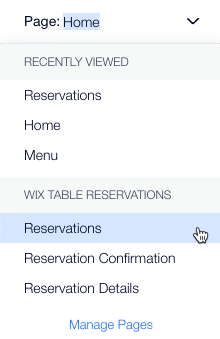
a | Personaliza tu página de reservas
- Ve a la página de Reservas en el Editor:
- Haz clic en el menú desplegable Cambiar página en la parte superior del Editor.
- Haz clic en Reservas en Wix Table Reservations (Reservas de mesas de Wix).
- Haz clic en la aplicación Reservas.
- Haz clic en Ajustes.
- Haz clic en Administrar para administrar las reservas en el panel de control de tu sitio.
- Haz clic en Mostrar para especificar las ubicaciones que se mostrarán en el formulario de reserva.
- Haz clic en la pestaña Estilo para elegir la alineación del texto, el estilo del formulario y el espaciado.
- Haz clic en la pestaña Diseño para personalizar el diseño general del formulario de reserva, las franjas horarias y el botón.
- Haz clic en la pestaña Textos para cambiar el título, la descripción y la etiqueta del botón en tu formulario de reserva.
- Haz clic en la pestaña Complementos para agregar el formulario o el botón a otra página de tu sitio.
b | Personaliza tu página de Detalles de la reserva
- Ve a la página Detalles de la reserva en el Editor:
- Haz clic en el menú desplegable Cambiar página en la parte superior del Editor.
- Haz clic en Detalles de la reserva en Wix Table Reservations (Reservas de mesas Wix).
- Haz clic en la aplicación Reservas.
- Haz clic en Ajustes.
- Haz clic en la pestaña Diseño para personalizar el diseño general de la página Detalles de la reserva, los detalles y el temporizador, los campos de texto y el botón.
- Haz clic en la pestaña Textos para cambiar el título y la etiqueta del botón.
- Haz clic en la pestaña Complementos para agregar el formulario o el botón a otra página de tu sitio.
c | Personaliza tu página de Confirmación de reserva
- Ve a la página de Confirmación de reserva en el Editor:
- Haz clic en el menú desplegable Cambiar página en la parte superior del Editor.
- Haz clic en Confirmación de reserva en Wix Table Reservations (Reservas de mesas Wix).
- Haz clic en la aplicación Reservas.
- Haz clic en Ajustes.
- Haz clic en la pestaña Diseño para personalizar el diseño general de la página y el botón de Confirmación de reserva.
- Haz clic en la pestaña Complementos para agregar el formulario o el botón a otra página de tu sitio.
Preguntas frecuentes
Haz clic en una de las siguientes preguntas para obtener más información sobre la app Reservas de mesas de Wix.
¿Puedo administrar las reservas de mesas con la aplicación de Wix Owner?
¿Cómo agrego manualmente una nueva reserva de mesa?
¿Puedo pausar las reservas online?
¿Cómo puedo seleccionar una ubicación determinada para el formulario de reserva?
¿Te ha sido útil?
|
 y luego Editar. Obtén más información sobre cómo
y luego Editar. Obtén más información sobre cómo