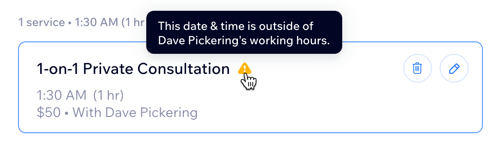Wix Bookings: programar y administrar citas con varios servicios
12 min
En este artículo
- Programar citas con varios servicios para los clientes
- Administrar y editar citas con varios servicios
- Habilitar citas con varios servicios para los clientes
- Cómo reservan los clientes las citas con varios servicios
- Preguntas frecuentes
Puedes programar citas con varios servicios para los clientes o permitirles reservar varios servicios en una sola cita. Las citas con varios servicios ofrecen más comodidad para los clientes y fomentan los negocios recurrentes. También te ayudan a maximizar los recursos y a optimizar la programación.
Todos los servicios en una cita con varios servicios comparten la misma fecha y ubicación. Por ejemplo, un cliente puede reservar una sesión de manicura, pedicura y depilación de cejas en una franja horaria. Estas sesiones aparecen una tras otra en el calendario. Si estás programando la cita, puedes configurar las sesiones para que se lleven a cabo simultáneamente, como una sesión de manicura y una sesión de pedicura realizadas por dos miembros diferentes del personal.
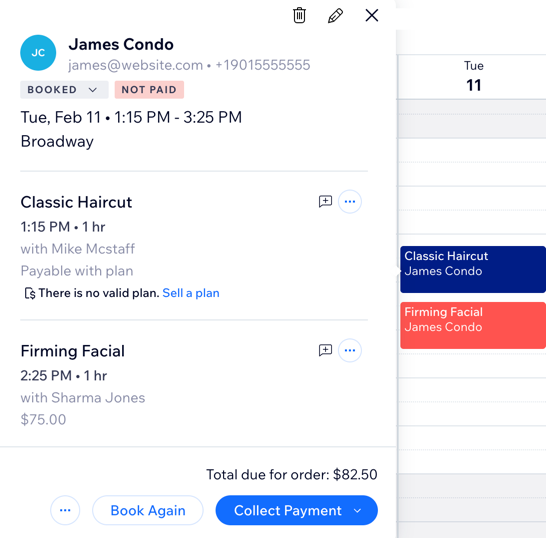
Importante:
- Las reservas de varios servicios solo están disponibles para citas.
- Debes hacer Upgrade a tu sitio para habilitar las reservas con varios servicios.
- En la actualidad, los clientes no pueden programar citas con varios servicios a través de ninguna de las apps móviles de Wix (por ejemplo, Spaces by Wix, Fit by Wix o tu propia app móvil). Puedes votar por esta función aquí.
Programar citas con varios servicios para los clientes
Programa citas con varios servicios para los clientes directamente desde el calendario de reservas. Puedes incluir hasta cinco sesiones diferentes en una cita. Ajusta la hora de inicio de cada sesión para permitir un margen de tiempo entre las sesiones, o permite que las sesiones se superpongan. De forma predeterminada, las citas aparecen una tras otra en el calendario.
Para programar una cita con varios servicios para los clientes:
- Ve a Calendario de reservas en el panel de control de tu sitio.
- Haz clic en Agregar en la parte superior derecha o en una franja horaria del calendario.
- Selecciona Cita.
- Ingresa el nombre del cliente.
Nota: Para los nuevos clientes, ingresa su nombre y haz clic en + Agregar (nombre del nuevo cliente) a contactos. Completa los campos de email y número de teléfono para crear el nuevo contacto. - Haz clic en Continuar.
- Selecciona el primer servicio para la cita.
- Ingresa la fecha, la hora de llegada y la ubicación del servicio. Nota: Deja la casilla de verificación Se repite sin marcar. Las citas con varios servicios no se pueden establecer como sesiones recurrentes.
- (Opcional) Para editar los detalles de la sesión:
- Haz clic en el icono Editar
junto al servicio.
- Edita cualquiera de los detalles. Por ejemplo, inicio de la sesión, miembro del personal, nota personal y más.
- Haz clic en Guardar.
- Haz clic en el icono Editar
- Haz clic en + Agregar otro servicio y repite los pasos 6-8 para agregar y modificar servicios adicionales.
- (Opcional) Notifica al cliente los detalles de su cita:
- Haz clic en la casilla de verificación Notificar al cliente por SMS para enviar una notificación por SMS.
- Haz clic en la casilla de verificación Notificar al cliente por email para enviar un email al cliente.
- Elige lo que quieres hacer:
- Reservar: finaliza la reserva de la cita y cobra al cliente más tarde.
- Reservar y enviar enlace de pago: solicita el pago enviando un enlace de pago:
- Edita los detalles del pago si es necesario.
- Haz clic en Crear enlace de pago.
- Elige cómo compartir el enlace de pago:
- Copiar enlace: compártelo manualmente.
- Enviar enlace: envía el enlace por email directamente al cliente.
- Obtener código QR: proporciona un código QR que se puede escanear para el pago.
Consejo:
Haz clic en cualquiera de los servicios desde el calendario de reservas para ver todas las sesiones dentro de la misma cita.
Administrar y editar citas con varios servicios
Puedes administrar y editar las citas con varios servicios existentes en cualquier momento desde el calendario de reservas. Esto resulta útil si un cliente necesita reprogramar uno de varios servicios en la cita.
Nota:
Cambiar la fecha o la hora de una sesión en una cita con varios servicios la elimina de la cita original y la convierte en una nueva cita que se administra por separado.
Para administrar las citas con varios servicios:
- Ve a Calendario de reservas en el panel de control de tu sitio.
- Haz clic en cualquier sesión en la cita con varios servicios.
- Elige lo que quieres hacer:
Editar una sesión específica
Agregar una nota
Volver a reservar
Cobrar pago
Ver pedido
Editar una cita
Separar cita
Cancelar cita
Habilitar citas con varios servicios para los clientes
Cuando habilitas la palanca Cita con varios servicios, los clientes pueden elegir hasta cinco servicios en la misma cita. Por ejemplo, los clientes pueden reservar un tratamiento facial, una depilación de cejas y un masaje en una misma cita. Después de que el cliente selecciona los servicios, el calendario calcula las franjas horarias y los recursos para toda la cita. Esto incluye la disponibilidad del personal.
Esta es una forma simple, pero eficaz, de mejorar la experiencia general de reserva de los clientes. Ofrece más comodidad a tus clientes, al tiempo que fomenta más reservas, optimiza tu agenda y maximiza las ventas.
Para habilitar las citas con varios servicios para los clientes:
- Ve a Ajustes de reservas en el panel de control de tu sitio.
- Desplázate hacia abajo y selecciona Citas con varios servicios en Reservas online.
- Habilita la palanca Permitir citas con varios servicios para activar o desactivar esta función.

- Haz clic en Guardar en la parte superior derecha.
Cómo reservan los clientes las citas con varios servicios
Ayuda a los clientes a reservar ellos mismos citas con varios servicios compartiendo los pasos a continuación:
Los clientes solo pueden programar citas con varios servicios a través de un equipo de escritorio, y no a través de las apps móviles de Wix (por ejemplo, Spaces by Wix, Fit by Wix o tu propia app móvil). Puedes votar por esta función aquí.
Para reservar citas con varios servicios como cliente:
- Selecciona tu primer servicio como de costumbre en el formulario de reserva de citas.
- Elige + Agregar servicio.
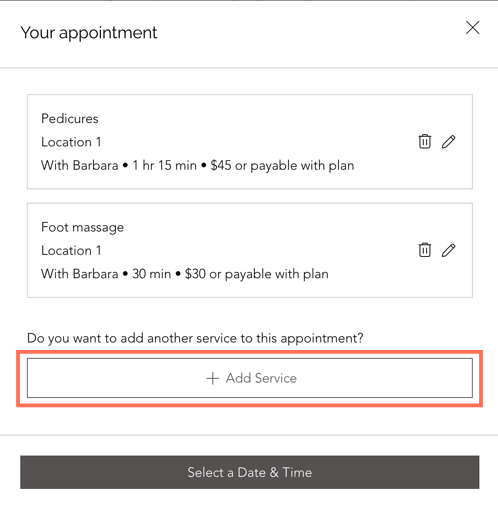
- Selecciona otro servicio de la lista de servicios y elige Siguiente.

- Una vez que elijas tus servicios (hasta cinco en una misma cita), haz clic en Seleccionar fecha y hora para completar la reserva.
Preguntas frecuentes
Haz clic en una de las siguientes preguntas para obtener más información.
¿Cómo configuro mi disponibilidad para citas con varios servicios?
¿Cuántos servicios se pueden reservar en una cita con varios servicios?
¿Puedo crear paquetes de servicios personalizados o sugerir servicios específicos para unirlos?
¿Cómo puede un cliente cancelar un servicio de una cita con varios servicios?
¿Cómo puedo saber si los miembros del personal están disponibles para citas con varios servicios?
¿Cómo se aplican las políticas de reserva en las citas con varios servicios?
¿Las citas con varios servicios utilizan formularios de reserva personalizados?
¿Puede el mismo miembro del personal prestar todos los servicios de la reserva?
¿Pueden los clientes reservar un servicio configurado como "pendiente de aprobación" dentro de una cita con varios servicios?
¿Cómo pueden reservar los clientes varios servicios para las clases?
¿Se pueden agregar citas con varios servicios a las sesiones recurrentes?
¿Debo habilitar el carrito para que los usuarios reserven una cita con varios servicios?
¿Puedo dar propinas a todos los miembros del personal de una cita con varios servicios?
¿Puedo agregar ítems y descuentos a las citas con varios servicios?
¿Cómo gestionar los reembolsos de las citas con varios servicios?
¿Puedo cobrar cargos por cancelación y por no presentarse en el caso de citas con varios servicios?


 junto al servicio correspondiente.
junto al servicio correspondiente.
 junto a la sesión correspondiente.
junto a la sesión correspondiente. para leer la nota guardada.
para leer la nota guardada.


 junto a cualquier sesión para editar los detalles específicos de la sesión, incluida la hora de inicio, la duración, el miembro del personal o las opciones de pago. Luego haz clic en Actualizar.
junto a cualquier sesión para editar los detalles específicos de la sesión, incluida la hora de inicio, la duración, el miembro del personal o las opciones de pago. Luego haz clic en Actualizar.