Wix Bookings: programar citas recurrentes
8 min
En este artículo
- Paso 1 | Agrega la cita al calendario
- Paso 2 | Agrega los datos del cliente y selecciona un servicio
- Paso 3 | Agrega los detalles de la cita
- Paso 4 | (Opcional) Edita los detalles de la cita
- Paso 5 | Confirma la cita recurrente
- Paso 6 | Cobra al cliente desde el calendario de reservas
- Preguntas frecuentes
Programa varias citas recurrentes para los clientes utilizando el calendario de reservas. Establece los detalles de las sesiones de citas recurrentes y luego elige cómo quieres que paguen los clientes. También puedes cambiar la hora y la fecha después de agregar los detalles del cliente y del servicio.
Todas las sesiones de citas recurrentes forman un solo pedido. Es posible cobrar a los clientes por la serie completa de citas en un solo pago o cobrarles por cada sesión por separado.
Paso 1 | Agrega la cita al calendario
Comienza por agregar la primera de las citas recurrentes en el calendario de reservas. Asegúrate de mencionar y establecer los detalles de las citas recurrentes con cliente antes de empezar.
Los clientes pueden actualizar sus citas desde su Área personal cuando sea necesario. También puedes reprogramar citas recurrentes individuales en el calendario en cualquier momento.
Para agregar la cita al calendario:
- Ve a Calendario de reservas en el panel de control de tu sitio.
- Haz clic en el menú desplegable Agregar en la parte superior o haz clic para seleccionar una franja horaria en el calendario.
- Haz clic en Cita.

Paso 2 | Agrega los datos del cliente y selecciona un servicio
Una vez que agregues una cita, selecciona un cliente de la lista existente o agrega uno nuevo. Luego, selecciona qué servicio programar.
Para agregar los datos del cliente y seleccionar un servicio:
- Haz clic para seleccionar los detalles en el menú desplegable Nombre del cliente. También puedes escribir el nombre de un nuevo cliente y luego hacer clic en + Agregar a contactos.
- (Opcional) Agrega el número de teléfono del cliente. Esto resulta de utilidad si necesitas reprogramar cualquiera de las citas recurrentes futuras a último minuto.
- Haz clic en Continuar.
- Selecciona un servicio de la lista de servicios.
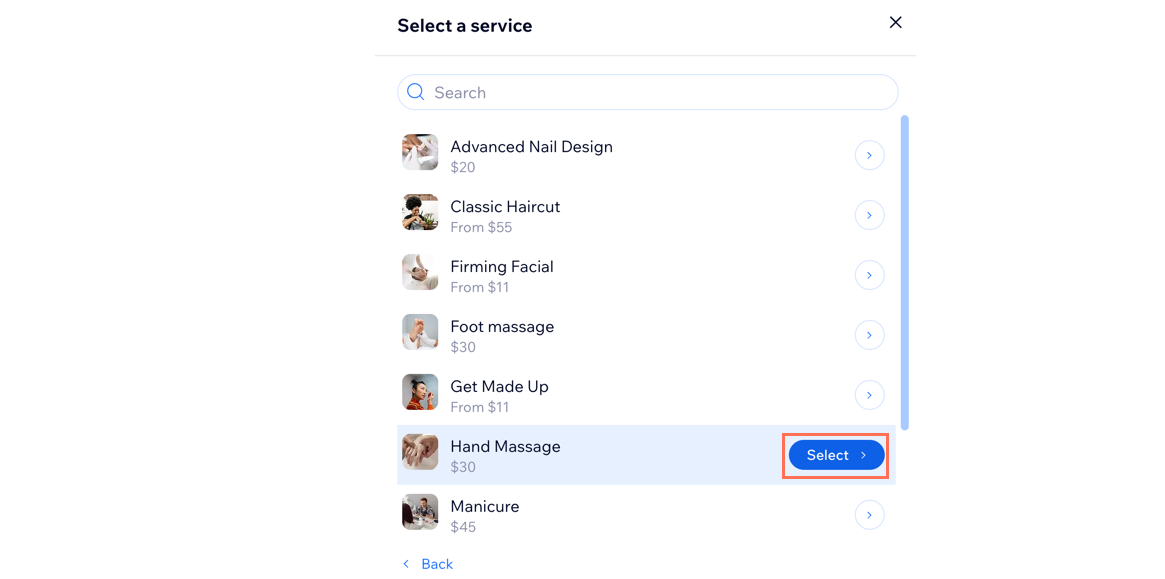
Paso 3 | Agrega los detalles de la cita
Agrega los detalles de la cita para el cliente. También puedes cambiar la fecha y la hora, seleccionar la frecuencia con la que se repite la cita y elegir la ubicación de la misma.
Para agregar los detalles de la cita:
- Selecciona la Fecha de la cita y la Hora de llegada.
- Haz clic en la casilla de verificación Se repite para convertirla en una cita recurrente.
- Selecciona la frecuencia con la que se llevan a cabo las citas recurrentes en el menú desplegable Se repite.
- Selecciona el número de veces que se repiten las citas en el menú desplegable Frecuencia.
Nota: Puedes programar un máximo de 6 citas recurrentes a la vez. - Selecciona la Ubicación correspondiente en el menú desplegable.
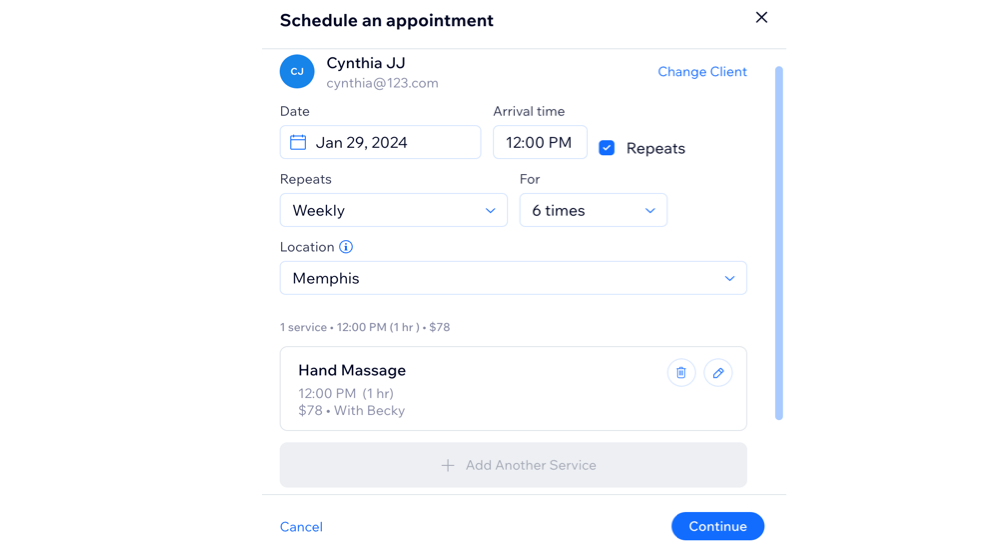
Paso 4 | (Opcional) Edita los detalles de la cita
Después de agregar la información de la cita, puedes editar los detalles de la sesión y realizar ajustes en las opciones predeterminadas. Edita la hora de inicio y la duración de la sesión, elige un miembro del personal diferente o cambia la forma en que cobras al cliente.
Para editar los detalles de la cita:
- Haz clic en el icono Editar
 junto a los detalles de la cita.
junto a los detalles de la cita. - Edita los detalles de la sesión:
- Inicio de la sesión: ingresa la hora a la que comienza la sesión.
- Duración: selecciona la duración de la cita. Puedes seleccionar Personalizada para citas de varios días o citas nocturnas. Luego, ingresa la fecha y la hora de finalización en el segundo par de campos.
- Miembro del personal: selecciona el miembro del personal a cargo del servicio en el menú desplegable Miembro del personal. Si hay un conflicto de programación con el miembro del personal seleccionado, aparecerá una notificación.
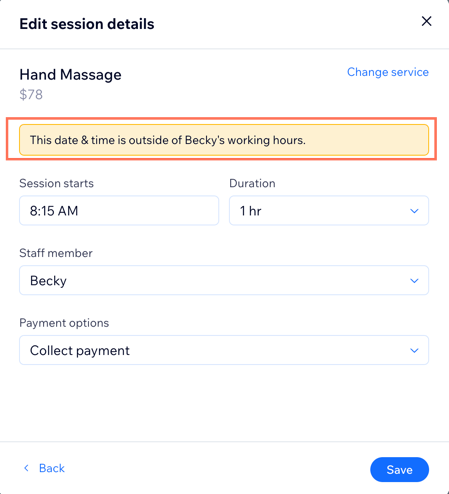
- Opciones de pago:
Nota: El menú desplegable muestra el tipo de precio que agregas al crear el servicio de la cita. Si tu servicio de cita ofrece diferentes opciones de precios, también puedes elegir el tipo de precio correspondiente. - Selecciona la opción correspondiente en el menú desplegable Opciones de pago:
- Usar el plan del cliente ahora: canjea estas sesiones en el momento de reservarlas.
- Usar el plan del cliente más tarde: canjea estas sesiones del plan de un cliente usando el calendario de reservas.
- Cobrar pago: canjea estas sesiones a través del calendario de reservas o desde la pestaña Pedidos.
- Haz clic en Guardar.
- Haz clic en Continuar.
Paso 5 | Confirma la cita recurrente
Una vez que hayas agregado los detalles de la cita, el cliente y el pago, es hora de revisar y confirmar el pedido. Puedes eliminar sesiones individuales en el Resumen de la agenda o volver para hacer cambios en cualquiera de los detalles del pedido.
Para confirmar la cita recurrente:
- (Opcional) Haz clic en el icono Eliminar
 para eliminar las sesiones no deseadas.
para eliminar las sesiones no deseadas. - Haz clic en la opción correspondiente para elegir lo que quieres hacer:
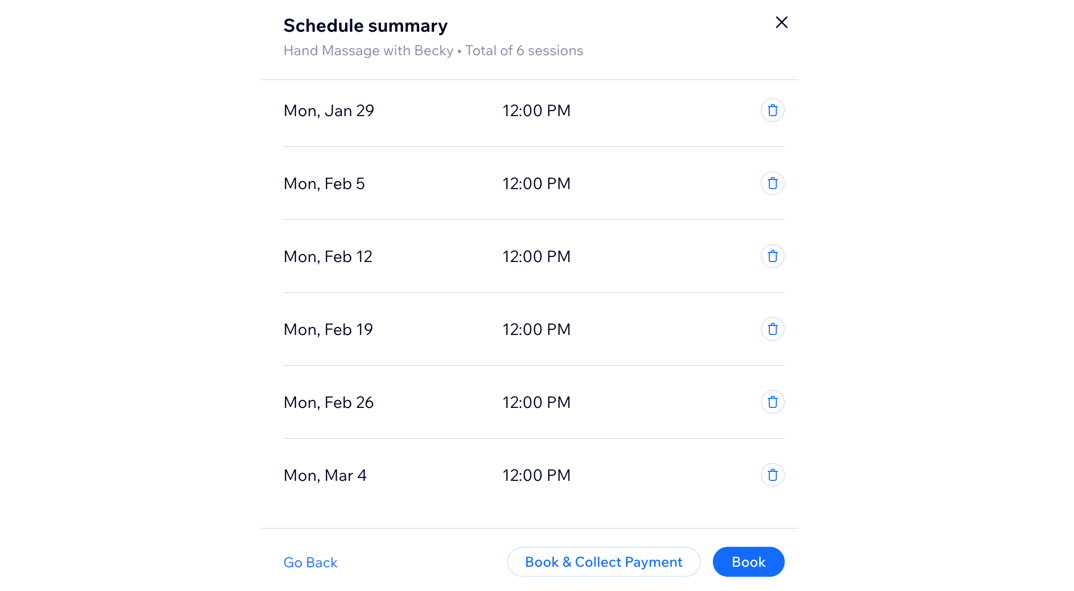
Reservar
Reservar y cobrar pago
Consejo:
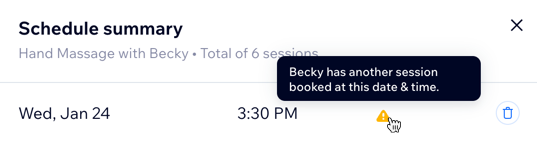
Aparece una notificación en los siguientes casos:
- Si estás programando la cita fuera del horario de trabajo.
- Si no has asignado un miembro del personal al servicio.
- Si hay otra cita reservada a esa hora.
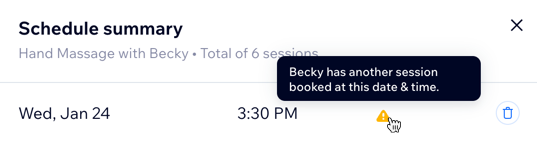
Aún puedes seguir adelante con la reserva. Esta notificación permite evitar reservas duplicadas. Cualquier conflicto aparece en la página Resumen de la agenda.
Paso 6 | Cobra al cliente desde el calendario de reservas
Una vez que programes la cita recurrente, es muy sencillo cobrar al cliente desde el calendario de reservas.
Con la opción Cobrar pago, también es posible cobrar un monto personalizado varias veces. Puedes cobrar por una sola sesión o por una parte de ella. Si tú o tu cliente lo prefieren, también puedes canjear cada sesión del plan de precios del cliente después de cada sesión.
Para cobrar manualmente con una tarjeta o enviar una factura, asegúrate de conectar un proveedor de pagos que admita pagos con tarjeta, por ejemplo, Wix Payments.
Importante:
El método de pago que elijas se aplica a todas las sesiones de citas recurrentes y no se puede cambiar más adelante. Puedes eliminar las citas recurrentes de forma manual y volver a crearlas con el método de pago correcto.
Para cobrar a un cliente desde el calendario de reservas:
- Selecciona la cita correspondiente en el calendario de reservas.
Nota: Si seleccionaste Reservar y cobrar pago en el paso anterior, continúa con el paso 2 a continuación. - Selecciona la opción correspondiente en el menú desplegable Cobrar pago:
Cobrar con un enlace de pago
Cobrar con tarjeta manualmente
Cobrar con factura
Marcar como pagado
Preguntas frecuentes
Haz clic en una de las siguientes preguntas para obtener más información sobre cómo crear citas recurrentes.
¿Pueden los clientes programar su propia cita recurrente?
¿Pueden los clientes cancelar o reprogramar citas recurrentes?
¿Puedo enviar una factura por sesión?
¿Puedo hacer actualizaciones masivas a las citas recurrentes?
¿Qué puedo hacer si hay conflictos de programación con citas futuras?
¿Puedo agregar citas con varios servicios para las citas recurrentes?


