Wix Bookings: agregar y personalizar un carrito
12 min
En este artículo
- Agregar un carrito a tu sitio
- Personalizar la página del carrito
- Personalizar el icono del carrito
- Personalizar el minicarrito
- Preguntas frecuentes
Ofrece a los clientes una mejor experiencia de reservas al agregar un carrito a tu sitio. Los clientes pueden agregar varios servicios a su carrito antes de pagar, lo que les ahorra tiempo y te ayuda a mantener tu horario completo.
Si también vendes mercancía u otros productos, tus clientes también pueden agregarlos a su carrito antes de finalizar la compra.
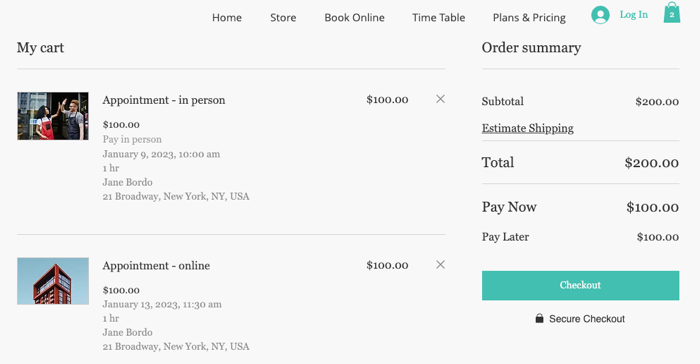
Notas:
- Para permitir que los clientes agreguen productos y servicios a su carrito, agrega Wix Stores a tu sitio.
- Actualmente, no es posible agregar planes de precios al carrito. Cuando los clientes intentan comprar un servicio que solo puede pagarse por medio de un plan, primero deben comprar el plan y luego volver a su carrito para completar el pago.
Agregar un carrito a tu sitio
Facilita a los clientes la reserva de varios servicios en un solo pago agregando un carrito a tu sitio.
Con el carrito instalado, el formulario de reserva se rellena automáticamente con los detalles de cada servicio adicional que los clientes agregan al carrito. Pueden optar por ingresar diferentes detalles para cada reserva usando los campos personalizados en el formulario de reserva. O puedes crear un formulario personalizado para cada uno de tus servicios si necesitas información más específica.
Antes de comenzar:
Es posible que ya tengas un carrito inactivo en tu sitio. Al hacer clic en Carrito de finalización de compra en Ajustes de reservas, activa la palanca y haz clic en Guardar. El carrito ahora está activo en tu sitio y no es necesario que sigas los pasos de la sección a continuación.


Para agregar un carrito a tu sitio:
- Ve a Ajustes de reservas en el panel de control de tu sitio.
- Haz clic en Finalizar compra.
- Haz clic en Instalar carrito. Esto te lleva al editor.
- (En el editor) Haz clic en Hecho cuando finalice la instalación.
- Haz clic en Publicar en la parte superior del editor.
Nota: Esto agrega un icono de carrito a tu sitio. Mira las instrucciones detalladas para configurar el carrito en las otras secciones de este artículo.

Consejo:
Con el carrito de finalización de compra, tú y tus clientes reciben emails de confirmación de pedidos después de las compras. Puedes editar o desactivar estos emails en los ajustes de eCommerce.
Personalizar la página del carrito
Personaliza la página que muestra los servicios que tus clientes agregan a su carrito para que se adapte al estilo y la marca de tu sitio.
Para personalizar la página del carrito:
Editor de Wix
Editor de Wix Studio
- Ve al editor.
- Dirígete a la página del carrito:
- Haz clic en Páginas y menú
 a la izquierda del editor.
a la izquierda del editor. - Haz clic en Carrito y agradecimiento.
- Haz clic en Página del carrito.

- Haz clic en Páginas y menú
- Haz clic en el elemento Página del carrito en la página.
- Haz clic en Ajustes.
- Elige lo que quieres hacer:
Personalizar los ajustes
Personalizar el diseño
Personalizar el texto
Personalizar el icono del carrito
Elige el icono de carrito más adecuado para tu marca y negocio. Luego, puedes personalizar el diseño para que se adapte perfectamente a tu sitio.
Para personalizar el icono del carrito:
- Haz clic en el icono Carrito
 en el editor.
en el editor. - Haz clic en Ajustes.
- Haz clic en la pestaña Icono del carrito de compras .
- Elige cómo personalizar el icono del carrito:
- Selecciona un nuevo aspecto para tu icono.
- Personaliza los colores, la fuente o el texto del icono.
Consejo: Las opciones disponibles varían según el icono que selecciones.

Personalizar el minicarrito
Cuando los clientes hacen clic en el icono del carrito, se abre un panel del minicarrito en el lateral de la página. Aquí es donde los clientes ven los servicios que ya han agregado al carrito. Luego pueden elegir si quieren seguir comprando, o ir a la página del carrito y finalizar la compra.
Puedes personalizar el texto que aparece en el panel del minicarrito, así como el diseño.
Para personalizar el minicarrito:
- Haz clic en el icono Carrito
 en el editor.
en el editor. - Haz clic en Ajustes.
- Haz clic en el Minicarrito.
- Elige cómo personalizar el minicarrito:
- Texto: personaliza el texto que aparece en este panel.
- Diseño: personaliza las fuentes, los colores y los estilos.
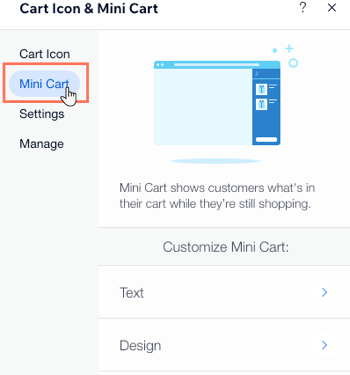
Preguntas frecuentes
Estamos aquí para ayudarte con todas tus preguntas. Haz clic en una de las siguientes preguntas para obtener más información.
¿Qué implica para mis clientes tener un carrito en mi sitio?
¿Puedo desactivar la finalización de compra en el carrito?
¿Qué sucede cuando los clientes intentan agregar a su carrito un servicio cuyo pago solo puede realizarse con un plan?
¿Está disponible el carrito en las apps de Wix para miembros?
¿Pueden saltarse el carrito mis clientes?
¿Puedo desactivar el minicarrito?


 para seleccionar la página del sitio a la que dirige el enlace.
para seleccionar la página del sitio a la que dirige el enlace.










