Wix Bookings: administrar los emails salientes que reciben los clientes
10 min
En este artículo
- Tipos de emails salientes para clientes
- Administrar los emails que envías a los clientes
- Personalizar los emails que envías a los clientes
- Agregar variables a los emails que envías a tus clientes
- Enviar automáticamente enlaces de pago en las notificaciones por email
- Preguntas frecuentes
Con Wix Bookings, puedes elegir qué notificaciones por email quieres enviar a tus clientes.
Esto incluye tres tipos de emails salientes: emails de confirmación, cancelaciones y recordatorios.
Puedes administrar y personalizar estos emails desde el panel de control de tu sitio y asegurarte de que contengan todos los detalles relevantes. Esto te permite agilizar las comunicaciones con los clientes y mantener el estilo y el tono de tu marca.
Tipos de emails salientes para clientes
Hay distintos tipos de emails salientes para clientes que envías desde el panel de control de tu sitio cuando tú o tus clientes realizan una acción específica relacionada con tus servicios. Estos emails automatizados están configurados como activos de forma predeterminada, pero puedes desactivar la palanca junto a cualquier automatización para desactivarla.
- Enviar a los clientes una confirmación por email cuando hacen una reservan
- Notificar a los clientes cuando se cancela su reserva
- Recordar a los clientes sobre sus próximas sesiones
- Notificar a los clientes cuando haya un cambio en su reserva
- Notificar a los clientes cuando haya un cambio en su curso
- Informar a los clientes de que su cita está pendiente de confirmación
- Informar a los clientes cuando se aprueba su solicitud de cita
- Informar a los clientes cuando se rechaza su solicitud de cita
¿Quieres saber más?
Obtén más información sobre Automatizaciones de Wix.
Administrar los emails que envías a los clientes
Administra los emails automatizados en el panel de control, para que tus clientes estén al día sobre el estado de sus próximas reservas.
Para administrar los emails salientes para los clientes:
- Ve a Ajustes de reservas en el panel de control del sitio.
- Haz clic en Notificaciones que envías.
- Haz clic en la pestaña Emails en la parte superior.
- Selecciona la palanca junto a las notificaciones por email correspondientes que deseas activar o desactivar.
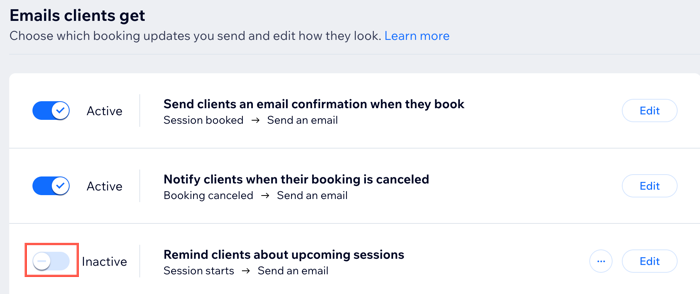
Personalizar los emails que envías a los clientes
Puedes personalizar todos tus emails automatizados para que se adapten mejor a tu marca y estilo. Agrega texto, imágenes, videos y más para que tus emails sean más personalizados y contengan toda la información relevante para tus clientes.
Notas:
- Solo puedes personalizar o editar ciertas partes de las automatizaciones de email preinstaladas. Esto es para garantizar la entrega ininterrumpida de información importante de la sesión a tus clientes.
- La imagen principal de los emails automatizados es la misma que seleccionas al crear un servicio.
- Más información sobre cómo personalizar los emails automatizados de Wix.
Para personalizar los emails salientes para tus clientes:
- Ve a Ajustes de reservas en el panel de control del sitio.
- Haz clic en Notificaciones que envías.
- Haz clic en la pestaña Emails en la parte superior.
- Haz clic en Editar junto a la automatización que deseas personalizar.
- Haz clic en la acción Enviar un email en el flujo para abrir el panel.
- Elige lo que deseas personalizar:
Detalles del remitente
Crear un email
Archivos adjuntos en los emails
Establecer tipo de email
Configurar destinatarios
7. Haz clic en Aplicar, Guardar o Publicar cambios.
Agregar variables a los emails que envías a tus clientes
Las variables, o valores dinámicos, son fragmentos de código que muestran información diferente a cada cliente en función de sus datos de contacto.
Los valores dinámicos pueden mostrar texto personalizado (por ejemplo, el nombre del cliente) o información relacionada con tu relación comercial (por ejemplo, el precio del servicio, el miembro del personal a cargo o la ubicación).
Para agregar variables a tus emails salientes:
- Ve a Ajustes de reservas en el panel de control del sitio.
- Haz clic en Notificaciones que envías.
- Haz clic en la pestaña Emails en la parte superior.
- Haz clic en Editar junto a la automatización correspondiente.
- Haz clic en la acción Enviar un email en el flujo para abrir el panel.
- Haz clic en Crear un email.
- Haz clic en Editar.
- Elige dónde quieres agregar un valor dinámico:
- En el asunto del email:
- Haz clic en Editar junto al asunto.
- Haz clic en + Valor dinámico debajo del asunto y selecciona los valores correspondientes en el menú desplegable. Por ejemplo, con un email de cancelación, es posible que desees incluir la fecha de creación, cuando el cliente programó por primera vez la reserva cancelada.
- Ingresa el texto de respaldo. Los clientes ven este texto cuando no hay datos disponibles para el valor dinámico que elegiste.
- Haz clic en Agregar.
- (Opcional) Haz clic en el campo Texto de vista previa e ingresa el texto que aparecerá después del asunto en la bandeja de entrada del destinatario.
Nota: También puedes hacer clic en + Valor dinámico para agregar un valor del menú desplegable al texto de vista previa. - Haz clic en Guardar.

- En el contenido del email:
- Haz clic en el campo de texto correspondiente.
- Haz clic en + Agregar valor dinámico en el panel Personalizar texto a la izquierda.
- Selecciona un valor en el menú desplegable.
- (Opcional) Ingresa el texto de reserva que se usará en caso de que no haya datos disponibles para la variable seleccionada. Por ejemplo, puedes agregar "apreciado cliente" en caso de que se desconozca el nombre del cliente.
- Haz clic en Agregar.
- En el asunto del email:
- Cuando hayas terminado de personalizar tu email, haz clic en Guardar y continuar en la parte superior derecha.
- (Opcional) Haz clic en el menú desplegable Más acciones y selecciona Previsualizar y probar para generar una vista previa y enviarte una versión de prueba.
- Haz clic en Enviar email de prueba.
- Ingresa los detalles relevantes para el email de prueba.
- Haz clic en Enviar.
- Haz clic en Listo.
- Haz clic en Volver a Editar en la parte superior.
- Haz clic en Guardar y continuar para terminar de agregar variables al email.
- Haz clic en Guardar en la parte superior.
Enviar automáticamente enlaces de pago en las notificaciones por email
Facilítales a los clientes el pago de sus reservas al incluir enlaces de pago directamente en las notificaciones por email. Cuando habilitas esta opción, los clientes reciben un enlace de pago único para cualquier sesión pendiente de pago, lo que agiliza el proceso de cobro y te ayuda a recibir los pagos más rápido.
Por ejemplo, esto resulta útil para cobrar pagos por servicios configurados para pagarse en persona o para permitir que los clientes paguen el saldo restante de un depósito pagado online.
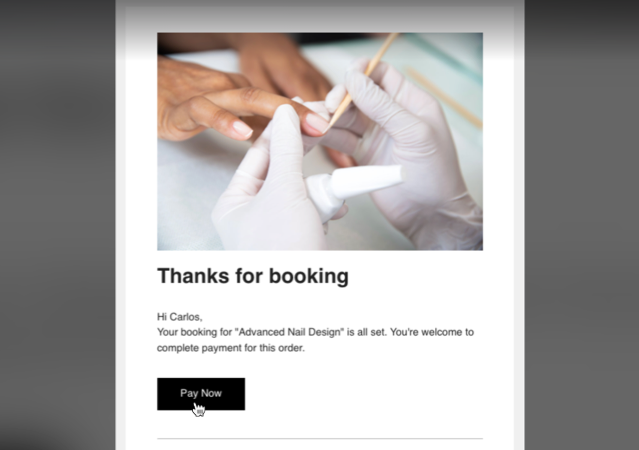
Para enviar automáticamente enlaces de pago:
- Ve a Ajustes de reservas en el panel de control de tu sitio.
- Haz clic en Notificaciones que envías.
- Haz clic en Más acciones en la parte superior derecha.
- Haz clic en Enviar enlaces de pago automático.
- Activa la palanca.
- Haz clic en Guardar.
Importante:
Si personalizaste alguna automatización de reservas, los enlaces de pago no se agregan automáticamente cuando habilitas la palanca. Para incluir enlaces de pago, debes revertir la automatización a la plantilla predeterminada. Esto elimina todas las personalizaciones anteriores, por lo que deberás volver a crear la automatización personalizada.
Para agregar enlaces de pago a la automatización editada:
- Ve a Automatizaciones en el panel de control de tu sitio.
- Haz clic en la pestaña Automatizaciones de apps.
- Haz clic en el icono Más acciones
 junto a la automatización editada y selecciona Duplicar.
junto a la automatización editada y selecciona Duplicar. - Haz clic en el icono Más acciones
 junto a la automatización original y selecciona Revertir a ajuste predeterminado.
junto a la automatización original y selecciona Revertir a ajuste predeterminado. - Copia los cambios personalizados del duplicado a la automatización original.
- Elimina o deshabilita el duplicado.
Preguntas frecuentes
Haz clic en una de las siguientes preguntas para obtener más información.
¿Cómo evito que mis emails automatizados acaben en las carpetas de spam de mis clientes?
¿Puedo enviar emails automatizados desde diferentes direcciones de correo electrónico?
¿Puedo ver si las personas han recibido y han abierto mis emails automatizados?
¿Qué es un archivo ICS?
¿Cómo puedo asegurarme de que las confirmaciones de reservas incluyan la hora y los detalles correctos?
¿Por qué mis clientes no ven los enlaces de pago en sus emails de reservas?


 y selecciona Editar.
y selecciona Editar.