Wix Studio: crear y administrar automatizaciones
4 min
En este artículo
- Estructura de una automatización
- Crear una automatización
- Administrar las automatizaciones
- Ver las estadísticas de la automatización de emails
Usa las automatizaciones de Wix Studio para simplificar los flujos de trabajo y ahorrar tiempo al automatizar las tareas repetitivas. El nuevo creador de automatizaciones te permite crear y administrar automatizaciones a nivel del espacio de trabajo, lo que mejora la colaboración y la eficiencia en toda tu agencia.
Ejemplos de automatizaciones a nivel del espacio de trabajo:
- Envía automáticamente a tus clientes un recordatorio por email sobre una factura próxima o vencida.
- Asigna tareas a tu equipo en función de eventos específicos, como un nuevo cliente potencial.
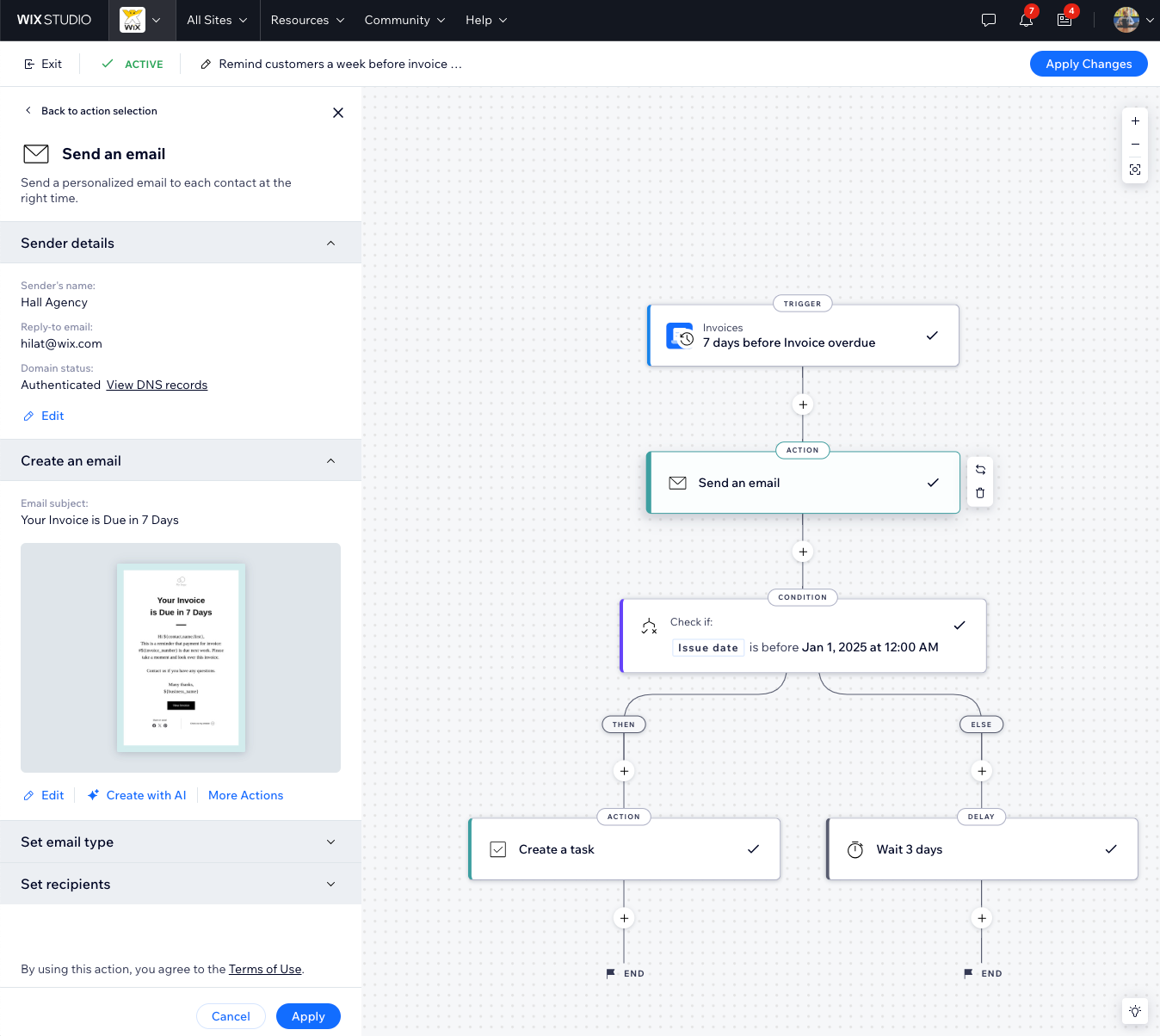
Crea automatizaciones para los clientes:
Configura automatizaciones a nivel del sitio en el panel de control del sitio de tu cliente, como enviar emails a los clientes sobre carritos abandonados o enviar mensajes de agradecimiento por los pedidos realizados. Obtén más información sobre cómo crear una automatización a nivel del sitio y consulta el tutorial de nuestra Academia de Wix Studio (tutorial en inglés).
Estructura de una automatización
Todas las automatizaciones se estructuran en torno a un disparador y una acción. El disparador es el evento que inicia la acción y provoca una respuesta, como enviar un email, crear una tarea, mover una tarjeta de flujo de trabajo y más. La acción puede ocurrir inmediatamente después del disparador, o puedes agregar retrasos o condiciones para afinar el flujo de trabajo.
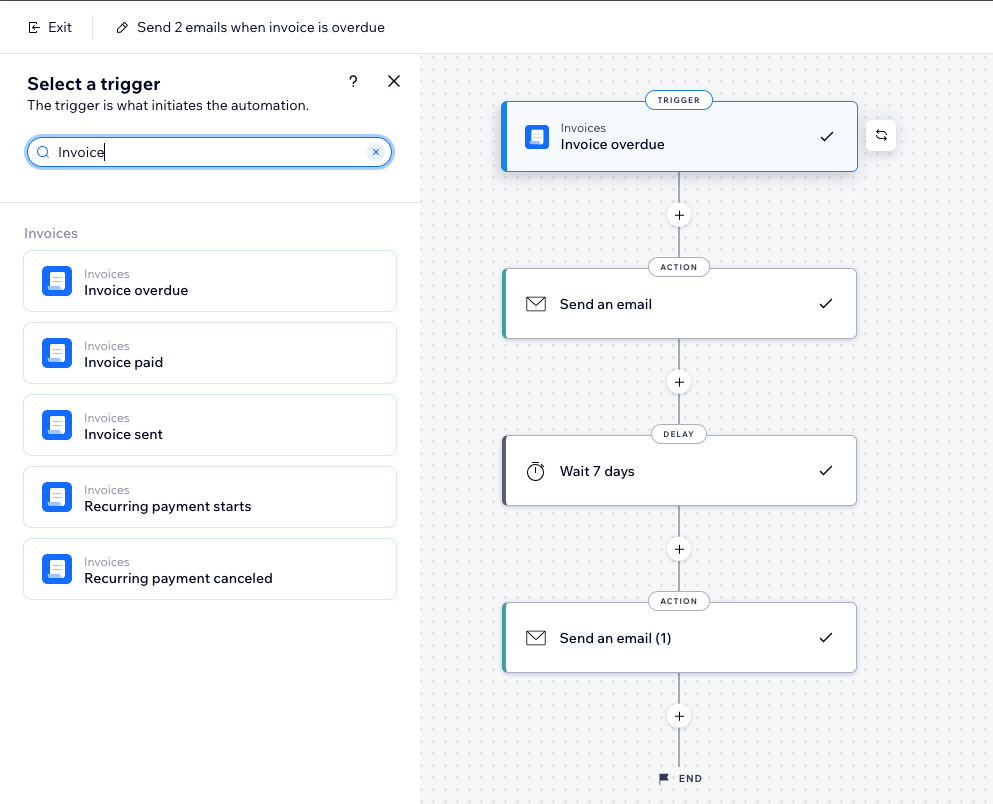
Crear una automatización
Crea una automatización desde cero o elige una de las automatizaciones que vienen como sugerencia. Usa las automatizaciones para enviar emails de agradecimiento a los clientes después de que realizan un pago o aceptan una cotización, notifica a los clientes sobre una factura próxima o vencida, asigna tareas a tu equipo en función de eventos determinados y más.
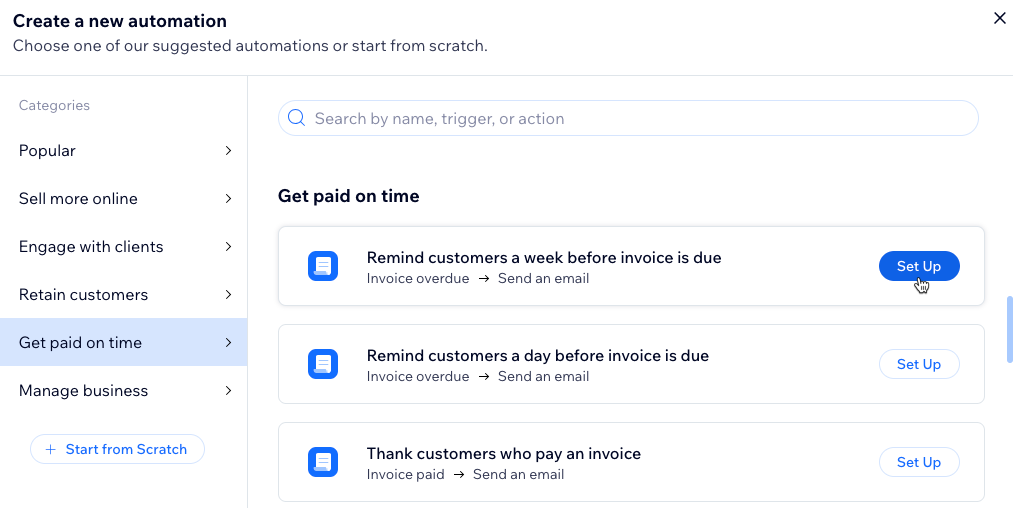
Para crear una automatización:
- Ve a CRM y facturación de clientes en tu espacio de trabajo de Wix Studio.
- Haz clic en la pestaña Automatizaciones.
- Haz clic en Nueva automatización en la parte superior derecha.
- Elige cómo comenzar a crear la automatización:
- Desde cero: haz clic en Comenzar desde cero para comenzar desde una plantilla de automatización en blanco.
- Desde una automatización sugerida: usa las categorías o la barra de búsqueda para encontrar la automatización sugerida que deseas editar. Luego, haz clic en Configurar junto a la automatización.
- Agrega un título a la automatización.
- Establece el disparador y la acción.
Nota: Los ajustes varían según el disparador que selecciones. - (Opcional) Haz clic en el símbolo Más + para agregar un paso:
- Acción: agrega otra acción a la automatización.
- Retraso: agrega un margen de tiempo entre los pasos.
- Condición: crea flujos complejos definiendo los criterios para continuar el flujo.
- En la ruta ENTONCES, el flujo de automatización continúa solo si se cumple la condición.
- Puedes establecer una ruta SI NO para definir lo que ocurre si la condición no se cumple.
- Haz clic en Activar en la parte superior derecha.
Administrar las automatizaciones
Mira y administra todas tus automatizaciones en la pestaña Automatizaciones en tu espacio de trabajo de Wix Studio. Las automatizaciones se muestran en dos pestañas: Creadas por ti, para las automatizaciones que has creado o personalizado, e Instaladas para ti, para las automatizaciones agregadas automáticamente a través de las apps instaladas. Puedes editar, duplicar, renombrar o desactivar las automatizaciones según sea necesario para mantener los flujos de trabajo optimizados.
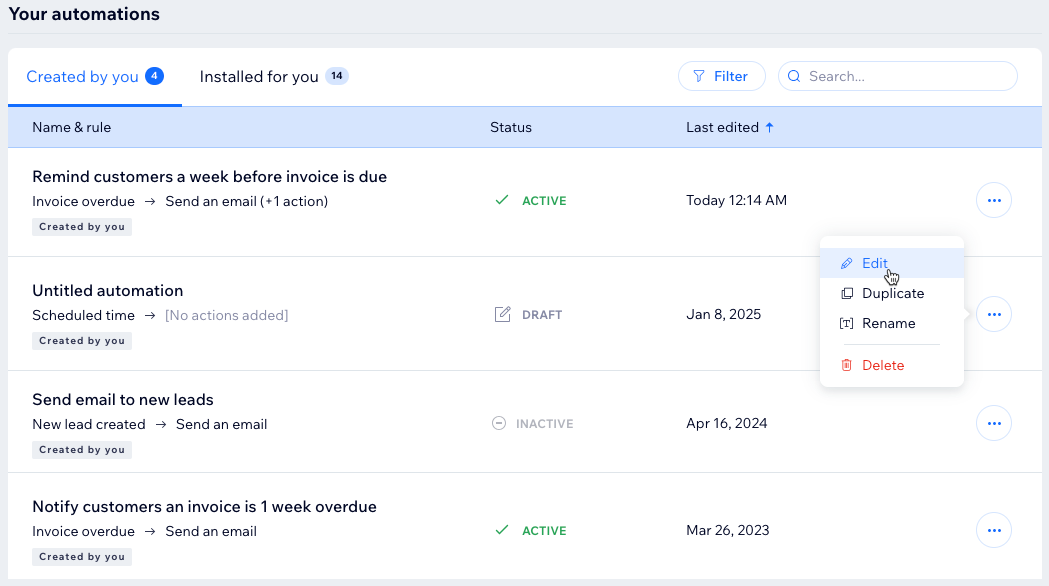
Para administrar tus automatizaciones:
- Ve a CRM y facturación de clientes en tu espacio de trabajo de Wix Studio.
- Haz clic en la pestaña Automatizaciones.
- Desplázate hacia abajo hasta la sección Tus automatizaciones para ver todas las automatizaciones distribuidas en 2 pestañas:
- Creadas por ti: las automatizaciones activas e inactivas que has creado aquí o directamente a través de una app.
- Instaladas para ti: las automatizaciones activas e inactivas creadas automáticamente cuando instalas las apps.
- (Opcional) Haz clic en una automatización para ver su resumen de automatización, la fecha de la última activación y el total de veces que se disparó.
Consejo:
Haz clic en Filtrar para mostrar solo las automatizaciones activas o inactivas, o filtra por acciones o disparadores específicos.

Ver las estadísticas de la automatización de emails
Mira estadísticas detalladas de las automatizaciones con la acción "Enviar un email", incluidas las tasas de entrega, las aperturas, los clics, los rebotes y los informes de spam.
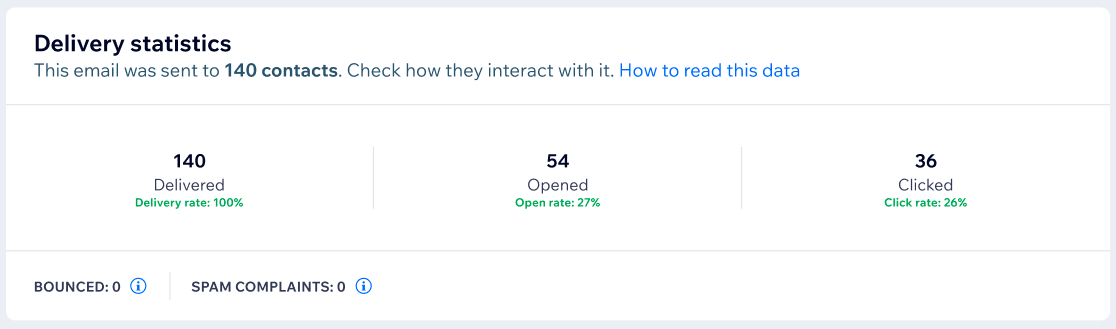
Para ver las estadísticas de las automatizaciones que envían correos electrónicos:
- Ve a CRM y facturación de clientes en tu espacio de trabajo de Wix Studio.
- Haz clic en la pestaña Automatizaciones.
- Desplázate hacia abajo hasta la sección Tus automatizaciones.
- Pasa el cursor sobre la automatización correspondiente y haz clic en el icono Más acciones
 .
. - Haz clic en Ver estadísticas de email para ver tus estadísticas de email marketing.

