Automatizaciones de Wix: personalizar los emails automatizados
10 min
En este artículo
- Personalizar los detalles del remitente que se adjuntan al email
- Editar la plantilla de email
- Configurar el tipo de email
- Seleccionar los destinatarios del email
- Preguntas frecuentes
Al crear una automatización que envía un email, puedes personalizar el email que se envía. Escribe y diseña el email, envíalo desde la dirección que prefieras para que los destinatarios sepan a quién responder, establece el tipo de email para determinar cómo o cuándo los destinatarios pueden silenciar o cancelar la suscripción a tus emails y selecciona todas las personas que recibirán el email.
Personalizar los detalles del remitente que se adjuntan al email
¿A quién quieres que vean los destinatarios como remitente de tus emails? Usa el nombre de tu negocio para que tu mensaje se reconozca a primera vista. Incluye un email de respuesta que se dirija directamente a la bandeja de entrada correcta, para que tus clientes puedan ponerse en contacto fácilmente.
Para establecer los detalles del remitente:
- Ve a Automatizaciones en el panel de control de tu sitio.
- Crea una nueva automatización o edita una existente.
- Asegúrate de que Enviar un email esté seleccionado como Acción.
- Haz clic en la acción Enviar un email en tu flujo para abrir el panel.

- Haz clic en Editar debajo de Detalles del remitente:
- Nombre del remitente: edita el nombre que aparece en la bandeja de entrada del destinatario. Luego, haz clic en Guardar.
- Email de respuesta: edita la dirección de email a la que se conduce a las personas cuando hacen clic en Responder. Luego, haz clic en Guardar.
Nota: Si habilitas la opción de email de respuesta dinámica, la dirección que ingresaste aparecerá como "De" para los destinatarios.
- (Opcional) Haz clic en la palanca Email de respuesta dinámico para cambiar la dirección de email a la que llegan las personas cuando hacen clic en Responder.
- Activada: la dirección de email de respuesta será dinámica según el valor que selecciones. Haz clic en el menú desplegable para seleccionar un valor dinámico en el selector de propiedades (por ejemplo, el email de contacto de los datos del disparador).
- Desactivada: el destinatario verá el email de respuesta cuando haga clic en Responder.
- Haz clic en Activar o en Guardar en la parte superior derecha.
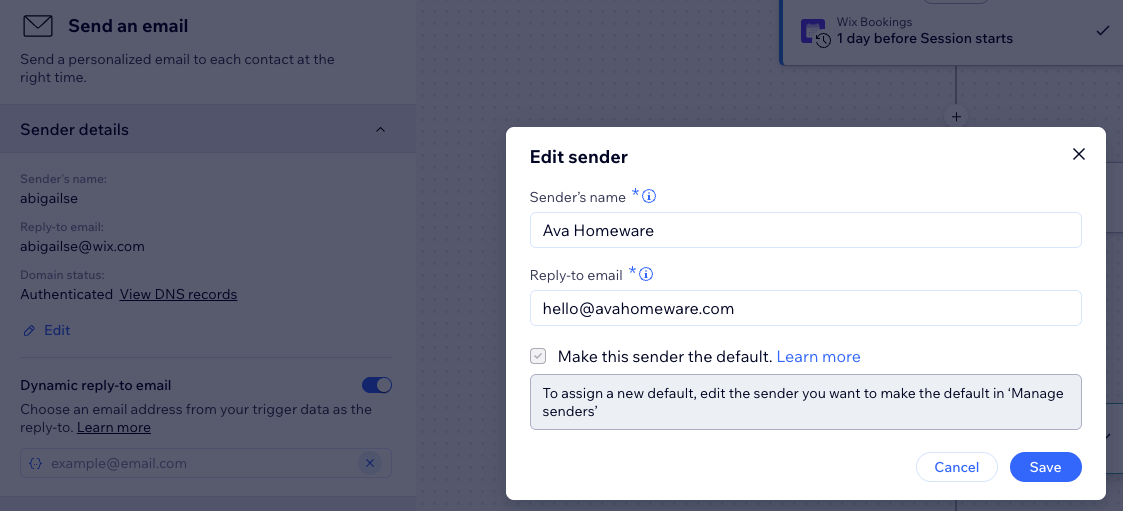
Información importante sobre la dirección de respuesta:
- Los emails automatizados enviados desde un servicio público de email como Gmail o Yahoo tienden a llegar a la categoría de spam o de promociones. Es mejor usar una dirección autenticada (por ejemplo, contacto@tunegocio.com).
- Si usas una dirección de dominio público, Wix redirige tu email a través de nuestra propia dirección autenticada. No te preocupes, en la bandeja de entrada solo aparecen tu nombre y el asunto. Las respuestas de los lectores irán directamente a tu bandeja de entrada.
- Es posible que se te pida que confirmes tu dirección de respuesta. Si es así, recibirás un email en tu bandeja de entrada con las instrucciones de lo que debes hacer.
Editar la plantilla de email
Personaliza tu email automatizado. Agrega texto, imágenes, videos y más para que sea llamativo y refleje tu imagen de marca. Agrega contenido personalizado para darle un toque personal (por ejemplo, "Hola David, notamos que olvidaste algo en tu carrito").
Para editar la plantilla de email:
- Ve a Automatizaciones en el panel de control de tu sitio.
- Crea una nueva automatización o edita una existente.
- Asegúrate de que Enviar un email esté seleccionado como Acción.
- Haz clic en la acción Enviar un email en tu flujo para abrir el panel.

- En Crear un email, Elige lo que quieres hacer:
- Editar:
- Edita la plantilla de email que elijas:
- Personaliza los elementos existentes en el email.
Nota: Algunas automatizaciones preinstaladas ofrecen la posibilidad de editar los elementos adjuntos a varios estados en el email. Obtén más información en la sección de preguntas frecuentes a continuación. - Agrega más elementos al email.
- Agrega contenido personalizado al email.
- Personaliza los elementos existentes en el email.
- Cuando lo tengas listo, haz clic en Guardar y continuar/Publicar en la parte superior derecha.
- Edita la plantilla de email que elijas:
- Cambia plantilla: usa una plantilla de email diferente de una automatización o de una campaña de email marketing distinta.
- Más acciones: haz clic en Previsualizar yprobar para ver y probar el email, o Restablecer a la plantilla predeterminada para restablecer las ediciones que realizaste en la plantilla de email original.
- Editar:
- Haz clic en Activar o en Guardar para activar o guardar la automatización.
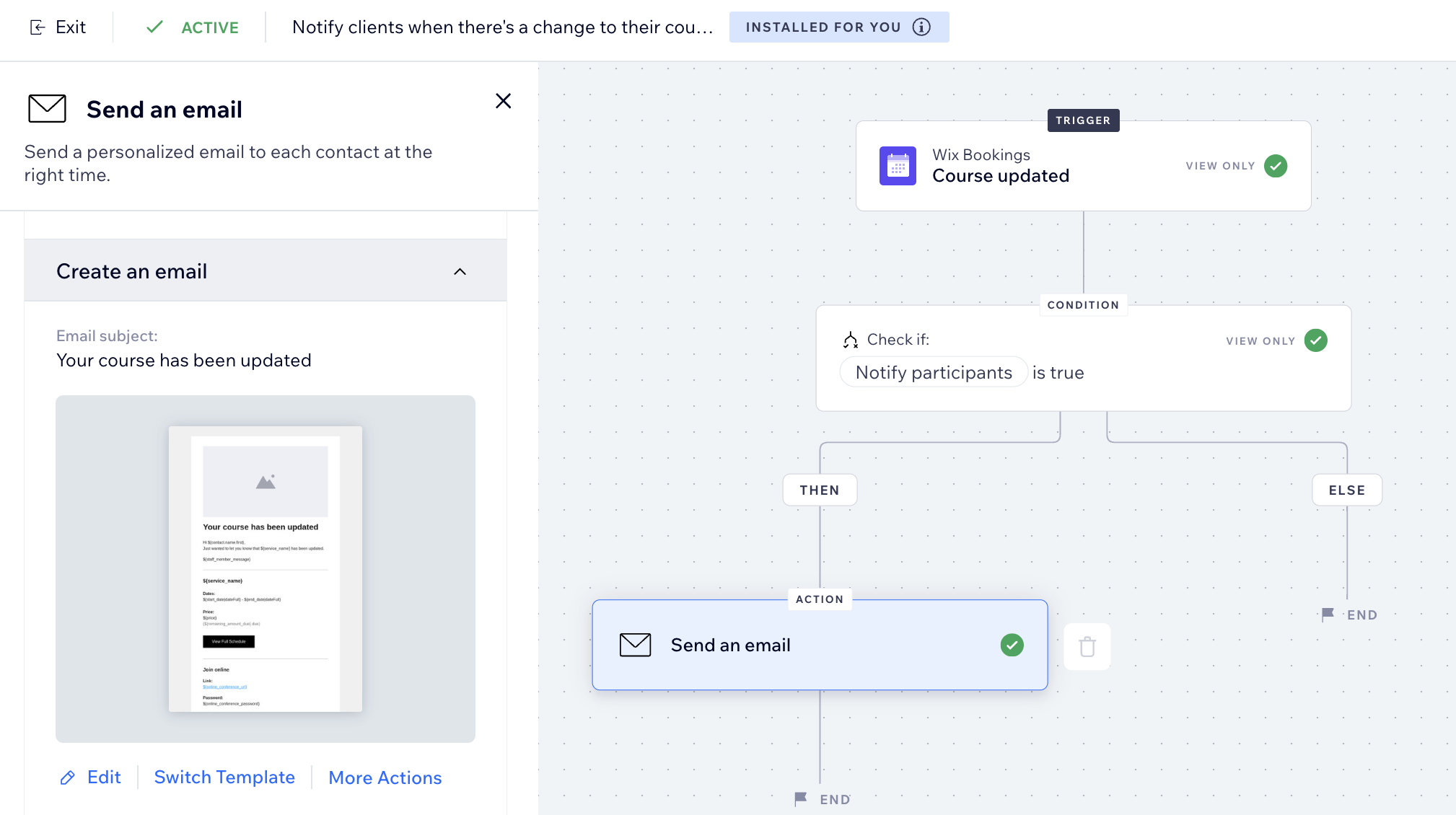
Consejo:
Al editar un email, puedes generar una vista previa y enviarte una versión de prueba del mismo. Ten en cuenta que el contenido personalizado no aparece en las campañas de email de prueba. Los destinatarios seguirán viéndolo cuando envíes la campaña.
Configurar el tipo de email
Seleccionar un tipo de email te ayudará a determinar cómo o cuándo pueden silenciar o cancelar la suscripción a tus emails los destinatarios. Según el propósito de tu email, puedes elegir entre 3 tipos diferentes:
- Promocional: información comercial o contenido de marketing que no es esencial. Los destinatarios que hayan cancelado su suscripción o silenciado el tema de notificación seleccionado no recibirán este email.
- Comercial transaccional: información esencial para los clientes, directamente relacionada con su actividad en el sitio. Los destinatarios que hayan silenciado el tema de notificación por email seleccionado no recibirán este email.
- Comercial crítico: solo está destinado a casos críticos. Los destinatarios no pueden silenciar estos emails y se enviarán independientemente de sus preferencias a la hora de darse de baja.
Nota:
El tipo de email que selecciones determina si afecta o no a tu saldo mensual.
Para configurar el tipo de email:
- Ve a Automatizaciones en el panel de control de tu sitio.
- Crea una nueva automatización o edita una existente.
- Asegúrate de que Enviar un email esté seleccionado como Acción.
- Haz clic en la acción Enviar un email en tu flujo para abrir el panel.

- En Configurar tipo de email, selecciona un tipo para tu email:
- Promocional: información comercial o contenido de marketing que no es esencial. Selecciona en el menú desplegable de qué temas de notificación por email pueden elegir darse de baja los usuarios.
- Comercial transaccional: información esencial para los clientes, directamente relacionada con su actividad en el sitio. Selecciona en el menú desplegable de qué temas de notificación por email pueden elegir darse de baja los usuarios.
- Comercial crítico: solo está destinado a casos críticos. Los destinatarios no pueden silenciar estos emails y se enviarán independientemente de sus preferencias para darse de baja.
Nota: El contenido de estos emails varía según la jurisdicción, por lo que, si no tienes la certeza, busca asesoramiento legal a la hora de crear tus emails.
- Haz clic en Activar o en Guardar para activar o guardar la automatización.
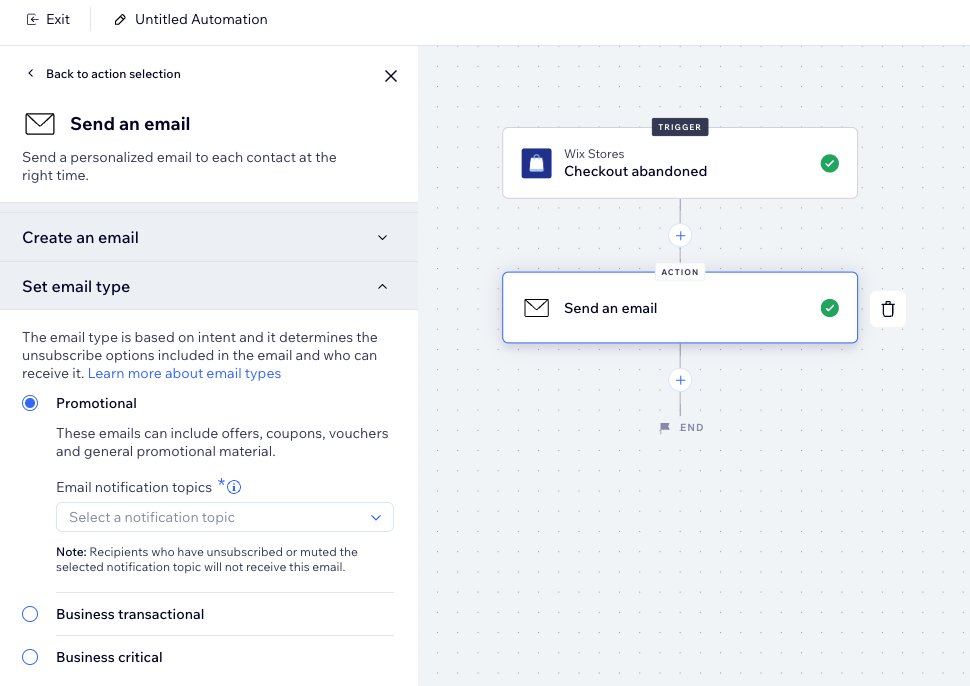
Seleccionar los destinatarios del email
Decide quién quieres que reciba tu email automatizado. Puedes elegir que tu email se envíe al destinatario que activó esta automatización o agregar más destinatarios.
Echa un vistazo a la automatización y piensa si un destinatario adicional podría beneficiarse por recibir este email (por ejemplo, quieres notificar a tu instructora de yoga cada vez que alguien se registre para su clase).
Para configurar los destinatarios:
- Ve a Automatizaciones en el panel de control de tu sitio.
- Crea una nueva automatización o edita una existente.
- Asegúrate de que Enviar un email esté seleccionado como Acción.
- Haz clic en la acción Enviar un email en tu flujo para abrir el panel.

- En Configura los destinatarios, haz clic en + Agregar destinatarios.
- Haz clic en un grupo de destinatarios que recibirá este email automatizado cuando se active (por ejemplo, contactos, segmentos de contactos, roles de colaborador, etc.).
- Selecciona los destinatarios correspondientes.
- Haz clic para confirmar tu selección.
- Haz clic en Activar o en Guardar para activar o guardar la automatización.

Preguntas frecuentes
Estas son algunas de las preguntas más frecuentes sobre la personalización de emails automatizados:
¿Cómo puedo enviarme un nuevo email automatizado a mí mismo o a un colaborador en mi sitio?
¿Puedo enviar emails automatizados desde diferentes direcciones de correo electrónico?
¿Puedo ver si las personas han recibido y han abierto mis emails automatizados?
¿Qué es el contenido personalizado?
¿Qué son los estados múltiples y qué aspecto tienen?
¿Por qué mis automatizaciones envían emails duplicados?
¿Qué debo hacer si no se envían los emails automatizados?




