Email marketing: enviar tu campaña de email
9 min
En este artículo
- Enviar un email de prueba antes de enviar tu campaña
- Programar una campaña de email marketing
- Enviar tu campaña lo antes posible
- Enviar una campaña nuevamente
- Preguntas frecuentes
Después de crear tu campaña de email, haz correr la voz enviándola a los suscriptores. Puedes programar la campaña para que se envíe más tarde, enviarla de inmediato o enviar un email de prueba.
Importante:
Asegúrate de leer los Términos de uso de Wix Email marketing antes de enviar cualquier campaña.
Enviar un email de prueba antes de enviar tu campaña
Puedes enviar un email de prueba para saber cómo se verá y funcionará tu campaña en una bandeja de entrada real. Esto no afecta a tu límite mensual de emails.
Para enviar un email de prueba:
- Crea una campaña de email o edita una existente.
- Personaliza los elementos en la campaña a tu gusto y luego haz clic en Previsualizar y probar.
- Haz clic en Enviar email de prueba.
- Ingresa los detalles en los siguientes campos:
- Enviar a: ingresa la dirección de email a la que deseas enviar el email de prueba. Solo puedes enviar emails de prueba a un destinatario a la vez.
- Asunto: ingresa el asunto del email de prueba.
- Nombre de remitente: ingresa el nombre desde el que se enviará el email de prueba que se mostrará. Este puede ser tu nombre comercial o personal.
- Responder a: ingresa la dirección de email que aparecerá cuando respondas al email de prueba.
- Selecciona Enviar.
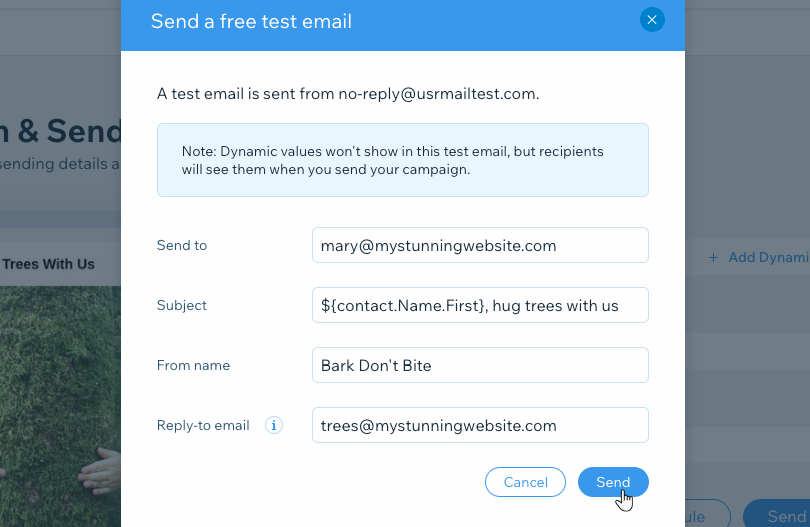
Notas:
- Los valores dinámicos y el enlace para cancelar la suscripción no se muestran en los emails de prueba, pero aparecerán en las campañas finales que envíes.
- Los emails de prueba se envían desde no-reply@usrmailtest.com.
- Los elementos de tu email se ajustan automáticamente para que se vean optimizados en cualquier pantalla o bandeja de entrada de email.
Programar una campaña de email marketing
Puedes programar tu campaña para que se envíe en una fecha y una hora posteriores. Asegúrate de hacer Upgrade a tu plan si deseas utilizar esta función. Una vez programados, los emails de tu campaña se contabilizan para tu límite de envío mensual. No puedes restaurar este límite eliminando la campaña programada.
Para programar el envío de una campaña:
- Crea una campaña de email o edita una existente. Luego haz clic en Siguiente.
- Personaliza los elementos en la campaña a tu gusto y luego haz clic en Siguiente.
Consejo: Obtén una vista previa y prueba tu campaña de email para asegurarte de que sea perfecta antes de agregar destinatarios y enviarla. - Agrega destinatarios a la campaña y haz clic en Siguiente.
- Edita los detalles finales del envío:
- Asunto: ingresa el asunto de los emails. Puedes agregar texto dinámico que se ajuste automáticamente a los detalles de tus contactos o a la URL de tu sitio al hacer clic en + Agregar valor dinámico y elegir una opción.
- Detalles del remitente: ingresa el nombre del remitente y el email de respuesta. Este es el nombre y la dirección de email que los destinatarios verán y a la que podrán responder una vez que reciban el email.
Nota: Tu nombre de remitente puede ser tu nombre comercial o personal. - Destinatarios del email: aquí se muestra un resumen de a cuántas personas se enviará el email.
- Haz clic en Programar.
- Selecciona la fecha y la hora en la que quieres que se envíe la campaña.
Consejo: Verifica la zona horaria para asegurarte de que tu campaña se envíe en el momento adecuado. Si la zona horaria es incorrecta, cámbiala en los ajustes de tu navegador. - Haz clic en Programar.
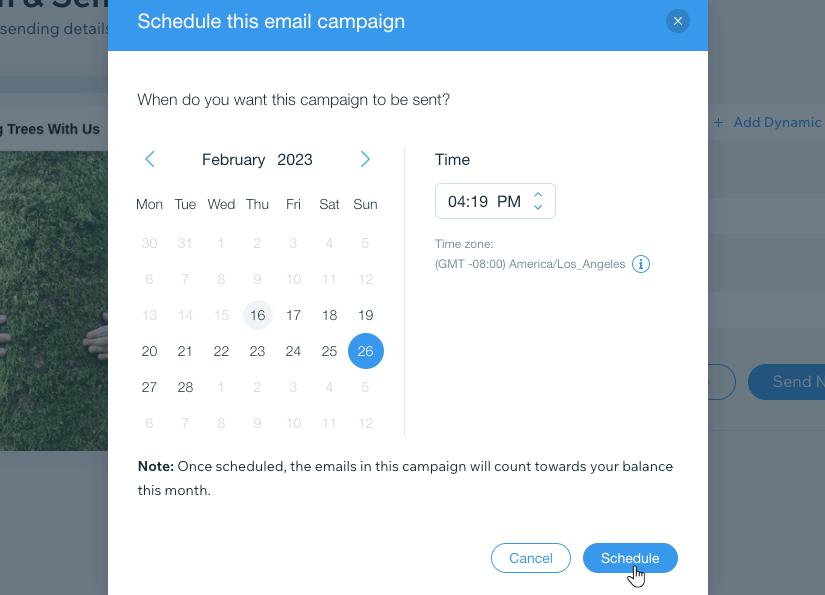
Consejo:
Puedes editar o reprogramar tu campaña antes de enviarla.
Enviar tu campaña lo antes posible
Una vez que lo tengas todo listo para difundir tu campaña, envíala. Tu campaña entra en una cola donde se revisa antes de enviarse. Luego, puedes compartir tu campaña en cualquier otro lugar que desees.
Para enviar tu campaña de email:
- Crea una campaña de email o edita una existente.
- Personaliza los elementos en la campaña a tu gusto y luego haz clic en Siguiente.
Consejo: Obtén una vista previa y prueba tu campaña de email para asegurarte de que sea perfecta antes de agregar destinatarios y enviarla. - Agrega destinatarios a la campaña y haz clic en Siguiente.
- Revisa los detalles finales antes de enviar la campaña:
- Asunto: ingresa la línea del asunto del email. Puedes agregar texto dinámico que se ajuste automáticamente a los detalles de tus contactos o a la URL de tu sitio haciendo clic en Personalizar.
- Información del remitente: mira el nombre y la dirección de email de respuesta que aparecerá en tu campaña de email como remitente. Si es necesario, haz clic en Administrar para editar los detalles.
- Destinatarios del email: consulta un resumen de a cuántas personas se enviará el email. Si es necesario, puedes hacer clic en Editar para cambiar los destinatarios.
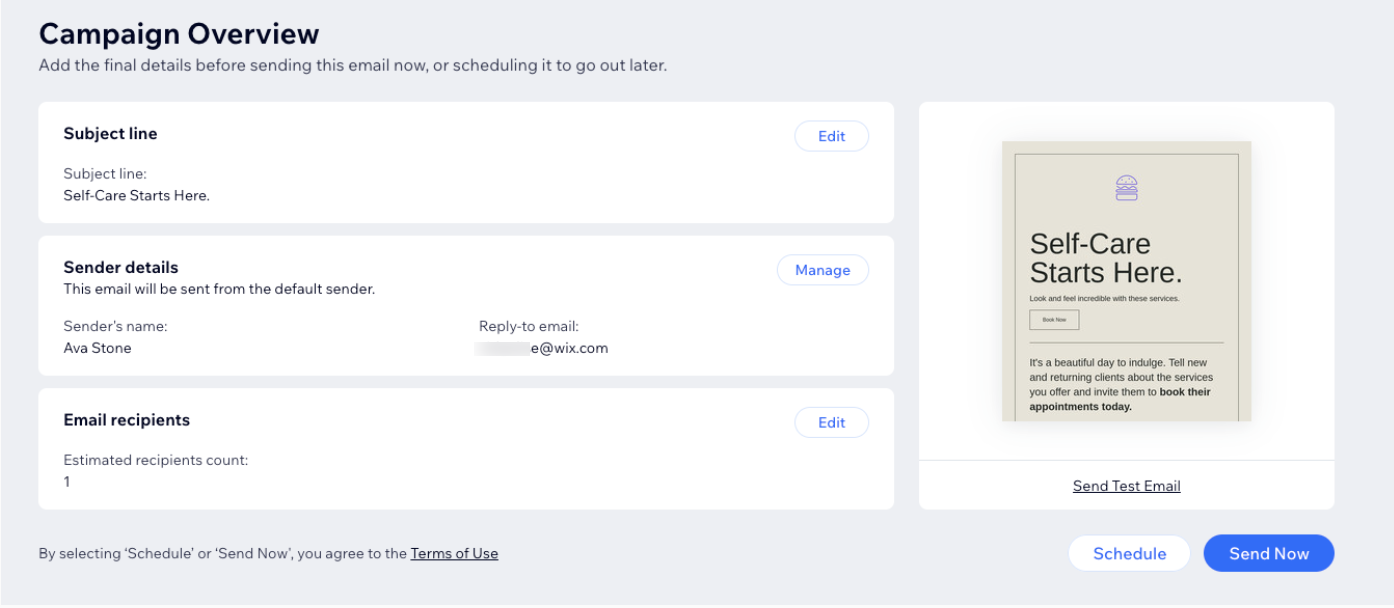
- Haz clic en Enviar ahora.
- (Opcional) Elige una opción para compartir tu campaña: Compartir en redes sociales o Copiar enlace.
Consejo: Aprende más sobre la URL de tus campañas publicadas. - Haz clic en Hecho.
¿Cuál es el siguiente paso?
Tu campaña se agrega a la cola de envío, donde será revisada y enviada pronto.
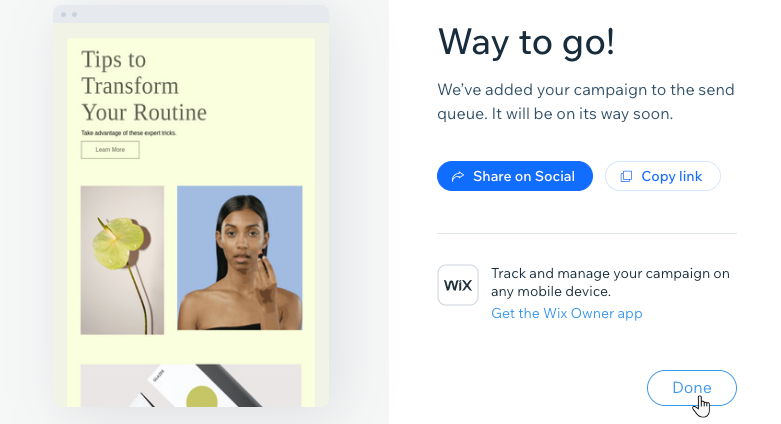
Enviar una campaña nuevamente
Puedes reenviar una campaña de email a cualquier destinatario que aún no haya abierto tu email. Una vez pasadas 24 horas tras haber enviado una campaña, aparece el icono Reenviar  junto a las estadísticas de la campaña.
junto a las estadísticas de la campaña.
 junto a las estadísticas de la campaña.
junto a las estadísticas de la campaña.El reenvío de una campaña también brinda la oportunidad de volver a involucrar a los destinatarios. Antes de reenviarla, puedes actualizar la línea del asunto para ver si más personas interactuarán con el email la segunda vez.

Importante:
- Si la tasa de apertura de tu email fue del 100%, no verás esta opción, ya que todo el mundo vio tu email.
- El reenvío de una campaña cuenta para tu saldo mensual.
- Si creaste tu campaña hace más de un año, los enlaces de tu campaña ya no funcionarán y deberás volver a generarlos.
Para reenviar una campaña de email:
- Ve a Email marketing en el panel de control del sitio.
- Haz clic en Ver todas las campañas.
- Haz clic en la pestaña Publicadas.
- Pasa el cursor sobre la campaña que deseas y haz clic en el icono Reenviar
 .
.
Nota: Este icono solo aparece 24 horas después del primer envío de la campaña, para que los destinatarios tengan tiempo de abrirla cuando les resulte más cómodo. - Agrega una línea de asunto para la campaña.
- Haz clic en Enviar ahora.
Consejos:
- Antes de enviarla, puedes ver cuántos destinatarios recibirán la nueva campaña.
- Una vez que reenvías una campaña, esta aparece como una nueva campaña con la etiqueta "email reenviado" en tu panel de control de Email marketing.
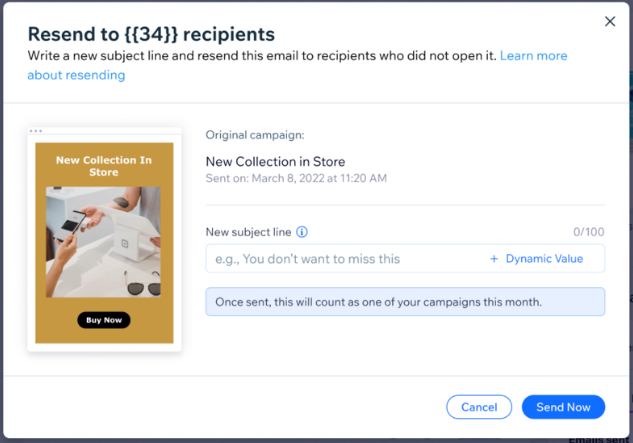
Preguntas frecuentes
Haz clic en una de las siguientes preguntas para obtener más información sobre cómo enviar tu campaña de email.
¿Por qué mis campañas de email con un gran número de destinatarios tardan más en enviarse?
¿Qué es el email de respuesta?
¿Mis campañas se envían desde mi dirección de email "Responder a"?
¿Qué es el muestreo de emails?
¿Qué es la limitación de los emails?
¿Por qué se eliminaron algunos destinatarios de mi campaña?
¿Por qué mi campaña se encuentra en estado "En revisión"?
¿Por qué no recibo mis emails de prueba?
¿Por qué no se muestran las imágenes en mi campaña de email?

