Wix Bookings: editar un pedido existente
5 min
En este artículo
- Agregar servicios y productos a un pedido existente
- Agregar una propina o una comisión a un pedido existente
- Establecer un precio personalizado para un artículo en un pedido existente
- Eliminar un ítem de un pedido existente
- Preguntas frecuentes
Importante:
Esta función aún no está disponible para todos los usuarios.
Edita un pedido existente para una cita o para un producto en cualquier momento. Esto te permite cobrar pagos actualizados, establecer precios personalizados, emitir reembolsos y más. También puedes agregar o eliminar productos y servicios, o incluir propinas en el pedido.
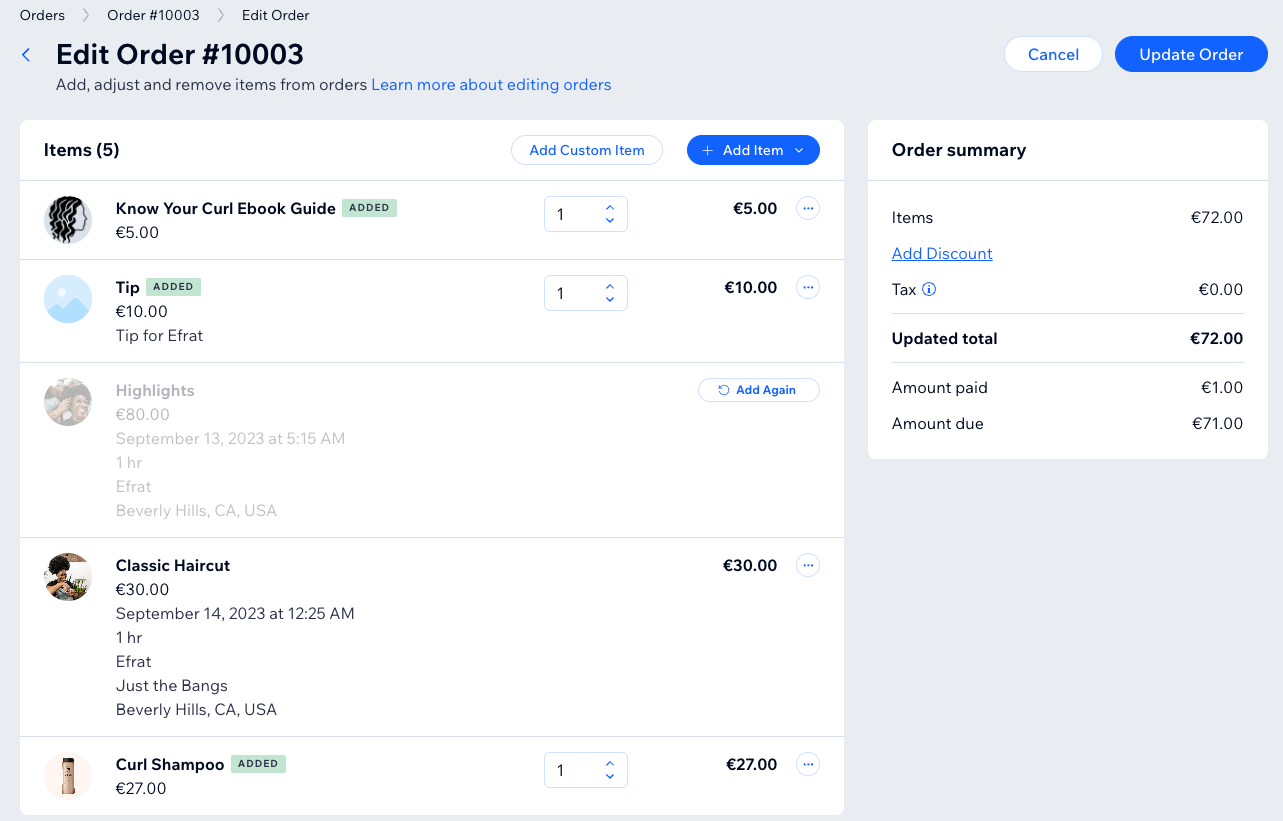
Agregar servicios y productos a un pedido existente
Puedes incluir servicios y productos adicionales junto con el pedido original en cualquier momento —antes, durante o después de la cita— según los servicios y productos reales que ofreces.
Nota:
- Esta opción solo se aplica a las citas.
- Para cambiar la cantidad de ítems en un pedido existente, edita la cantidad junto a los ítems correspondientes.
Para agregar servicios y productos a un pedido existente:
- Ve a Pedidos en el panel de control de tu sitio.
- Haz clic en el pedido correspondiente.
- Haz clic en Más acciones en la parte superior derecha y selecciona Editar pedido.
- Haz clic en Agregar ítem y selecciona Servicio, Producto o + Agregar ítem personalizado.
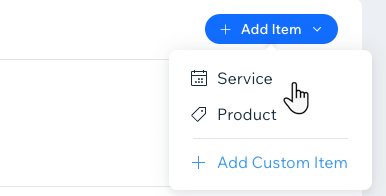
- Elige entre las siguientes opciones:
- Productos y servicios: selecciona el servicio o el producto que deseas agregar y haz clic en Agregar al pedido.
- Ítem personalizado: ingresa el Título, la Información del ítem y el Precio y haz clic en Agregar al pedido.
- Finaliza las actualizaciones del pedido:
- (Opcional) Ingresa el Motivo de la edición.
- Haz clic en Actualizar pedido en la parte superior derecha.
- (Opcional) Selecciona la casilla de verificación si deseas enviar un email al cliente sobre los cambios realizados en este pedido.
- Haz clic en Actualizar pedido para confirmar.
Agregar una propina o una comisión a un pedido existente
Agrega una propina o una tarifa adicional al editar un pedido existente. Puedes incluir una nota para proporcionar una descripción para el nuevo ítem.
Para agregar propinas o comisiones a un pedido existente:
- Ve a Pedidos en el panel de control de tu sitio.
- Selecciona el pedido correspondiente.
- Haz clic en Más acciones en la parte superior derecha y luego en Editar pedido.
- Haz clic en Agregar tarifas y propinas en el Resumen del pedido.
- Ingresa un nombre para la tarifa o la propina.
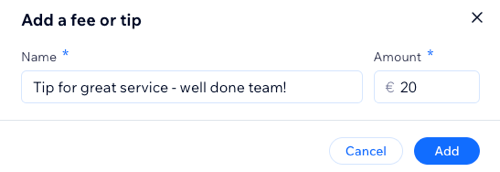
- Ingresa el monto.
- Haz clic en Agregar.
- Finaliza las actualizaciones del pedido:
- (Opcional) Ingresa el Motivo de la edición.
- Haz clic en Actualizar pedido en la parte superior derecha.
- (Opcional) Selecciona la casilla de verificación si deseas enviar un email al cliente sobre los cambios realizados en este pedido.
- Haz clic en Actualizar pedido para confirmar.
Establecer un precio personalizado para un artículo en un pedido existente
Puedes adaptar el precio de los ítems en un pedido existente para satisfacer las necesidades específicas del cliente estableciendo un precio personalizado.
Para establecer un precio personalizado en un pedido existente:
- Ve a Pedidos en el panel de control de tu sitio.
- Haz clic para seleccionar el pedido correspondiente.
- Haz clic en Más acciones en la parte superior derecha y luego en Editar pedido.
- Haz clic en el icono Más acciones
 junto al precio del ítem y selecciona Editar precio.
junto al precio del ítem y selecciona Editar precio.
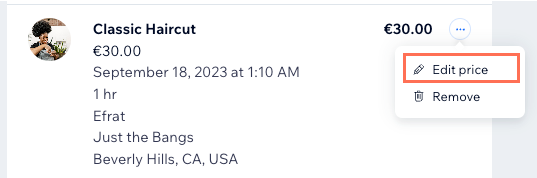
- Ingresa el nuevo precio y haz clic en Aplicar.
- Finaliza las actualizaciones del pedido:
- (Opcional) Ingresa el Motivo de la edición.
- Haz clic en Actualizar pedido en la parte superior derecha.
- (Opcional) Selecciona la casilla de verificación si deseas enviar un email al cliente sobre los cambios realizados en este pedido.
- Haz clic en Actualizar pedido para confirmar.
Eliminar un ítem de un pedido existente
Puedes modificar un pedido existente eliminando ítems para ajustar el precio final. Si el pedido se ha pagado parcial o totalmente, también puedes emitir un reembolso según sea necesario.
Para eliminar un ítem de un pedido existente:
- Ve a Pedidos en el panel de control de tu sitio.
- Haz clic para seleccionar el pedido correspondiente.
- Haz clic en Más acciones en la parte superior derecha y luego en Editar pedido.
- Haz clic en el icono Más acciones
 junto al precio del ítem y selecciona Eliminar.
junto al precio del ítem y selecciona Eliminar.
Nota: Para cambiar la cantidad de artículos en un pedido existente, también puedes editar la cantidad junto a los artículos correspondientes. Para eliminar un ítem, cambia la cantidad a 0.

5. Finaliza las actualizaciones del pedido:
- (Opcional) Ingresa el Motivo de la edición.
- Haz clic en Actualizar pedido en la parte superior derecha.
- (Opcional) Selecciona la casilla de verificación si deseas enviar un email al cliente sobre los cambios realizados en este pedido.
- Haz clic en Actualizar pedido para confirmar.
¿Cuál es el siguiente paso?
Una vez que actualizas un pedido, se te redirige para que veas un resumen de mismo. En este punto, también puedes optar por cobrar el pago al cliente y ver la cronología de cambios del pedido debajo del pedido.
Preguntas frecuentes
Haz clic en las siguientes preguntas para obtener respuestas a las preguntas frecuentes sobre la edición de pedidos existentes.
¿Los terceros, como las apps de envíos o las empresas de dropshipping, reciben notificaciones sobre los cambios?
¿Por qué tengo problemas para editar un pedido en particular?
¿Qué sucede si agrego o elimino servicios de un pedido? ¿Tengo que actualizar manualmente mi calendario de reservas?
¿Mi app de facturación externa enviará una nueva factura después de editar un pedido?

