Crea y programa nuevos servicios de clase sobre la marcha con la app Wix. Las clases son servicios recurrentes con sesiones que los clientes pueden reservar, como una clase de yoga semanal. Tienes la flexibilidad de ofrecer la misma clase con diferentes instructores o duración, y de hacer que las clases también formen parte de un plan de precios.
Paso 1 | Crea una clase en la app Wix
Crea un nuevo servicio y elige 'Clase' para comenzar.
- Ve a tu sitio en la app Wix.
- Pulsa Administrar
 en la parte inferior.
en la parte inferior. - Pulsa Servicios de reserva o pulsa Catálogo y selecciona Servicios de reserva.
- Pulsa + Crear nuevo servicio en la parte inferior.
- Pulsa Clase.
Paso 2 | Rellena los detalles del servicio
Agrega información sobre lo que los clientes pueden esperar de la clase. Incluye una descripción detallada para que los clientes tengan una idea más clara de lo que ofreces. También puedes establecer el número máximo de participantes que pueden unirse a la clase.
Para rellenar los detalles del servicio:
- Agrega los detalles del servicio
- Nombre: ingresa un nombre para la clase.
- Categoría: selecciona una categoría del menú desplegable (si creaste categorías).
- Eslogan (opcional): ingresa un eslogan que aparecerá debajo del nombre del servicio en la app.
- Descripción (opcional): ingresa una descripción que aparecerá en la página de servicio de la app.
- Número máximo de participantes: establece el número máximo de participantes que pueden reservar el servicio.
- Pulsa Continuar.
Paso 3 | Establece el precio y los detalles del pago
Haz que tus precios sean claros y fáciles de entender. Elige cómo pagan los clientes las clases: por sesión, con un plan o por sesión o con un plan. Puedes elegir establecer un precio fijo, ofrecer un precio personalizado o prestar el servicio de forma gratuita. También puedes establecer precios variados desde un dispositivo de escritorio.
Para establecer el precio y los detalles del pago por sesión:
- Elige cómo quieres que los clientes paguen el servicio:
Permite que los clientes paguen su clase según el precio que establezcas.
- Pulsa Por sesión.
- Pulsa el menú desplegable Tipo de precio y selecciona cómo deseas cobrar al cliente por sesión:
- Precio fijo: se cobra un precio fijo por la clase.
- Pulsa Monto e ingresa el precio.
- Elige cómo pagan los clientes en el menú desplegable Preferencias de pago:
- Monto total online: solo se aceptan pagos online por la clase.
- Monto total en persona: solo se aceptan pagos en persona (antes o después de la clase).
- Monto total, ya sea online o en persona: permite que los clientes elijan si pagan online o en persona.
- Depósito online y el resto en persona: acepta un depósito online para la clase y haz que los clientes paguen el resto en persona. Agrega el monto del depósito que los clientes deben pagar online.
- Gratis: ofrece el servicio de forma gratuita. No se mostrará ningún precio para este servicio.
- Diferentes precios: ve a tu cuenta de Wix en la versión de escritorio para agregar distintos precios a tu clase. Puedes cobrar diferentes tarifas por clases según el miembro del personal, el tipo de cliente, el tipo de servicio y más.
- Precio personalizado: ingresa una breve descripción del precio (hasta 20 caracteres). La descripción aparece en tu sitio.
Nota: Esto significa que los clientes no pueden pagarte online.
2. Pulsa Crear servicio.
Los clientes pueden comprar una membresía o un paquete y usarlo para reservar una sesión.
- Pulsa Con un plan.
- Pulsa Conectar planes de precios para conectarte a un plan existente.
Nota: Si no tienes ningún plan de precios conectado, pulsa + Crear nuevo plan para conectar un paquete o una membresía. - Activa la palanca junto a los planes correspondientes o pulsa + Crear nuevo plan.
- Pulsa Listo.
- Pulsa Crear servicio.
Deja que los clientes elijan cómo pagar la clase. Pueden pagar por sesión o con un plan de precios que hayan comprado.
- Pulsa Por sesión o con un plan.
- Sigue los pasos de las secciones Por sesión y Con un plan más arriba.
- Pulsa Crear servicio.
Paso 4 | Edita o agrega detalles adicionales del servicio
Finaliza los detalles de tu servicio agregando imágenes, seleccionando la ubicación del servicio y asignando recursos. De forma predeterminada, la clase se muestra automáticamente en tu lista de servicios, pero puedes optar por ocultarla hasta que lo tengas todo listo para aceptar reservas.
Para editar o agregar detalles adicionales del servicio:
- Elige lo que deseas editar o agregar:
Agrega una imagen para que los clientes la vean cuando miren tu lista de servicios.
- Pulsa Agregar imagen.
- Selecciona una imagen para que los clientes la vean cuando miren tu lista de servicios.
- (Opcional) Pulsa Editar para realizar cambios. Luego, pulsa Guardar.
Nota: No es posible editar las fotos agregadas desde Multimedia gratis de Wix. - Pulsa Siguiente.
Edita cualquiera de los detalles existentes de la clase, como el nombre, la categoría o el número máximo de participantes.
Edita cómo quieres que los clientes puedan pagar la clase y también los detalles de pago.
Muestra dónde ofreces la clase, por ejemplo, en las ubicaciones de tu negocio o solo ofreces la clase online. Puedes agregar la opción de reunión online con un enlace de video.
- Pulsa Ubicaciones.
- Elige dónde reciben tus clientes este servicio:
- Ubicación del negocio: pulsa el menú desplegable Elegir ubicación y selecciona las casillas de verificación junto a las ubicaciones donde prestas este servicio.
Nota: Puedes agregar una nueva ubicación del negocio en la versión de escritorio. - Ubicación personalizada: ingresa una descripción de la ubicación en el campo (por ejemplo, reunión online).
- Activa la palanca Videoconferencia para ofrecer este servicio online.
Nota: Realiza los cambios o configura y agrega las videoconferencias desde un dispositivo de escritorio.
- Pulsa Guardar.
Pulsa las casillas de verificación para seleccionar los recursos disponibles para este servicio. Puedes crear
nuevos recursos en la versión de escritorio.
- Pulsa Recursos.
- Pulsa las casillas de verificación junto a cualquiera de los recursos correspondientes.
- Pulsa Guardar.
Programa la clase, establece la frecuencia con la que se repite (por ejemplo, cada 2 semanas), asigna un instructor y más. Puedes editar el horario más tarde o agregar la misma clase en diferentes horarios con detalles únicos, como una clase de yoga los lunes por la mañana con un instructor y los jueves por la noche con otro.
Para programar sesiones de clase:
- Pulsa Agenda.
- Pulsa Agregar sesiones.
- Pulsa el menú desplegable Miembro del personal y selecciona el miembro del personal que dirige la clase.
- Pulsa la fecha, la hora y la duración de la clase para establecer la Fecha y hora de la clase. Luego, elige con qué frecuencia quieres que se repita la clase:
- Pulsa el menú desplegable Repetir para seleccionar con qué frecuencia deseas ofrecer esta sesión de clase:
- Selecciona la opción correspondiente en el menú desplegable: Cada semana, Cada 2, 3 o 4 semanas.
Nota: Pulsa No se repite si la clase no se repite. - Selecciona los días de la semana en los que se lleva a cabo la clase.
- (Opcional) Pulsa la casilla de verificación Configurar fecha de finalización y elige la fecha de la última clase.
- Pulsa Guardar.
- (Opcional) En la página Próximas sesiones, revisa los detalles de la sesión y elige qué quieres hacer a continuación:
- Editar las próximas sesiones: pulsa el icono Más acciones
 junto a una sesión y selecciona una opción:
junto a una sesión y selecciona una opción:
- Editar sesiones: edita todas las sesiones futuras o solo esta. Para notificar al cliente, selecciona la casilla de verificación Notificar al cliente con un email. Pulsa Guardar cuando termines.
- Cancelar sesiones: cancela todas las sesiones futuras o solo esta. Para notificar al cliente, selecciona la casilla de verificación Notificar al cliente con un email. Pulsa Cancelar sesión para confirmar.
- Agregar más sesiones: pulsa + Agregar más sesiones para programar sesiones adicionales.
- Pulsa Listo.
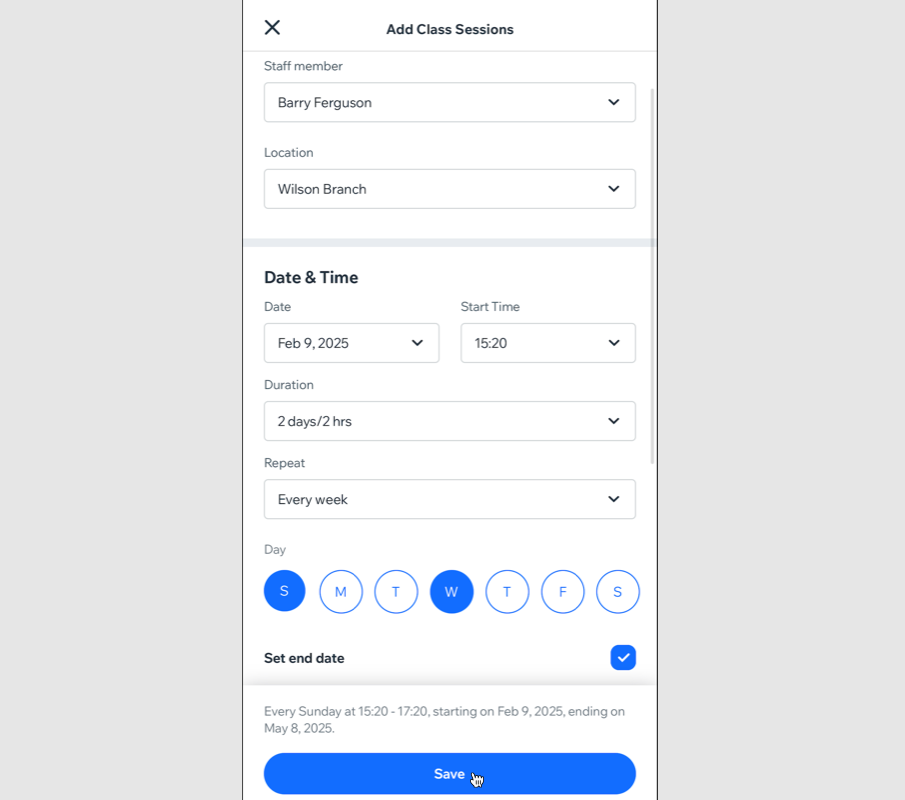
Agrega una imagen de portada que los clientes vean en la parte superior de la página de servicio. También puedes agregar una galería para mostrar tu servicio en cualquier lugar de la página de servicio.
- Pulsa Imágenes.
- Elige lo que quieres editar:
- Imagen de portada: pulsa Agregar imagen y selecciona una imagen para el fondo del encabezado del servicio.
- Galería: pulsa el icono Agregar
 y selecciona las fotos que deseas agregar a una galería para tu página de servicio. Luego, pulsa Siguiente.
y selecciona las fotos que deseas agregar a una galería para tu página de servicio. Luego, pulsa Siguiente.
- Pulsa Guardar.
Agrega una política de reserva o haz que la clase sea de solo lectura si deseas que los clientes entren en contacto contigo para una consulta antes de reservar.
- Pulsa Preferencias de reserva.
- Elige lo que quieres actualizar:
- Política de reserva: pulsa el menú desplegable y selecciona una política para la clase. Obtén más información sobre cómo crear nuevas políticas desde la app Wix.
- Reservas online: activa la palanca Aceptar reservas online para habilitar o deshabilitar las reservas online.
- Permitir a los clientes omitir el formulario de reserva al reservar en una app para miembros de Wix: pulsa la casilla de verificación para permitir que los clientes omitan el formulario de reserva y reserva una clase con un solo toque.
Nota: Los formularios de reserva solo se pueden crear o agregar desde un dispositivo de escritorio. Lee más sobre los formularios de reserva.
- Pulsa Guardar.

Preguntas frecuentes
Haz clic en una de las siguientes preguntas para obtener más información sobre las clases en la app Wix y las apps para miembros.
¿Pueden los miembros hacer reservas grupales para clases?
Sí. A través de sus apps de Wix para miembros, los miembros pueden agregar varios participantes a sus sesiones de clase. Cuando van a reservar una sesión de clase, pueden pulsar el menú desplegable Número de participantes y seleccionar el tamaño del grupo. Luego, los miembros proceden a la finalización de la compra y seleccionan la opción de pago correspondiente.
¿Cómo comparto mi servicio?
Puedes compartir el servicio inmediatamente después de crearlo. Pulsa el icono
Más acciones 
en la parte superior derecha de la página 'Crear servicio'. Luego, pulsa
Compartir servicio. Más información sobre cómo
promocionar tu servicio en la app Wix.
¿Cómo muestro u oculto servicios en la app Wix?
Puedes mostrar u ocultar servicios de la app Wix yendo al formulario del servicio correspondiente y seleccionando la opción para mostrar/ocultar.
- Ve a tu sitio en la app Wix.
- Pulsa Administrar
 en la parte inferior.
en la parte inferior. - Pulsa Servicios de reserva o pulsa Catálogo y selecciona Servicios de reserva.
- Pulsa el icono Más acciones
 junto al servicio correspondiente.
junto al servicio correspondiente. - Pulsa Ocultar en tu sitio.
¿Cómo elimino un servicio que ya no ofrezco?
- Ve a tu sitio en la app Wix.
- Pulsa Administrar
 en la parte inferior.
en la parte inferior. - Pulsa Servicios de reserva o pulsa Catálogo y selecciona Servicios de reserva.
- Pulsa el icono Más acciones
 junto al servicio correspondiente.
junto al servicio correspondiente. - Pulsa Eliminar servicio.
- Pulsa la casilla de verificación Entiendo que los ítems eliminados no se pueden recuperar.
- Pulsa Eliminar.
¿Cómo duplico un servicio?
- Ve a tu sitio en la app Wix.
- Pulsa Administrar
 en la parte inferior.
en la parte inferior. - Pulsa Servicios de reserva o pulsa Catálogo y selecciona Servicios de reserva.
- Pulsa el icono Más acciones
 junto al servicio correspondiente.
junto al servicio correspondiente. - Pulsa Duplicar.
Nota: El servicio duplicado se llamará "Copia de {nombre del servicio}". Puedes pulsar el servicio para realizar cualquier edición.
¿Pueden los miembros hacer reservas grupales con los planes de precios? ¿Qué pasa con las clases con diferentes opciones de precios?
Sí, los miembros pueden hacer reservas grupales y pagar con sus planes de precios.
Los miembros también pueden hacer reservas grupales con diferentes opciones de precios (por ejemplo, 2 adultos a $40 cada uno y 2 niños a $30 cada uno). Luego, proceden a la finalización de la compra y pagan con sus planes de precios o con el método de pago online.
Nota: El número de plazas disponibles que quedan en la sesión de clase aparece en la parte superior.
¿Cómo puedo encontrar rápidamente un servicio en la pantalla de servicios?
Usa la barra de búsqueda en la parte superior de la pantalla para encontrar rápidamente el servicio que estás buscando.

¿Puedo crear clases de varios días en la app Wix?
Sí, para crear clases de varios días:
- Sigue los pasos de la sección anterior para crear una clase y agregar sesiones.
- En la sección Tiempo y duración, pulsa el menú desplegable Duración y selecciona la duración de la sesión para que cubra varios días (hasta 99 horas).
Consejos:
- Asegúrate de editar los horarios del personal que presta este servicio para que estén disponibles las 24 horas del día en los días correspondientes.
- Para ofrecer un servicio similar en el futuro que comience en otra fecha, simplemente duplica el evento que creaste y configura una nueva fecha de inicio.
¿Puedo crear cursos y citas a través de la app móvil Wix?
 en la parte inferior.
en la parte inferior.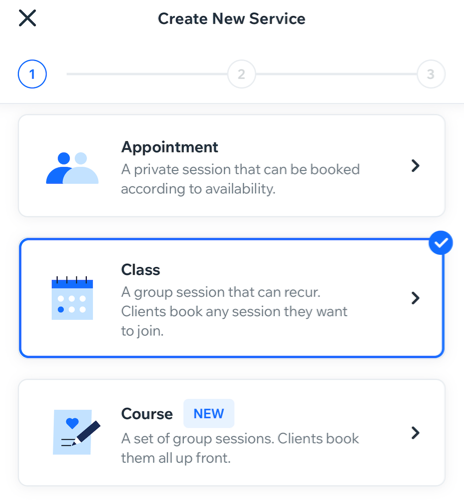
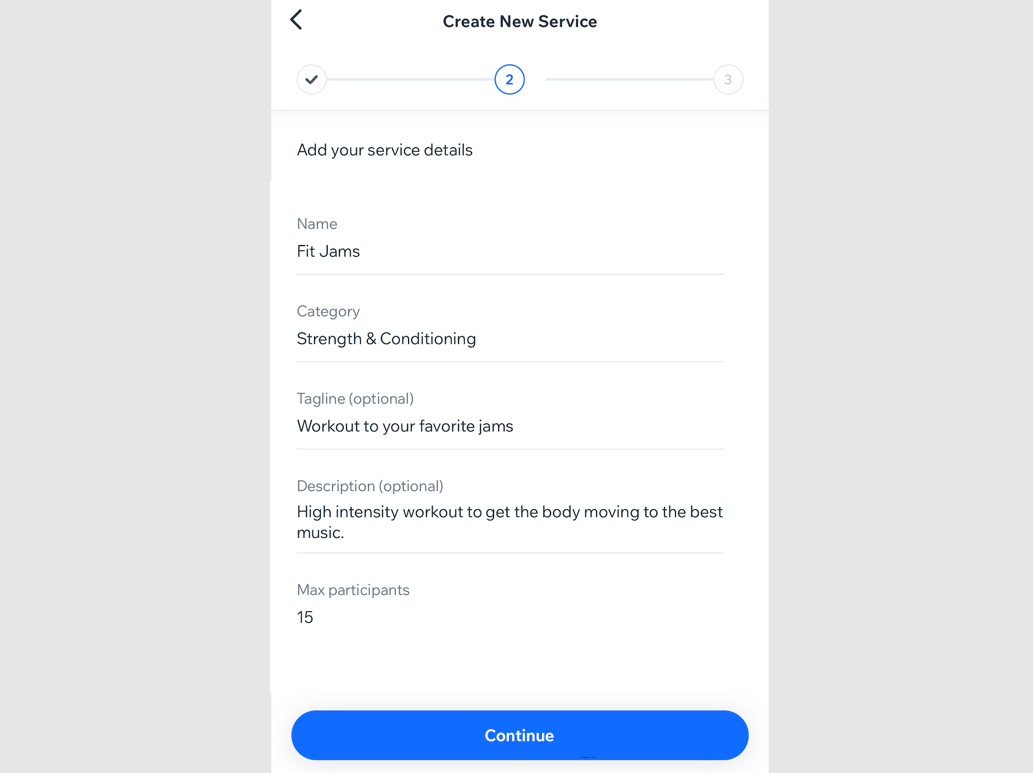

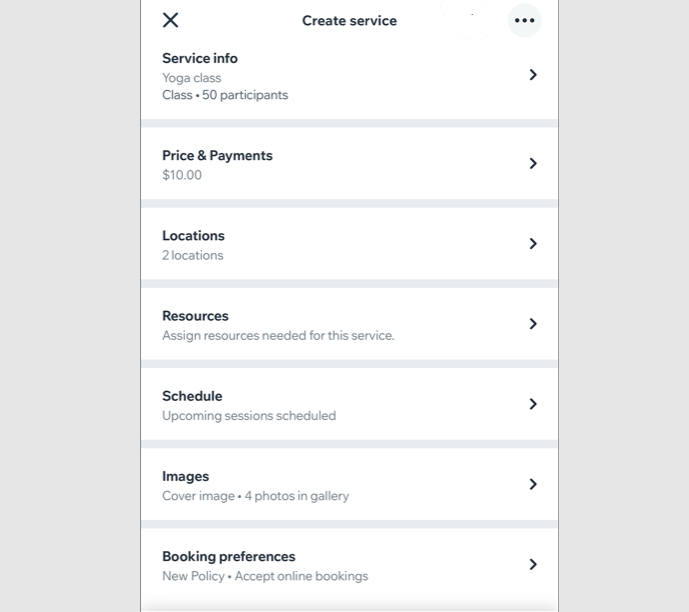


 junto a una sesión y selecciona una opción:
junto a una sesión y selecciona una opción:
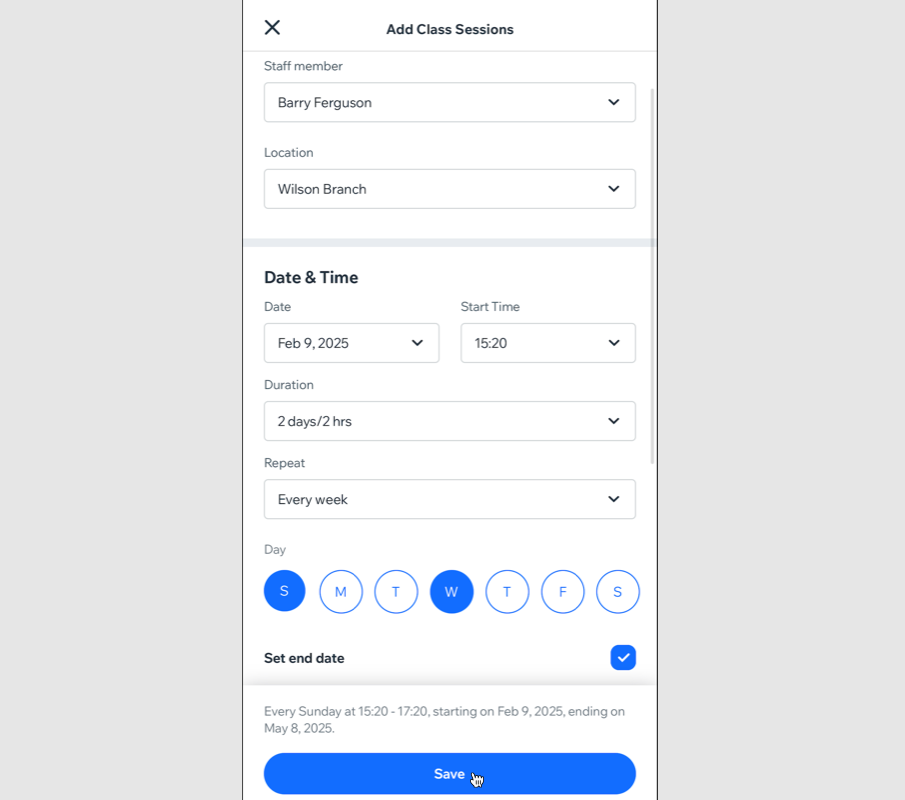
 y selecciona las fotos que deseas agregar a una galería para tu página de servicio. Luego, pulsa Siguiente.
y selecciona las fotos que deseas agregar a una galería para tu página de servicio. Luego, pulsa Siguiente.

 en la parte superior derecha de la página 'Crear servicio'. Luego, pulsa Compartir servicio. Más información sobre cómo
en la parte superior derecha de la página 'Crear servicio'. Luego, pulsa Compartir servicio. Más información sobre cómo 

