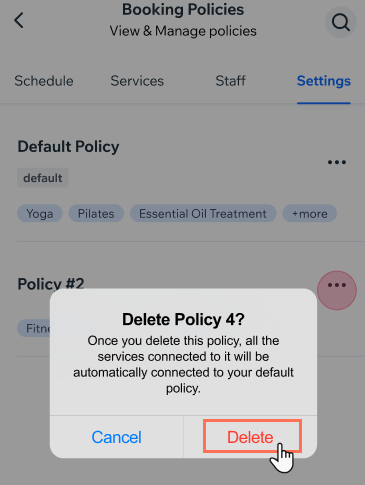Wix Bookings: agregar y configurar políticas de reserva desde la app Wix
7 min
En este artículo
- Agregar nuevas políticas
- Administrar los servicios conectados
- Configurar tu política predeterminada
- Eliminar políticas
Puedes establecer tus políticas de reserva para determinar con cuánta antelación y cuánto tiempo antes de una sesión quieres que los clientes puedan efectuar las reservas. También puedes establecer restricciones sobre qué tan cerca del horario de tus servicios pueden cancelar o reprogramar las sesiones los clientes.
Además, puedes elegir si deseas habilitar las reservas grupales y permitir las reservas después de la fecha de inicio para ciertos servicios. Aprovecha la posibilidad de crear políticas distintas para los diferentes servicios a fin de brindar una mayor flexibilidad tanto a tus clientes como a tu personal.
Agregar nuevas políticas
Crea varias políticas para diferentes servicios usando la app móvil Wix. Esto te permite administrar y personalizar el proceso de reserva para cada servicio individualmente, lo que garantiza que tus clientes tengan una experiencia fluida y adaptada a sus necesidades específicas.
Notas:
- Ciertas reglas y opciones de la política solo se aplican a tipos de servicios específicos, como clases o cursos.
- Cuando agregas una nueva política, las reglas de la política entran en vigor para todos los servicios conectados, tanto para las reservas actuales como para las futuras.
- Ve a Ajustes de reservas desde un dispositivo de escritorio si deseas agregar cargos por cancelación y por no presentarse, o si deseas solicitar detalles de pago para las reservas.
Muéstrame ejemplos de nuevas políticas de reserva
Para agregar una nueva política:
- Ve a tu sitio en la app móvil Wix.
- Pulsa Administrar
 en la parte inferior.
en la parte inferior. - Pulsa Servicios de reserva o pulsa Catálogo y selecciona Servicios de reserva.
- Pulsa Ajustes en la parte superior.
- Pulsa Política de reserva.
- Pulsa + Agregar nueva política.
- Pulsa para ingresar el Nombre de la política.
- Selecciona las casillas de verificación y elige el periodo de tiempo junto a las Reglas de reserva para clientes correspondientes a continuación:
- Permitir cancelación: selecciona la casilla de verificación para permitir que los clientes cancelen sus sesiones reservadas. Define cuánto tiempo antes de una sesión los clientes pueden cancelar su reserva eligiendo una de las opciones existentes en el menú desplegable o crea tu propio periodo de tiempo personalizado.
Nota: Solo los miembros del sitio pueden cancelar sus próximas reservas en tu sitio. - Permitir reprogramación: selecciona la casilla de verificación para permitir que los clientes reprogramen sus sesiones reservadas. Define cuánto tiempo antes de una sesión los clientes pueden reprogramar su reserva eligiendo una de las opciones existentes en el menú desplegable o crea tu propio plazo de reprogramación personalizado.
- Limitar las reservas anticipadas: selecciona cuánto tiempo antes de una sesión puede hacer una reserva un cliente en el menú desplegable Limitar las reservas anticipadas. También puedes seleccionar Personalizado para elegir un periodo de tiempo específico (por ejemplo, 1 semana) antes del cual los clientes no pueden realizar una reserva.
- Limitar las reservas de última hora: establece qué tan cerca de una sesión pueden reservar los clientes, por ejemplo, "24 horas antes de la hora de inicio". Elige una opción existente en el menú desplegable Limitar las reservas de última hora. También puedes pulsar Personalizado para elegir un periodo de tiempo específico después del cual los clientes ya no podrán reservar una sesión.
- Permitir cancelación: selecciona la casilla de verificación para permitir que los clientes cancelen sus sesiones reservadas. Define cuánto tiempo antes de una sesión los clientes pueden cancelar su reserva eligiendo una de las opciones existentes en el menú desplegable o crea tu propio periodo de tiempo personalizado.
- (Opcional) Ingresa la Descripción de la política. Informa a los clientes de los términos y condiciones de tu política agregando una nota a tus páginas de servicio. Los clientes ven la política en la página de finalización de compra cuando llevan a cabo una reserva.
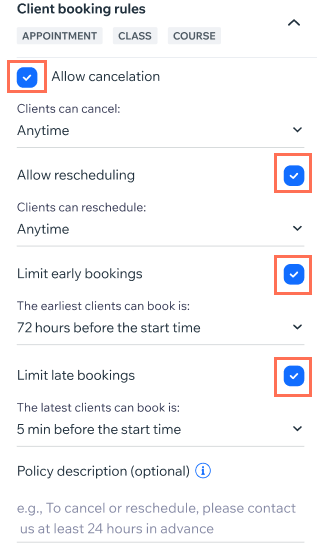
- (Solo para clases) Permite que los clientes se unan a una lista de espera:
- Pulsa para seleccionar la casilla de verificación junto a Permitir que los clientes se unan a una lista de espera para las clases completamente reservadas.
- Pulsa para ingresar la Capacidad máx. de la lista de espera.
- Pulsa el menú desplegable La plaza disponible se mantendrá durante para elegir por cuánto tiempo se mantendrá vacante la plaza.
- (Solo para clases y cursos) Pulsa para elegir el Número máximo de participantes permitidos por reserva para reservas grupales.
- (Solo para cursos) Pulsa para seleccionar la casilla de verificación Permitir que los clientes reserven un curso después de que ya haya comenzado.
- Pulsa Guardar política.
Administrar los servicios conectados
En la app móvil Wix, tienes la posibilidad de mover o conectar servicios a diferentes políticas en cualquier momento. Esta función es ideal cuando notas un aumento en la demanda de un servicio en particular. Luego, puedes implementar una política más restrictiva para administrar de manera efectiva el número de reservas.
Para administrar los servicios conectados de una política:
- Ve a tu sitio en la app Wix.
- Pulsa Administrar
 en la parte inferior.
en la parte inferior. - Pulsa Servicios de reserva o pulsa Catálogo y selecciona Servicios de reserva.
- Pulsa para seleccionar el servicio correspondiente que deseas agregar a una política.
- Pulsa Editar servicio.
- Desplázate hacia abajo hasta Ajustes avanzados.
- Pulsa Políticas de reserva.
- Pulsa el menú desplegable Nombre de la política en Política de reservas.
- Pulsa para seleccionar la política correspondiente a la que deseas agregar el servicio.
- Pulsa Guardar.
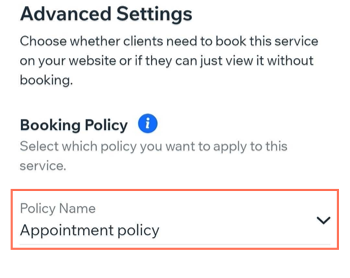
Configurar tu política predeterminada
Elige cuáles de tus políticas quieres que se apliquen automáticamente a todos tus servicios. Esto resulta útil cuando agregas nuevos servicios a medida que tu negocio va creciendo. Luego, puedes vincular los servicios a políticas más personalizadas cuando lo necesites.
Importante:
- No puedes eliminar la política predeterminada. Sin embargo, puedes hacer que otra política sea la predeterminada y luego eliminar la política predeterminada original.
- Cuando cambias cuál de tus políticas es la predeterminada y eliminas la política original y todos los servicios se vinculan automáticamente a la nueva política predeterminada.
Para establecer tu política predeterminada:
- Ve a tu sitio en la app Wix.
- Pulsa Administrar
 en la parte inferior.
en la parte inferior. - Pulsa Servicios de reserva o pulsa Catálogo y selecciona Servicios de reserva.
- Pulsa Ajustes en la parte superior.
- Pulsa Políticas de reserva.
- Pulsa el icono Más acciones
 junto a la política correspondiente que deseas establecer como política predeterminada.
junto a la política correspondiente que deseas establecer como política predeterminada. - Pulsa Establecer como predeterminada.
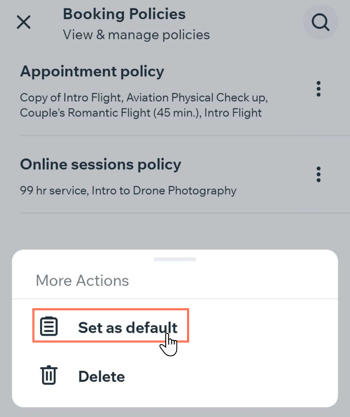
Eliminar políticas
Puedes eliminar políticas en cualquier momento, pero asegúrate de elegir tu política predeterminada antes de eliminar cualquier política irrelevante. Cuando eliminas una política, todos los servicios conectados se mueven a tu política predeterminada. Debes tener al menos una política de reservas en todo momento.
Para eliminar una política:
- Ve a tu sitio en la app móvil Wix.
- Pulsa Administrar
 en la parte inferior.
en la parte inferior. - Pulsa Servicios de reserva o pulsa Catálogo y selecciona Servicios de reserva.
- Pulsa Ajustes en la parte superior.
- Pulsa Políticas de reserva.
- Pulsa el icono Más acciones
 junto a la política correspondiente que deseas eliminar.
junto a la política correspondiente que deseas eliminar. - Pulsa Eliminar.
- Pulsa Eliminar nuevamente para confirmar.