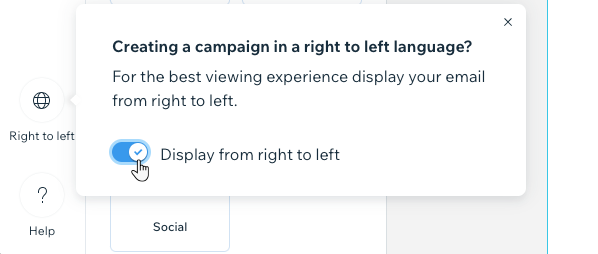Email marketing: crear y enviar una campaña de principio a fin
9 min de lectura
Crear una campaña de email marketing profesional es fácil con Wix. Elige una plantilla o empieza desde cero y personaliza tu campaña. Obtén una vista previa de la campaña y pruébala si lo deseas, elige a quién enviarla y luego publícala y envíala. Luego, se revisa tu campaña para verificar su cumplimiento, y se envía a tus suscriptores.
Paso 1 | Elige una plantilla o empieza desde cero
Comienza con tu campaña de email marketing eligiendo entre una gran variedad de plantillas, o bien con un lienzo en blanco.
Para empezar:
- Ve a Email Marketing en el panel de control de tu sitio.
- Elige lo que deseas hacer:
- Usar una plantilla: selecciona la plantilla que quieres usar.
- Comenzar desde cero: haz clic en Comienza desde cero o en Más plantillas, y luego en Comienza desde cero.
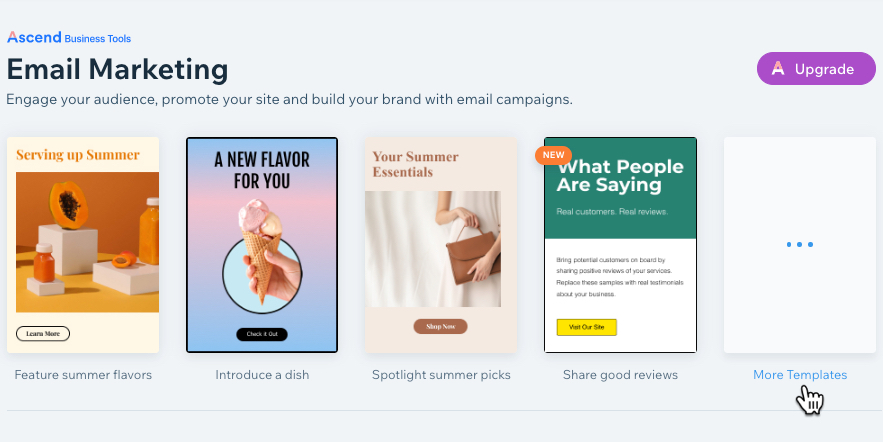
Paso 2 | Personaliza la campaña
Usa el editor de tu campaña de email para diseñar un boletín informativo atractivo y llamativo desde el punto de vista visual, que se destaque en la bandeja de entrada de los suscriptores. Agrega elementos del panel de la izquierda y selecciona los distintos elementos de tu campaña para editarlos. También puedes elegir un tema para el color y el texto, personalizar el fondo y más.
Elige lo que quieres hacer:
Agregar elementos
Administrar elementos
Cambiar el tema
Personalizar el fondo
Cambiar la dirección del texto
(Opcional) Paso 3 | Haz una vista previa y envía un email de prueba
Recomendamos obtener una vista previa de cómo se verán tus emails antes de enviarlos. Puedes verificar cómo se presentan, tanto en la versión de escritorio como en la versión móvil, y volver a hacer ajustes si es necesario. Envíate un email de prueba para ver con tus propios ojos cómo se presentará y funcionará la campaña.
Nota:
Obtener una vista previa de tu campaña de email y probarla no reduce la cuota de tus campañas.
Para obtener una vista previa de tu campaña y probarla:
- Haz clic en Vista previa y prueba en la parte superior derecha.
- Elige lo que deseas hacer:
- Haz clic en el icono Versión móvil
 para acceder a cómo se ve tu campaña de email en dispositivos móviles.
para acceder a cómo se ve tu campaña de email en dispositivos móviles. - Haz clic en el icono de Versión de escritorio
 para acceder a cómo se ve tu campaña de email en un equipo de escritorio.
para acceder a cómo se ve tu campaña de email en un equipo de escritorio. - Haz clic en Volver a Editar para volver al editor de campañas de email.
- Haz clic en el icono Versión móvil
- Envía un email de prueba:
- Haz clic en Enviar email de prueba en la parte superior.
- Ingresa la dirección de email a la que se debe enviar el email de prueba (la tuya).
- (Opcional) Edita los campos Responder a, Nombre del remitente y Asunto.
- Haz clic en Enviar.
- Haz clic en Listo.
- Haz clic en Volver a Editar en la parte superior derecha para volver al editor de campañas.
Aprende cómo obtener una vista previa de tus campañas y probarlas antes de su envío.
Paso 4 | Elige a quién enviar una campaña
A continuación, agrega los destinatarios a los que deseas enviar tus emails. Puedes seleccionar contactos individualmente o elegir etiquetas y segmentos que agreguen grupos de contactos de una sola vez. Si tienes una lista de suscriptores que necesitas agregar que aún no están en tus contactos, puedes importarlos desde Google o con un archivo CSV.
Importante:
Asegúrate de seguir las prácticas recomendadas de email marketing de Wix a la hora de elegir los destinatarios.
Para agregar destinatarios:
- Desde el editor de tu campaña, haz clic en Siguiente en la parte superior derecha.
- (Opcional) Importa contactos desde un archivo CSV o desde tu cuenta de Gmail. Haz clic en Importar contactos y luego elige una opción. Más información sobre cómo importar contactos.
- Haz clic en el campo Para:.
- Ingresa el nombre, la dirección de email, la etiqueta o el segmento de los contactos que deseas agregar y selecciónalos de la lista. Repite este proceso para agregar más contactos.
Consejo: Como alternativa, puedes hacer clic en la casilla de verificación junto a las etiquetas, los segmentos o los contactos correspondientes para agregar destinatarios.
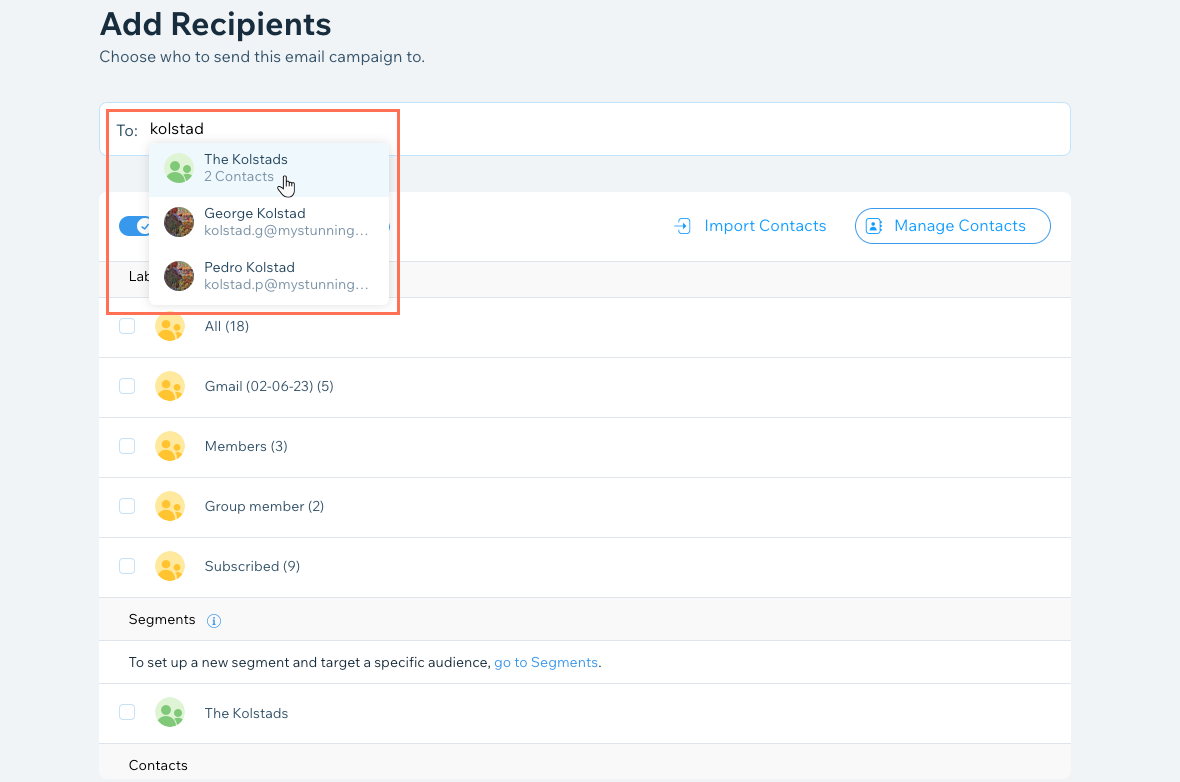
Nota:
Puedes hacer clic en la palanca Mostrar solo contactos activos para desactivarla y mostrar contactos inactivos en la lista. No recomendamos enviar campañas a contactos inactivos, ya que esto puede aumentar tu tasa de rebote, hacer que los emails se marquen como spam y disminuir la entregabilidad de tus emails.
- Haz clic en Siguiente en la parte superior derecha.
Paso 5 | Publica y envía la campaña
Crea un asunto e ingresa el nombre del remitente que se mostrarán en tus emails. Luego envía tu campaña lo antes posible o prográmala para que se envíe automáticamente en una fecha y hora futuras.
Después de programar o enviar la campaña, esta entra en una cola de envío. Luego, se revisa tu campaña para garantizar que cumpla con los términos de uso de Email Marketing. A continuación, se envían tus emails y puedes compartir tu campaña en las redes sociales o con un enlace directo a ella.
Para publicar y enviar una campaña:
- Desde la página Publicar y enviar, edita los detalles finales del envío:
- Asunto: ingresa el asunto de los emails. Puedes agregar texto dinámico que se ajuste automáticamente a los detalles de tus contactos o a la URL de tu sitio al hacer clic en + Agregar valor dinámico y elegir una opción.
- Nombre del remitente: ingresa el nombre desde el que se envían los emails. Este puede ser tu nombre comercial o personal.
- Responder a: ingresa la dirección de email a la que pueden responder los destinatarios cuando reciben los emails. Si aún no has confirmado tu dirección de email, haz clic en Confirmar ahora.
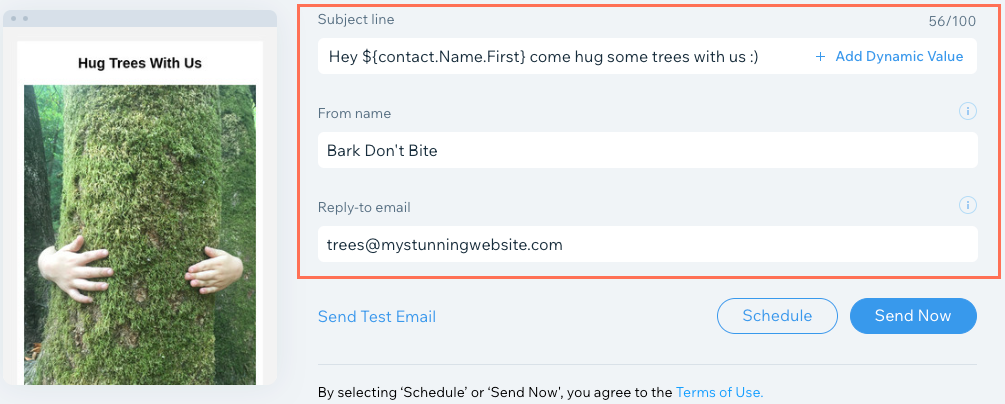
- Elige cómo quieres enviar tu campaña:
Programar tu campaña para que se envíe más tarde
Enviar tu campaña lo antes posible
Siguiente paso:
Aprende a analizar los resultados en las estadísticas de tu campaña de email.
¿Te ha sido útil?
|
 a la izquierda.
a la izquierda. 
 a la derecha para ir al
a la derecha para ir al  para crear una copia del elemento.
para crear una copia del elemento.  y selecciona Confirmar eliminación para eliminarlo permanentemente.
y selecciona Confirmar eliminación para eliminarlo permanentemente. 
 a la izquierda.
a la izquierda.
 a la izquierda.
a la izquierda.  para elegir un color personalizado.
para elegir un color personalizado.  para elegir el color detrás de la imagen o para que la imagen se repita en el fondo.
para elegir el color detrás de la imagen o para que la imagen se repita en el fondo.