Wix Bookings: crear un curso
11 min de lectura
Los cursos son una excelente manera de ofrecer servicios con múltiples sesiones que comienzan y terminan en fechas específicas. Puedes usar cursos para crear lo siguiente:
- Reuniones de varias sesiones: los clientes se registran y pagan por un curso completo, por ejemplo, un curso de cerámica de cinco semanas que se reúne una vez a la semana del 1 al 29 de marzo.
- Servicios grupales únicos: por ejemplo, un taller de meditación que se lleve a cabo solo una vez. Haz clic aquí para obtener más información sobre la creación de servicios únicos.
Paso 1 | Crea el curso
Empieza por crear un servicio con un título apropiado, por ejemplo, Curso de japonés para principiantes. Agrega una descripción e imágenes para que los clientes sepan qué pueden esperar del curso antes de registrarse.
Luego, en el paso 2, puedes decidir cuándo se lleva a cabo el curso, qué miembro del personal lo impartirá, cuánto duran las sesiones y más.
Nota:
Si bien puedes administrar los cursos en la app de Wix Owner, solamente puedes crearlos en el escritorio.
Para crear el curso:
- Ve a Servicios de reserva en el panel de control de tu sitio.
- Haz clic en + Agregar nuevo servicio en la parte superior derecha.
- Elige lo que quieres hacer:
- Elige una plantilla: haz clic en Editar debajo de la plantilla del curso correspondiente.
- Usar una plantilla en blanco: haz clic en + Comenzar desde cero.
- Ingresa la información sobre el curso:
Muéstrame cómo
Consejo:
Antes de guardar el curso, verifica su vista previa en Vista general para asegurarte de que los detalles sean correctos. Esto es lo que verán los clientes antes de reservar.
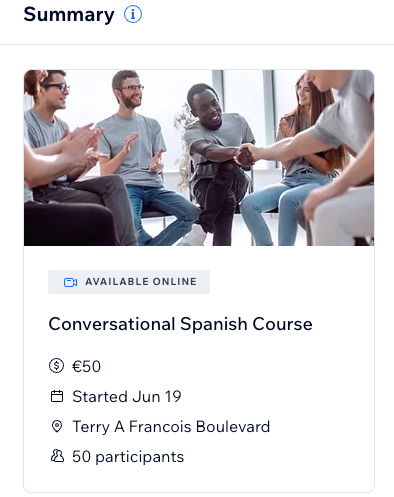
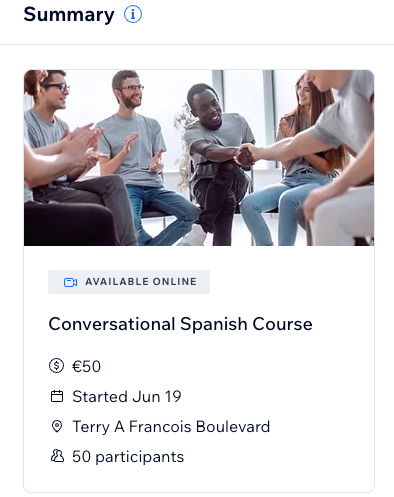
Paso 2 | Establece el precio y las opciones de pago del curso
Una vez que agregues la información básica sobre el curso, elige cómo deberán pagar los clientes. Puedes dejar que paguen el monto total en línea, en persona, o tener ambas opciones disponibles. También puedes agregar un depósito para que los clientes paguen por adelantado en el sitio.
Para establecer el precio y las opciones de pago del curso:
- Desplázate hacia abajo hasta la sección Planes de precios (membresías y paquetes).
- Selecciona una opción de precio en el menú desplegable Precio y pago.
- Dependiendo de las opciones de precios elegidas, sigue los pasos a continuación para configurarlo:
Precio fijo
Gratis
Diferentes precios
Precio personalizado
Paso 3 | Programa la fecha en que se ofrecerá el curso
Una vez que decidas las opciones de precio y pago, establece cuándo se realizarán las sesiones y agrega detalles más específicos, como por ejemplo:
- Quién enseña el curso
- Qué día(s) y en qué horario(s) ofrecerás las sesiones del curso
- Cuánto dura cada sesión del curso
- Las fechas de inicio y finalización
Consejo:
Las instrucciones a continuación te muestran cómo configurar el horario en el formulario de creación de servicios. También es posible usar el calendario de reservas para establecer los horarios de los cursos.
Para programar la fecha en que se ofrecerá el curso:
- Haz clic en Agregar sesiones dentro de la sección Agenda en el formulario de creación de servicios.

- Elige al miembro del equipo que impartirá el curso.
- Elige el día y la hora de inicio de la primera sesión.
- Selecciona la duración de cada sesión en el menú desplegable Duración o desplázate hacia abajo y haz clic en Personalizar para seleccionar una duración personalizada.
- Selecciona con qué frecuencia se llevan a cabo las reuniones en el menú desplegable Repetir.
- (Opcional) Haz clic para seleccionar los días adicionales en los que se ofrece el servicio.
- Haz clic en el calendario junto a Hasta para seleccionar cuándo finaliza el curso.

- (Opcional) Haz clic en Guardar y agregar nuevo para agregar más sesiones en el curso que tengan lugar fuera de los días y horas que agregaste en el paso anterior.
- Haz clic en Guardar.
Consejo:
Puedes editar un curso en cualquier momento. Por ejemplo, para cambiar quién enseña las sesiones de los miércoles a las 20:00, haz clic en la sesión en el calendario de reservas y haz los cambios. Puedes editar una sola sesión o todas las sesiones futuras de los miércoles a las 20:00.

¿Cómo ven esto los clientes en el sitio?

Cuando los clientes van a ver el curso, pueden ver toda la información relevante en la Página de servicio.

Paso 4 | Agrega imágenes para ilustrar el curso
Agrega una imagen de portada y una galería de imágenes para mostrarles a los clientes de qué se trata el curso. La imagen de portada aparece en la parte superior de la página de servicio y la galería aparece junto a la información sobre el curso.
Para agregar imágenes al curso:
- Haz clic en el icono Expandir
 junto a Imágenes.
junto a Imágenes. - Agrega imágenes al curso:
- Imagen de portada:
- Haz clic en Agregar imagen de portada.
- (En el Administrador de multimedia) Selecciona la imagen correspondiente.
- Galería de servicios:
- Haz clic en el icono Agregar
 en la Galería de servicios.
en la Galería de servicios. - (En el Administrador de multimedia) Selecciona hasta 10 imágenes para ilustrar el servicio.
- Haz clic en el icono Agregar
- Imagen de portada:
Paso 5 | Personaliza los ajustes avanzados
Después de configurar el curso, consulta la sección Ajustes avanzados en la parte inferior.
Puedes agregar tu propio formulario de reserva, elegir si los clientes pueden reservar el curso online y decidir si pueden reservar después de que el curso ya haya comenzado.
Puedes agregar tu propio formulario de reserva, elegir si los clientes pueden reservar el curso online y decidir si pueden reservar después de que el curso ya haya comenzado.
Para personalizar los ajustes avanzados:
- Haz clic en el icono Expandir
 junto a Ajustes avanzados.
junto a Ajustes avanzados. - Habilita la palanca Preferencias de reservas online para configurar los ajustes avanzados.
- Personaliza cualquiera de las siguientes opciones:
- Preferencias de reservas online: deshabilita esta palanca para hacer que el curso sea de solo lectura.
- Reserva después de la fecha de inicio: habilita la palanca para permitir que los clientes reserven después de que el curso ya haya comenzado.
- Preferencias de reservas grupales: ingresa el número de reservas permitidas por participante.
- Formulario de reservas personalizado: selecciona la casilla de verificación para crear tu propio formulario para reservar este curso.
- Haz clic en Guardar y continuar para guardar los cambios en el curso antes de crear el formulario de reserva personalizado.
- Haz clic en Guardar.
¿Quieres más información?
Consulta el curso completo en Wix Learn sobre cómo agregar clases y cursos a tu sitio para impulsar tu negocio (enlace en inglés).
Preguntas frecuentes
¿Cómo puedo ocultar el servicio de mi sitio?
¿Cómo puedo mostrar el curso en una categoría de servicio específica en mi sitio?
¿Cómo actualizo los ajustes de SEO para mi nuevo curso?
¿Cómo puedo promocionar mi nuevo curso?
¿Cómo puedo evitar que los clientes reserven cuando un curso está lleno?
¿Te ha sido útil?
|
 y sube una imagen.
y sube una imagen.








