Wix Stores: crear un producto físico
10 min
En este artículo
- Paso 1 | Agrega un GIF, un video o una imagen de producto
- Paso 2 | Ingresa la información básica del producto
- Paso 3 | (Opcional) Agrega secciones de información
- Paso 4 | Agrega información de precios
- Paso 5 | (Opcional) Permite a los clientes agregar textos personalizados
- Paso 6 | (Opcional) Agrega opciones de producto
- Paso 7 | Configura las opciones de inventario y el peso de envío
- Paso 8 | (Opcional) Permite que los clientes reserven productos
- Paso 9 | (Opcional) Crea suscripciones a productos
- Paso 10 | Guarda los cambios
Importante:
Estamos en el proceso de lanzar una nueva página de creación de productos. Si el primer campo que ves es "Nombre", significa que tienes la nueva versión. Haz clic para ver las instrucciones sobre cómo crear un producto físico.
Comienza a construir tu tienda online creando los productos que deseas vender.
Wix Stores te ofrece la flexibilidad de vender tanto productos físicos (como pósters) como productos digitales descargables (como ebooks, archivos de audio o imágenes). Este artículo te mostrará cómo crear productos físicos.

Paso 1 | Agrega un GIF, un video o una imagen de producto
Mostrar varias imágenes de productos, GIF o videos de alta calidad para cada producto es una de las mejores formas de aumentar las ventas. Más información sobre cómo crear y mostrar archivos multimedia de productos eficaces.
Los GIF, videos o las imágenes de productos que agregas aparecen en la galería de productos y en la página del producto.
Para agregar archivos multimedia del producto:
- Ve a Productos en el panel de control de tu sitio.
- Haz clic en + Nuevo producto.
- Selecciona Producto físico.
- Selecciona una opción:
- Haz clic en Agregar imágenes para agregar imágenes o GIF
- Haz clic en Agregar videos para agregar un video
- Haz clic en Subir multimedia para agregar imágenes, GIF o videos y selecciona los archivos multimedia correspondientes.
- Haz clic en Agregar a la página.
Paso 2 | Ingresa la información básica del producto
Agrega los detalles básicos del producto, como el nombre y la descripción.
Para ingresar la información básica del producto:
- Ingresa el nombre del producto (máx. 80 caracteres).
- (Opcional) Agrega una cinta escribiendo el nombre de la cinta (por ejemplo, nuevo).
Notas:- También puedes seleccionar cintas que hayas creado anteriormente. Esto te permite administrar las cintas como grupo. Más información sobre las cintas.
- Las cintas aparecen en la galería de productos.
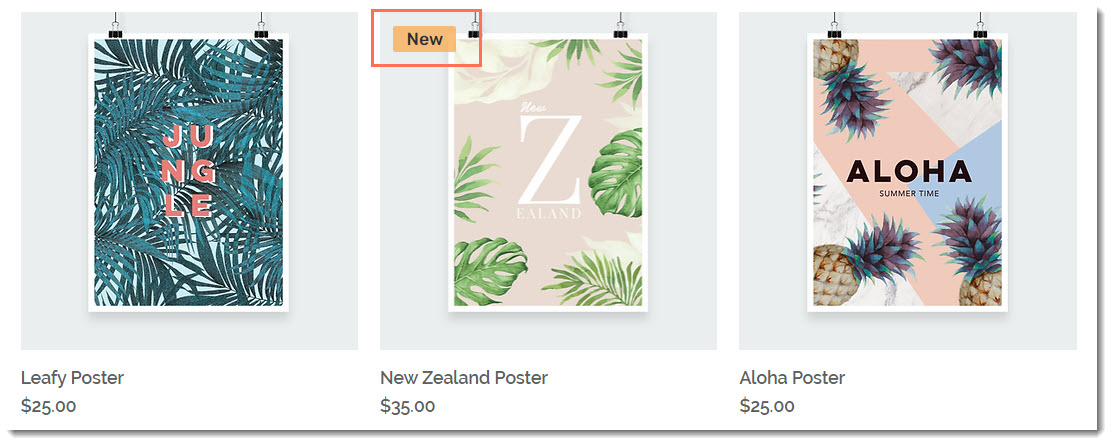
- Ingresa una descripción del producto en el campo Descripción, (8000 caracteres, como máximo, incluidas las etiquetas HTML).
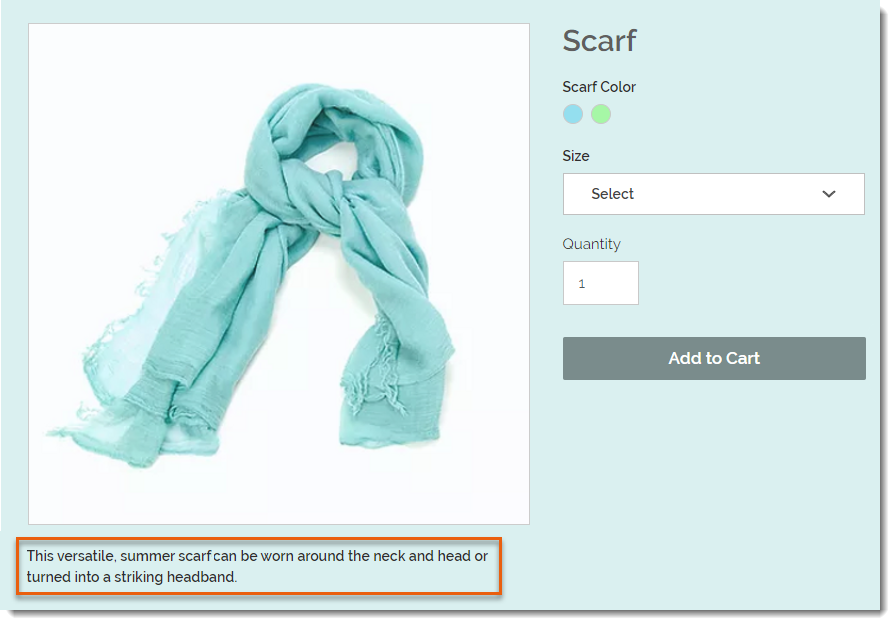
Consejos:
- Haz clic en Generar texto AI para obtener ayuda para redactar una descripción eficaz del producto.
- Al copiar y pegar una descripción de otra fuente, pega el texto presionando Shift + Ctrl + V en tu teclado. Esto elimina cualquier formato, para garantizar que el texto se muestre correctamente.
Paso 3 | (Opcional) Agrega secciones de información
Puedes agregar información útil del producto que los clientes verán en la Página del producto.
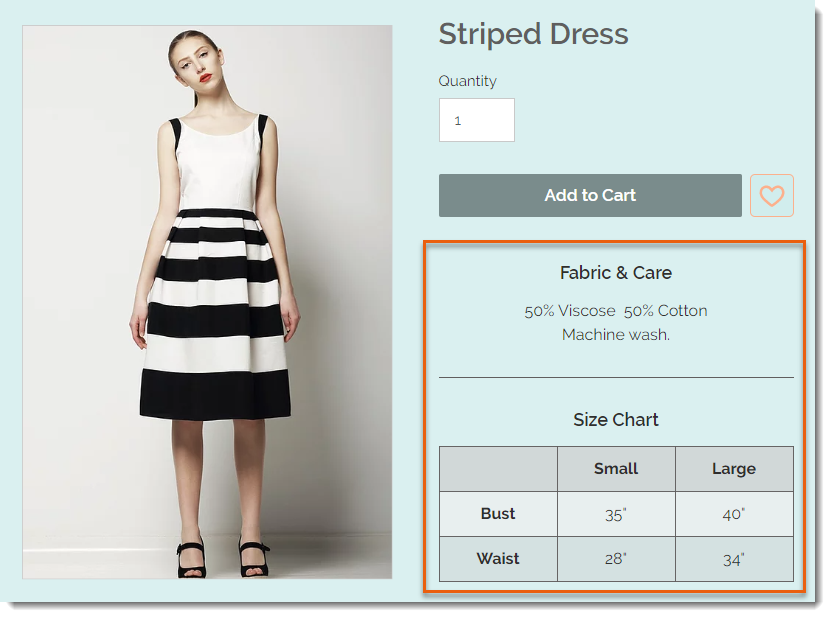
Para agregar una sección de información:
- Haz clic en + Agregar más información.

- Ingresa el título de la sección de información.
- Selecciona una opción:
- Agregar texto: ingresa la información correspondiente y usa la barra de herramientas de edición de texto para dar formato al texto.
- Agregar una tabla: haz clic en el icono Tabla
 para agregar una tabla e ingresa su contenido.
para agregar una tabla e ingresa su contenido.
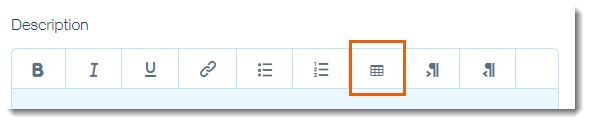
- Haz clic en OK.
Paso 4 | Agrega información de precios
En la sección de precios, puedes ingresar el precio del producto y agregar un precio de oferta. Para los productos vendidos por peso, puedes ingresar un precio por unidad (por ejemplo, $0,55 por 1 onza) para ayudar a los clientes a comparar precios.
Para hacer un seguimiento de tus ganancias y márgenes, ingresa un costo de la mercancía. Las ganancias y los márgenes se calculan automáticamente y aparecen en los informes de analíticas.
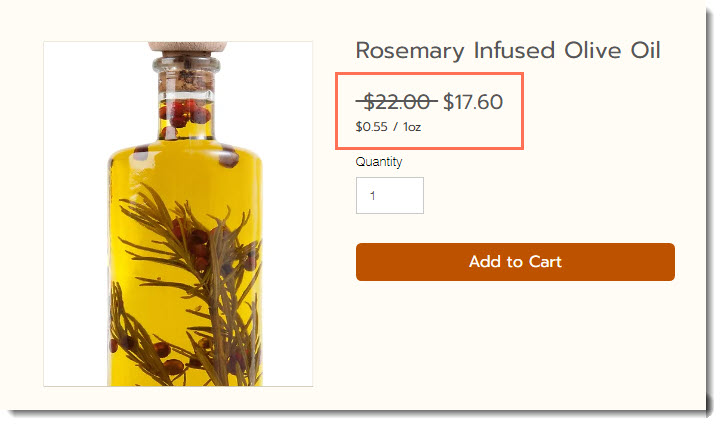
Para agregar información de precios:
- Ingresa el precio base del producto.
Consejo: Si creas opciones de productos, podrás fijarles un precio diferente agregando un aumento o una disminución de precio a este precio. - (Opcional) Agrega una oferta al producto:
- Activa la palanca Oferta.
- Selecciona una opción:
- Haz clic en el icono de precio e ingresa el monto del descuento (por ejemplo, $10 de descuento).

- Haz clic en el icono de porcentaje e ingresa el porcentaje de descuento (por ejemplo, 10% de descuento).

- Ingresa el precio de oferta directamente en el campo Precio (por ejemplo, ingresa un precio de descuento de $ 50).
- Haz clic en el icono de precio e ingresa el monto del descuento (por ejemplo, $10 de descuento).
- Muestra un precio por unidad para este producto (por ejemplo, $5 por kilo).
- Habilita la palanca Mostrar precio por unidad.
- En Cant. total del producto en unidades, selecciona el tipo de unidad correspondiente (por ejemplo, onzas) en el menú desplegable.

- En Cant. total del producto en unidades, ingresa la cantidad total del producto en unidades (por ejemplo, si estás vendiendo un frasco de 5 onzas, ingresa "5").
- En Unidades base, ingresa la unidad con la que deseas medir (por ejemplo, ingresa 1 onza para mostrar el precio por onza).
- (Opcional) Ingresa el costo de la mercancía (por ejemplo, $10).
Notas:- El costo de la mercancía es la cantidad que te cuesta hacer o comprar el producto. Después de ingresar el costo de la mercancía, la ganancia y el margen se calculan automáticamente.
- El costo no se muestra a los clientes.
- También puedes hacer un seguimiento del costo de la mercancía para cada variante del producto.
Paso 5 | (Opcional) Permite a los clientes agregar textos personalizados
Puedes agregar un campo de texto personalizado para recopilar información de los clientes.
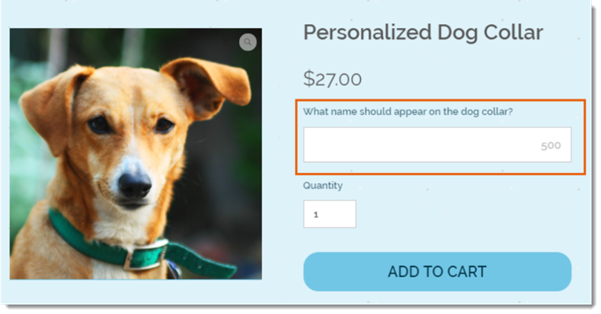
Para agregar un campo de texto personalizado:
- Haz clic en Agregar una casilla de texto personalizada.
- Ingresa el título del campo (por ejemplo, ¿Qué nombre quieres que aparezca en el collar del perro?).
- Ingresa la cantidad máxima de caracteres que el cliente puede ingresar.
- (Opcional) Selecciona la casilla de verificación Campo obligatorio para que los clientes no puedan comprar el producto sin ingresar un texto personalizado.
- (Opcional) Haz clic en +Agregar otro para agregar un campo de texto personalizado adicional.
Paso 6 | (Opcional) Agrega opciones de producto
Puedes vender un producto en diferentes colores, tamaños o estilos al crear opciones de productos.
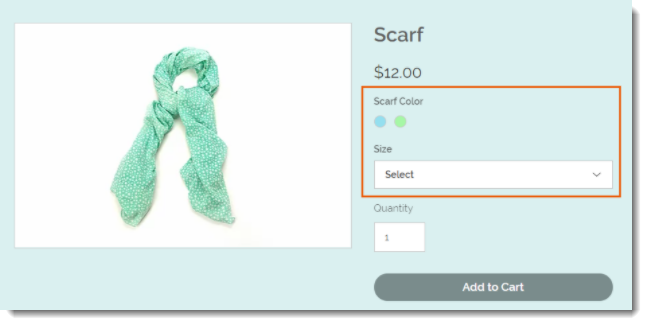
Para comenzar, haz clic en +Agregar opciones e ingresa los detalles de la opción.
Paso 7 | Configura las opciones de inventario y el peso de envío
Wix Stores ofrece 2 formas de administrar el inventario:
- Administrar inventario: realiza un seguimiento de cuántas existencias tienes disponibles de un producto específico. Cuando realizas una venta, las cantidades del inventario se actualizan automáticamente.
- Disponible/Agotado: puedes asignar manualmente a los productos un estado "disponible" o "agotado". Cuando se agota un producto, se debe cambiar manualmente el estado a "agotado".
Nota:
Después de crear las opciones de productos, puedes administrar el inventario por variante.
Para administrar el inventario:
- Selecciona una opción de inventario:
- No rastrear el inventario:
- Haz clic en la palanca Monitorear inventario para desactivarla.
- En el menú desplegable Estado, selecciona el estado actual del inventario del producto.
- (Opcional) Ingresa un SKU.
- (Opcional) Ingresa un peso de envío.
Nota: Asegúrate de ingresar un peso si ofreces envío por peso.
- Administrar inventario
- Habilita la palanca Administrar inventario.
- Ingresa la cantidad disponible del producto en el campo Inventario.
- (Opcional) Ingresa un SKU.
- (Opcional) Ingresa el peso del envío.
Nota: Asegúrate de ingresar un peso si ofreces envío por peso.
- No rastrear el inventario:
Paso 8 | (Opcional) Permite que los clientes reserven productos
Permite que los clientes hagan pedidos por adelantado de productos nuevos o que están temporalmente agotados. Cuando habilitas el pedido por adelantado, el botón "Agregar al carrito" cambia automáticamente a "Pedido por adelantado" cuando los niveles de existencias caen a cero.

Para habilitar los pedidos por adelantado:
- Haz clic en la palanca Pedido anticipado para habilitarla.
- Ingresa un breve mensaje de reserva.
Nota: Se recomienda agregar un mensaje sobre cuándo debería estar disponible el producto (por ejemplo, Disponible a fin de mayo). La nota aparecerá sobre el botón de pedido anticipado.

- (Opcional) Limita el número de posibles pedidos por adelantado:
- Haz clic en Limitar a.
- Ingresa el número máximo de pedidos por adelantado que puedes aceptar.
Limitar los pedidos anticipados:
- Establece un límite si crees que podrías obtener más pedidos por adelantado de los que puedes gestionar.
- Para poder establecer un límite, debes hacer un seguimiento de los montos de inventario específicos.
- Si el producto tiene variantes, el límite es por variante. Esto significa que, si limitas a 10 y tu producto viene en 2 colores y 2 tamaños, cada una de las 4 variantes está limitada a 10 unidades.
Paso 9 | (Opcional) Crea suscripciones a productos
Crea una opción de suscripción de productos para que los clientes reciban envíos regulares de tu producto.
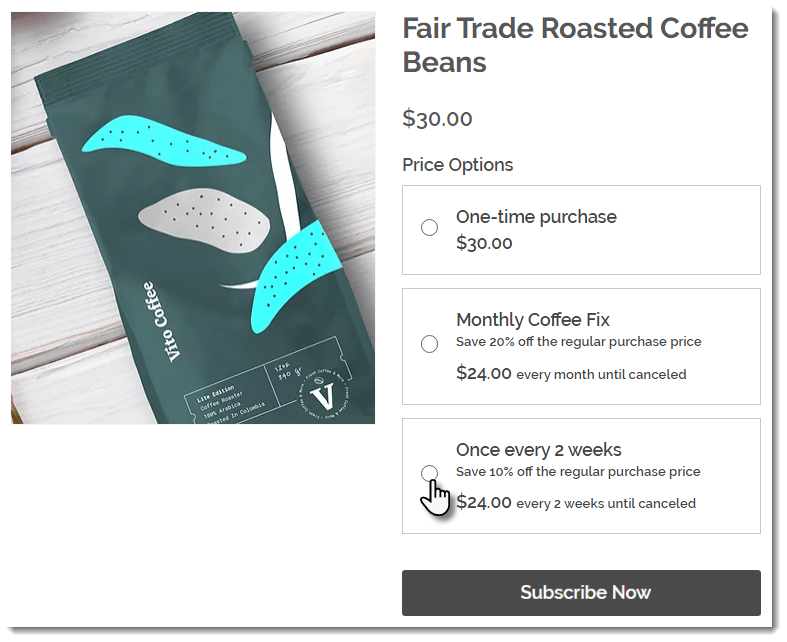
Para crear una suscripción de productos:
- Haz clic en + Crear suscripción.
- Ingresa un nombre de opción de suscripción (aparece en la página del producto).
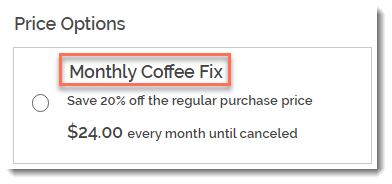
- (Opcional) Ingresa un eslogan.
Consejo: El eslogan aparece en la Página del producto.

- Selecciona la frecuencia con la que se crea un nuevo pedido (por ejemplo, una vez cada 2 meses):
- Usa las flechas arriba y abajo para seleccionar un número.
- Selecciona una unidad de tiempo (día, mes o año).

- Haz clic en el menú desplegable Se vence después de y elige cuándo termina la suscripción:
- Opción predeterminada: haz clic para seleccionar una de las opciones disponibles.
- Crea un tiempo de vencimiento personalizado: haz clic en Personalizado e ingresa el número de ciclos de facturación antes de que venza la suscripción.
- (Opcional) Ofrece un descuento del precio regular:
- Selecciona el tipo de descuento (precio o porcentaje).
- Ingresa el monto del descuento.
Consejo: Como alternativa, puedes ingresar el precio en el campo Precio.
- Haz clic en Aplicar.
- (Opcional) Haz clic en + Nueva suscripción para crear una opción de suscripción adicional (máx. 6 opciones de suscripción).
- (Opcional) Haz clic en las opciones de suscripción y arrástralas (si hay más de una) para reordenarlas.
- Selecciona cómo ofreces este producto:
- Solo por suscripción: los clientes no pueden hacer una compra única.
- Por suscripción y por compra única: los clientes pueden elegir entre una compra única o una suscripción.
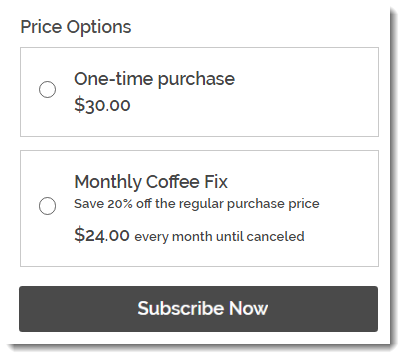
Paso 10 | Guarda los cambios
Haz clic en Guardar para guardar los cambios. Tu producto ahora se muestra en tu tienda online.
¿Cuál es el próximo paso?
- Aprende cómo ocultar cualquier producto del que aún no tengas todo listo para mostrar.
- Agrega a una categoría el producto que creaste.
- Crea un video promocional gratuito.
- Consulta el curso completo en Wix Learn sobre cómo comenzar con Wix eCommerce (contenido en inglés).

