Wix Stores: agregar y personalizar las opciones de productos
11 min
En este artículo
- Crear opciones del producto
- Mostrar diferentes imágenes para las alternativas de las opciones del producto
- Establecer preferencias de inventario
- Establecer diferentes precios para las variantes
- Establecer el costo de mercancía para las variantes
- Agregar pesos a las variantes
- Hacer ediciones masivas en las variantes del producto
- Preguntas frecuentes
Importante:
Estamos en el proceso de lanzar una nueva página de creación de productos. Si el primer campo que ves es "Nombre", significa que tienes la nueva versión. Aprende cómo agregar opciones de productos o modificadores de producto.
Crea opciones del producto para que puedas vender diferentes versiones del mismo producto. Puedes administrar el inventario de cada variante por separado, establecer diferentes precios para las distintas variantes, hacer cambios masivos y más.
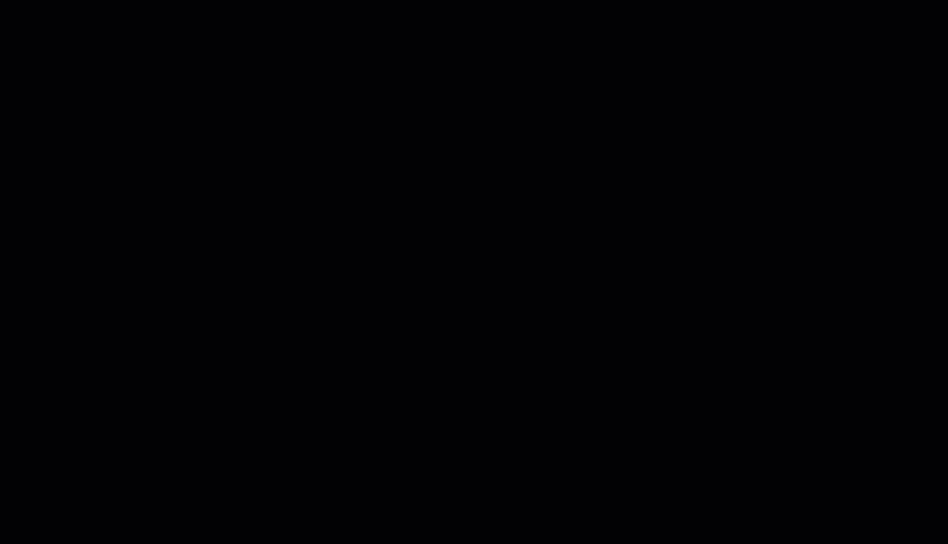
Crear opciones del producto
Antes de crear opciones del producto, asegúrate de comprender la terminología correspondiente.
- Opciones del producto: se refiere al tipo de opción, por ejemplo, "Color".
- Alternativas de las opciones del producto: este término se refiere a las alternativas disponibles para una opción del producto. Para la opción "Color", las alternativas podrían ser "Azul" o "Verde".
- Variantes: este término se refiere al artículo específico que vendes. Por ejemplo, si tu producto tiene 2 opciones de producto (tamaño y color), y cada una de ellas tiene 2 alternativas (pequeño o grande; azul o verde), tu producto tiene 4 variantes:
- Pequeño - azul
- Pequeño - verde
- Grande - azul
- Grande - verde
Para crear opciones del producto:
- Ve a la pestaña Productos de la tienda en el panel de control de tu sitio.
- Realiza una de las siguientes acciones:
- Haz clic para seleccionar un producto físico existente.
- Haz clic en Nuevo producto y selecciona Físico.
- Desplázate hasta la sección Opciones del producto.
- Haz clic en + Agregar opciones.
- Elige lo que deseas hacer:
Crea opciones de muestras de color para tu producto
Crea opciones de lista desplegable para tu producto
Consejo:
Puedes cambiar el nombre de una opción del producto (por ejemplo, Tamaño). Cuando lo haces, se actualiza para todos los productos. Haz clic en el icono Ajustes  junto a Opciones del producto para comenzar.
junto a Opciones del producto para comenzar.
 junto a Opciones del producto para comenzar.
junto a Opciones del producto para comenzar. Mostrar diferentes imágenes para las alternativas de las opciones del producto
Ayuda a los clientes a visualizar tus opciones del producto mostrando imágenes separadas.
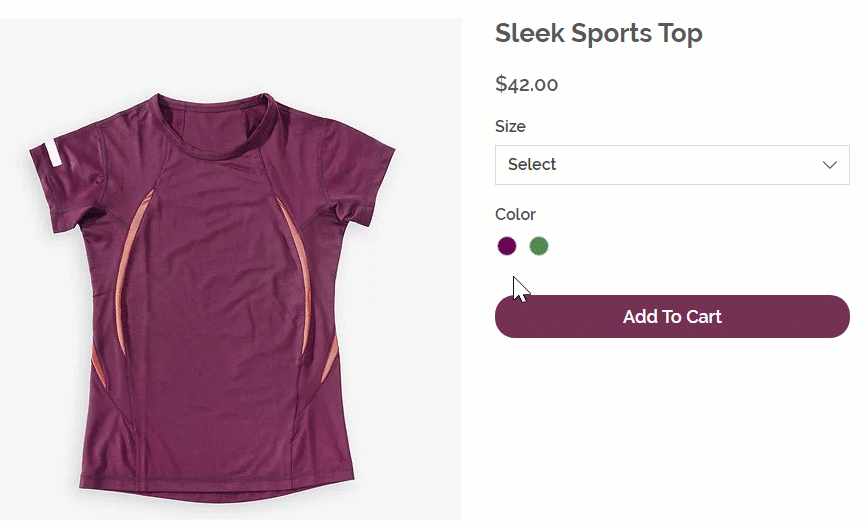
Nota:
Cada imagen se puede vincular a un conjunto de opciones. Por ejemplo, si un producto tiene 2 colores y 2 formas, puedes vincular una imagen diferente a cada color o a cada forma, pero no a las 4 variantes. Puedes votar por esta función.
Para vincular imágenes, GIF y videos a las alternativas de las opciones del producto:
- Ve a la pestaña Productos de la tienda en el panel de control de tu sitio.
- Selecciona un producto con opciones de producto.
- Desplázate hacia abajo hasta la sección Opciones del producto y haz clic en Conectar imágenes.
- Si has creado más de un tipo de opción, selecciona la opción correspondiente.
- Haz clic en el icono Más
 junto a la primera alternativa.
junto a la primera alternativa. - Selecciona o sube hasta 15 imágenes para cada opción y haz clic en Listo.
- Haz clic en Aplicar.
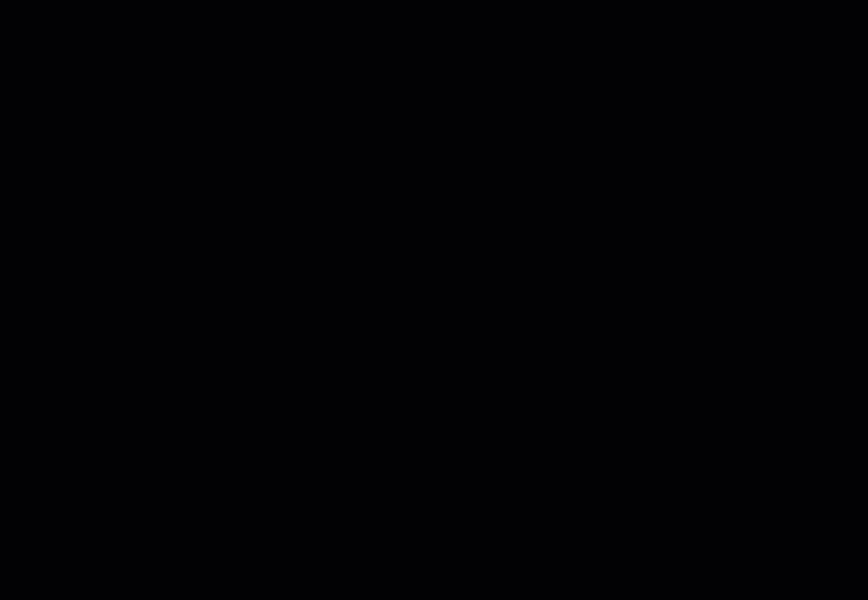
Establecer preferencias de inventario
Puedes gestionar el inventario de las variantes de los productos de dos maneras:
- Monitorear inventario: realiza un seguimiento de cuántas variantes de productos específicos tienes disponibles. Cuando realizas una venta, la cantidad de inventario se actualiza automáticamente.
- Disponible/agotado: puedes asignar manualmente a las variantes de los productos un estado "Disponible" o "Agotado". Cuando se agota una variante del producto, puedes cambiar manualmente el estado a "Agotado".
Para establecer cómo administrar el inventario de las variantes:
- Ve a los productos de la tienda en el panel de control de tu sitio.
- Selecciona un producto con opciones de producto.
- Desplázate hasta la sección Opciones del producto.
- Haz clic en la palanca Gestionar precios e inventario para cada variante del producto para activarla.
- (Opcional) Ingresa un SKU (unidad de mantenimiento de inventario) único para cada variante.
- Selecciona una opción de administración de inventario:
- Monitorear inventario:
- Haz clic en la palanca Monitorear inventario en la parte superior derecha para activarla.
- Ingresa el número total de productos disponibles en el campo Inventario.
- Marca el inventario como Disponible/Agotado:
- Haz clic en la palanca Monitorear inventario en la parte superior derecha para desactivarla.
- En el menú desplegable, selecciona Disponible o Agotado.
- Monitorear inventario:
- Haz clic en Aplicar.

Establecer diferentes precios para las variantes
Es posible que prefieras vender diferentes variantes a diferentes precios, por ejemplo, si vendes los mismos pendientes en oro y plata.
Después de ingresar un precio para el producto en sí, puedes agregar un cargo adicional a las variantes más costosas. Como alternativa, puedes hacer una diferencia de precio negativa para reducir el precio base.
Para aumentar o reducir el precio de una variante:
- Ve a los productos de la tienda en el panel de control de tu sitio.
- Selecciona un producto con opciones de producto.
- Asegúrate de que la palanca Gestionar precios e inventario para cada variante del producto esté activada.
- Si has guardado anteriormente opciones de inventario para las variantes, haz clic en Editar.
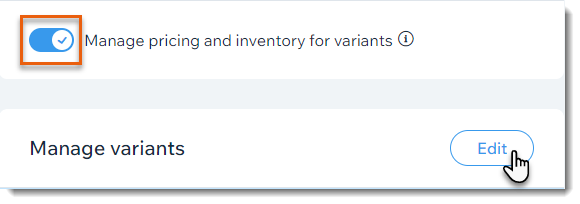
- Selecciona una opción:
- Aumentar el precio base: en Diferencia de precio, ingresa el aumento de precio (por ejemplo, ingresa 10 para aumentar el precio en $10).
- Disminuir el precio base: en Diferencia de precio, ingresa la reducción de precio (por ejemplo, ingresa -10 para disminuir el precio en $10).
- Haz clic en Aplicar.
Notas:
- Si estableces diferentes precios, puedes mostrar que el precio tiene un rango (por ejemplo, Desde $12,00).
- Si muestras un precio por unidad (por ejemplo, $5/1 kg.) en tu sitio y subes o bajas los precios de las opciones del producto, el precio por unidad correcto no se ajusta automáticamente. Puedes votar por esta función.
Establecer el costo de mercancía para las variantes
El costo de mercancía es la cantidad que te cuesta hacer o comprar el producto.
Puedes ingresar un solo costo de mercancía para un producto que tiene variantes. La ganancia y el margen se calculan automáticamente.
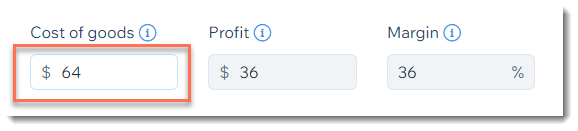
Como alternativa, puedes ingresar un monto de costo de mercancía por separado para cada variante.
Para establecer el costo de mercancía para variantes individuales:
- Ve a los productos de la tienda en el panel de control de tu sitio.
- Selecciona un producto con opciones de producto.
- Asegúrate de que la palanca Gestionar precios e inventario para cada variante del producto esté activada.
- Si has guardado anteriormente opciones de inventario para las variantes, haz clic en Editar.
- Ingresa el costo de mercancía para cada variante.
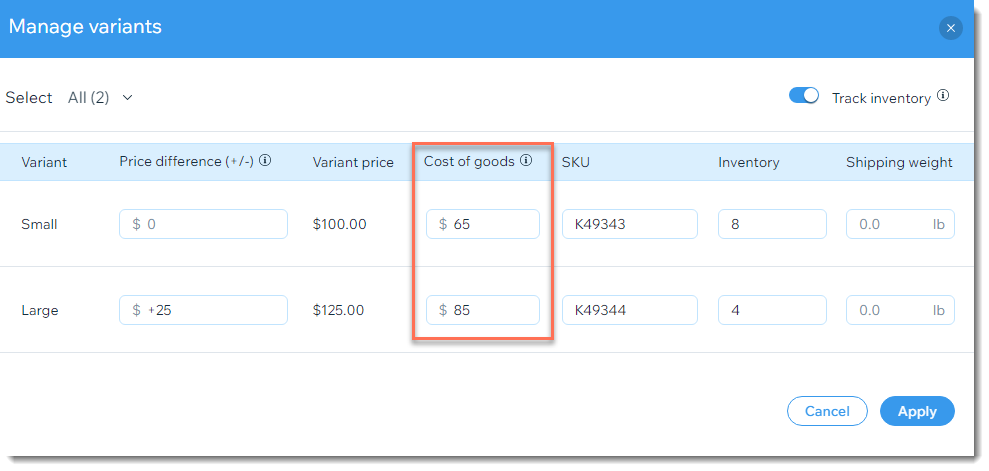
Agregar pesos a las variantes
Si calculas los cargos de envío de acuerdo con el peso del producto, debes ingresar un peso para cada una de tus variantes de producto.
Para agregar pesos a las variantes:
- Ve a los productos de la tienda en el panel de control de tu sitio.
- Selecciona un producto con opciones de producto.
- Asegúrate de que la palanca Gestionar precios e inventario para cada variante del producto esté activada.
- Si has guardado anteriormente opciones de inventario para las variantes, haz clic en Editar.
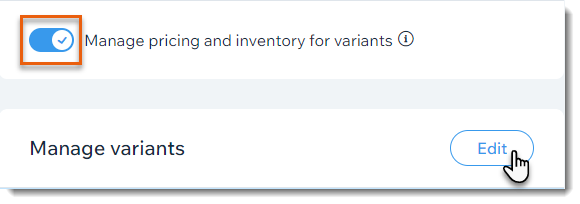
- Selecciona una opción:
- Ingresa un peso en el campo Peso del envío para cada variante.
- Ingresa el mismo peso para cada variante:
- Haz clic en Elegir todo en la parte superior izquierda.
- Haz clic en Determinar peso.
- Ingresa el peso.
- Haz clic en el icono Marca de verificación
 .
.
- Haz clic en Aplicar.
Hacer ediciones masivas en las variantes del producto
Después de crear las opciones de producto que necesitas, puedes editar el precio, el peso y la cantidad de inventario de varias variantes a la vez. Por ejemplo, si vendes un producto en 10 colores y 3 tamaños, y quieres agregar un peso a las 30 variantes, puedes hacerlo todo de una vez.
Para actualizar múltiples variantes:
- Ve a los productos de la tienda en el panel de control de tu sitio.
- Selecciona un producto con opciones de producto.
- Asegúrate de que la palanca Gestionar precios e inventario para cada variante del producto esté activada.
- Haz clic en Editar.
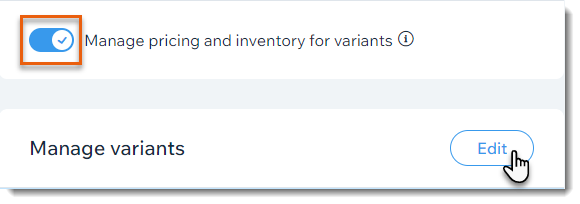
- Selecciona las variantes que deseas actualizar:
- Todas las variantes: selecciona la casilla de verificación en la parte superior izquierda para seleccionar todas las variantes.
- Variantes con opciones del producto específicas: haz clic en el menú desplegable Todos en la parte superior izquierda y selecciona una opción del producto (por ejemplo, "pequeño").

- Variantes específicas: selecciona las casillas de verificación junto a las variantes que deseas actualizar.
- Selecciona la actualización que deseas hacer en las opciones de la parte superior derecha:
- Editar costo de la mercancía: ingresa el costo de mercancía (cuánto te cuesta fabricar o comprar el producto).
- Editar diferencia de precio: ingresa una diferencia de precio positiva o negativa para aumentar o disminuir el precio base del producto (por ejemplo, ingresa -5 para reducir el precio de la variante en $5).
- Editar inventario: ingresa una cantidad de inventario (por ejemplo, ingresa 20 para establecer la cantidad de inventario en 20).
Consejo: Ve a la pestaña Inventario para hacer ediciones masivas avanzadas. - Determinar peso: ingresa un peso.
- Haz clic en Aplicar.
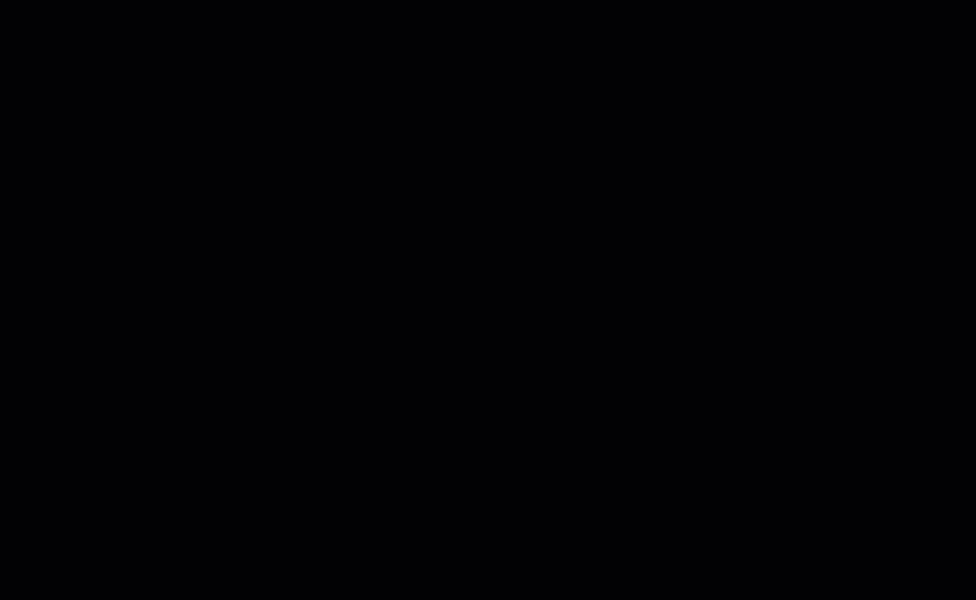
¿Cuál es el próximo paso?
- Actualiza el inventario cada vez que recibas más mercancía.
- Usa la app Wix para escanear códigos de barras.
- Haz clic en el icono Visibilidad
 para ocultar las variantes que no deseas mostrar en tu tienda.
para ocultar las variantes que no deseas mostrar en tu tienda.

- Consulta el curso completo de Wix Learn sobre cómo comenzar con Wix eCommerce (enlace en inglés).
Preguntas frecuentes
¿Puedo crear opciones de producto para cualquier producto?
¿Cuántas opciones, alternativas y variantes puedo crear?
¿Cuántas opciones de productos se pueden mostrar en la página de categoría o en la galería tipo cuadrícula?



 .
.


