Wix Stores: configurar tarifas de envío por peso
6 min
En este artículo
- Paso 1 | Crea o selecciona una región de envío
- Paso 2 | Configura una regla de tarifa por peso
- Paso 3 | Ofrece opciones de entrega o recogida locales
- Paso 4 | Ingresa los pesos de los productos
Importante:
Este artículo hace referencia a la versión anterior de la página de envíos de Wix Stores.
Cobra a los clientes de una manera que refleje tus costos de envío reales. Establece los precios de envío de acuerdo con el peso del paquete. Esto es útil cuando tienes productos con diferentes pesos, por ejemplo, si vendes abrigos gruesos y joyas livianas.
Importante:
- Si una región no tiene una regla de envío, los clientes de esa región no podrán realizar compras.
- Si configuraste previamente el envío (y los impuestos) en una cuenta de comerciante (por ejemplo, en PayPal), elimina esta configuración antes de comenzar.
- ¿No puedes encontrar una región de envío que necesitas? Ponte en contacto con nosotros para hacernos saber qué región falta.
Paso 1 | Crea o selecciona una región de envío
Para comenzar, crea la región a la que se aplica la regla de envío.
Consejo:
Si ya has creado la región de envío, solo tienes que seleccionarla y pasar al paso 2.
Una región puede estar compuesta por uno o más países. Como alternativa, puede estar compuesta por una o más regiones dentro de un país.
Por ejemplo, un comerciante puede establecer 4 reglas de envío: una región de envío local para California, una región para el resto de los EE. UU., otra para México y Canadá, y finalmente una para el resto del mundo.
Para crear o seleccionar una región:
- Ve a Envíos y entregas en el panel de control de tu sitio.
- Selecciona una opción:
- Edita una regla predeterminada: haz clic en la región que deseas configurar.

- Crear una nueva regla:
- Haz clic en Agregar región.
- Haz clic en + Agregar destino, comienza a escribir el nombre de un país y selecciónalo.
- Edita una regla predeterminada: haz clic en la región que deseas configurar.
- (Opcional) Selecciona regiones específicas dentro de un país (no todos los países tienen regiones locales):
- Haz clic en Editar junto al número de regiones.

- Desmarca las casillas de verificación junto a las regiones o estados a los que no deseas que se aplique la regla y haz clic en Guardar.
- Haz clic en Editar junto al número de regiones.
- (Opcional) Haz clic en el título (por ejemplo, Región 2) y cámbiale el nombre (por ejemplo, Inglaterra y Escocia).
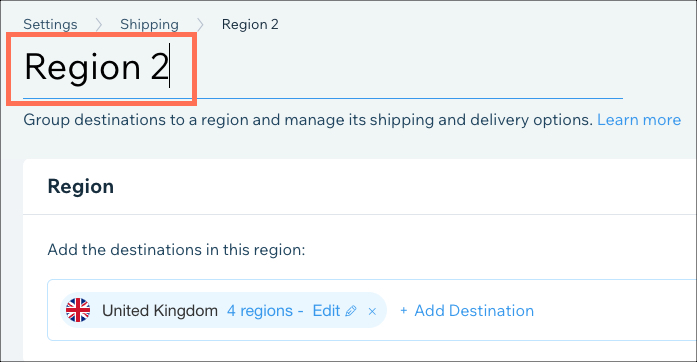
- Haz clic en Guardar o desplázate hacia abajo para pasar directamente al siguiente paso.
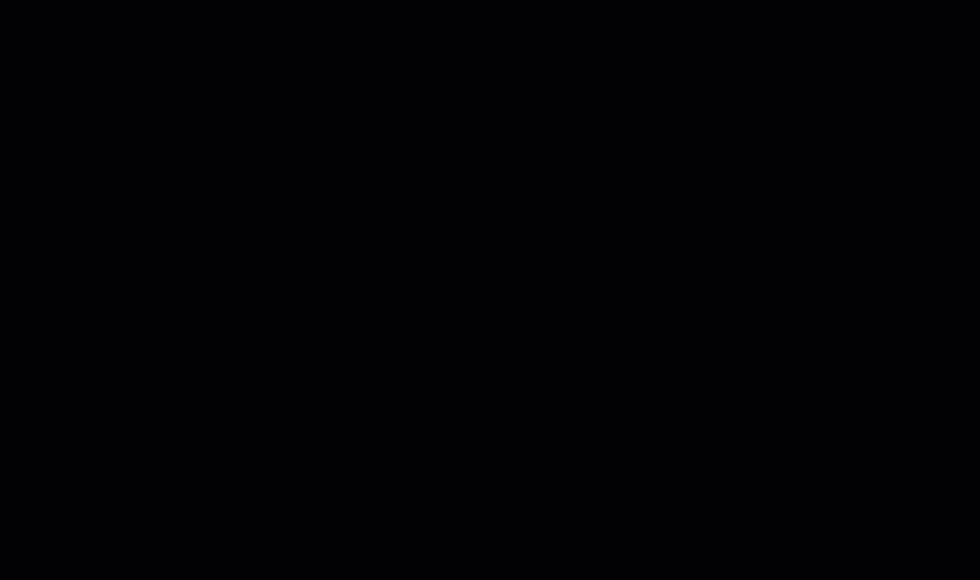
Paso 2 | Configura una regla de tarifa por peso
Ahora que has seleccionado una región, es el momento de configurar un rango para la tarifa por peso para esa región. Para ello, configurarás al menos 2 rangos de pesos, cada uno con su propia tarifa.
Nota:
Puedes crear hasta 30 rangos de peso.
Para configurar una regla de tarifa por peso:
- Haz clic en el menú desplegable Selecciona cómo se calcula el envío y selecciona Tarifa por peso.
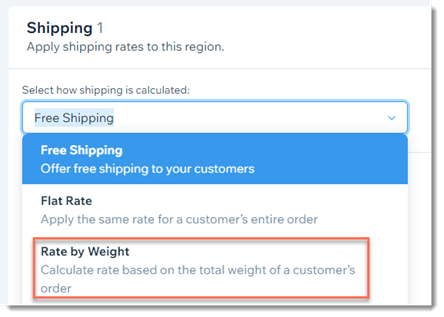
- Ingresa un nombre en el campo Nombre de la opción de envío (por ejemplo, Envío estándar).
- (Opcional) Ingresa una franja de tiempo en el campo Tiempo estimado de envío.
- Ingresa el límite superior del primer rango de peso (por ejemplo, ingresa 2 kilos. para crear una regla de 0 a 2 kilos).
Nota: El límite superior del primer rango de peso se establece automáticamente como el límite inferior del segundo rango de peso. - Ingresa la tarifa (precio de envío) para el primer rango de peso.
- Ingresa el límite superior del segundo rango de peso (p. ej., 4 kg).
Nota: El último rango de peso siempre es de peso "x" o superior. Para crear más de 2 rangos, haz clic en +Agregar rango. - Ingresa la tarifa (precio de envío) para el segundo rango de peso.
- (Opcional) Haz clic en Agregar rango para agregar otro rango de peso y tarifa (hasta 30 rangos).
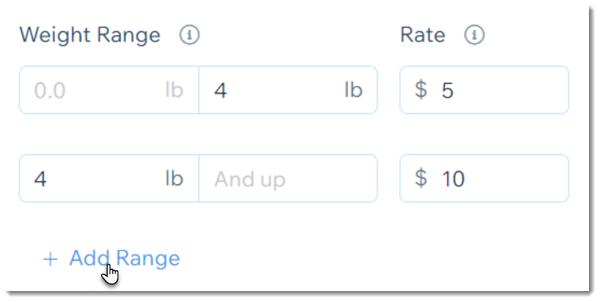
- (Opcional) Ofrece envíos gratis para pedidos superiores a un precio específico:
- Haz clic en la casilla de verificación Ofrece envío gratuito cuando un cliente realiza compras superiores a cierto monto e ingresa el monto.
Nota: Si creas servicios de envío adicionales (por ejemplo, envío prioritario), esta casilla de verificación debe estar seleccionada y el monto especificado para que se aplique a cada regla.
- Haz clic en la casilla de verificación Ofrece envío gratuito cuando un cliente realiza compras superiores a cierto monto e ingresa el monto.
- Haz clic en + Agrega otra opción de envío para agregar opciones adicionales (por ejemplo, envío exprés).
- (Opcional) Marca la casilla de verificación Agrega una tasa de tramitación a cada pedido e ingresa la tasa de tramitación.
- Haz clic en Guardar.
Puedes ver en el GIF a continuación un ejemplo de cómo un comerciante configuró 3 rangos de peso:
- 0 a 2 kilos: $5
- 2 a 5 kilos: $10
- 5 kilos y más: $15
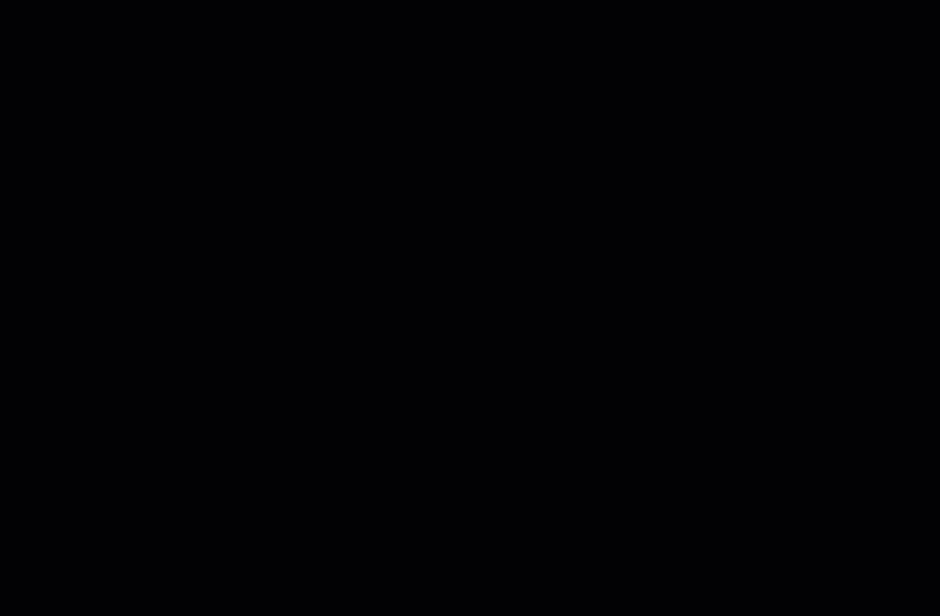
Paso 3 | Ofrece opciones de entrega o recogida locales
Después de guardar tu regla de envío, puedes seleccionar la región nuevamente y agregar opciones de entrega o recogida local.
- Aprende cómo agregar el envío local en una región de envío.
- Aprende cómo agregar la recogida local en una región de envío.
Para ofrecer opciones de entrega o recogida locales:

Paso 4 | Ingresa los pesos de los productos
Para calcular correctamente los gastos de envío, debes agregar un peso a cada uno de tus productos y opciones de productos.
Para ingresar los pesos de los productos:
- Ve a Productos en el panel de control de tu sitio.
- Selecciona un producto existente o haz clic en + Nuevo producto para agregar un nuevo producto físico.
- Selecciona una opción:
- Haces un seguimiento del inventario de los productos:
- Desplázate hacia abajo hasta la sección Inventario y envíos.
- Habilita la palanca Administrar inventario.
- Ingresa el peso del producto en el campo Peso del envío.

- Haces un seguimiento del inventario de las variantes de los productos:
- Habilita la palanca Administrar precios e inventario para las variantes.
- Ingresa un peso para cada variante.

- Haz clic en Aplicar.
- Haces un seguimiento del inventario de los productos:
- Haz clic en Guardar.
¿Quieres más información?
Consulta el curso completo de Wix Learn sobre cómo comenzar con Wix eCommerce. Ve directamente al cuarto video para obtener más información sobre cómo configurar el envío (enlace en inglés).

