Wix Stores: administrar las cintas de los productos
8 min
En este artículo
- Crear una nueva cinta
- Aplicar cintas que creaste a otros productos
- Editar el texto de la cinta
- Personalizar el estilo y el diseño de la cinta
- Eliminar una cinta
- Actualizar las cintas en varios productos a la vez
- Ocultar cintas en tu sitio online
Importante:
Estamos en el proceso de lanzar una nueva página de creación de productos. Si el primer campo que ves es "Nombre", significa que tienes la nueva versión. Haz clic para obtener instrucciones sobre cómo administrar las cintas de productos.
Atrae la atención sobre los productos que deseas promocionar agregándoles una cinta.
Para facilitar la administración de las cintas, puedes aplicar la misma cinta a varios productos. Luego puedes editar el texto de la cinta (por ejemplo, cambiar "Nuevo" a "Recién llegado") o eliminar la cinta de muchos productos a la vez.
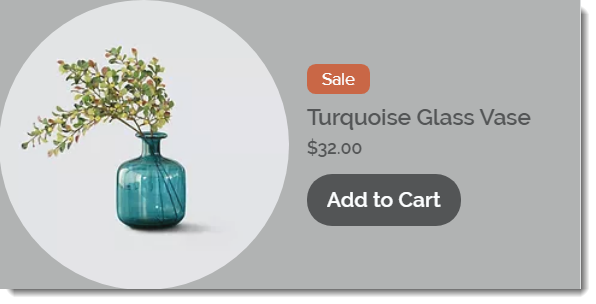
Crear una nueva cinta
Puedes crear una nueva cinta seleccionando un producto e ingresando el texto de la cinta. La próxima vez que vayas a crear o actualizar un producto, puedes seleccionar la cinta que ya creaste.
Para crear una cinta nueva:
- Ve a Productos de la tienda en el panel de control de tu sitio.
- Selecciona un producto existente o haz clic en Nuevo producto para agregar uno nuevo.
- Ingresa el texto de la cinta (por ejemplo, Nuevo artículo) en el campo Cinta.
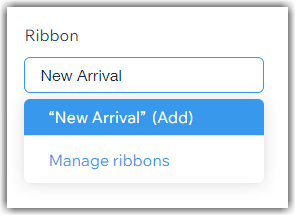
- Haz clic en Guardar para guardar el producto.
Nota:
Si las cintas que creas no aparecen en tu sitio, asegúrate de no haberlas ocultado.
Aplicar cintas que creaste a otros productos
Después de crear una cinta, esta se puede seleccionar para aplicarla a otros productos.
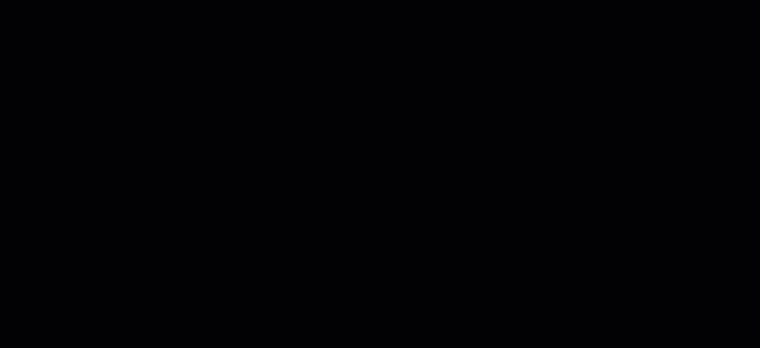
Para aplicar la cinta:
- Ve a Productos de la tienda en el panel de control de tu sitio.
- Selecciona un producto existente o haz clic en Nuevo producto para agregar uno nuevo.
- Comienza a ingresar el texto de la cinta y selecciona la cinta de la lista.
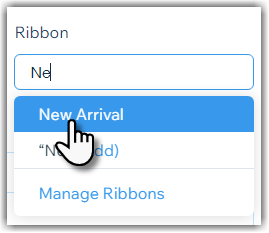
- Haz clic en Guardar para guardar el producto.
Editar el texto de la cinta
Si has aplicado una cinta a varios productos, puedes cambiar el texto de la cinta para todos los productos a la vez.
Para editar el texto de la cinta:
- Ve a Productos de la tienda en el panel de control de tu sitio.
- Selecciona un producto existente.
- Ingresa cualquier letra en el campo Cinta y selecciona Administrar cintas.
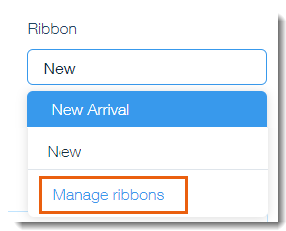
- Edita el texto de la cinta.
Nota: Los cambios afectan a todos los productos que contienen la cinta. - Haz clic en Guardar.
- Haz clic en Guardar para guardar el producto.
Consejo:
En la ventana Administrar cintas, puedes ver cuántos productos tienen la cinta.


Personalizar el estilo y el diseño de la cinta
Para empezar, decide dónde quieres colocar la cinta. A continuación, puedes elegir la forma, los colores y la fuente de la cinta para obtener el diseño perfecto.
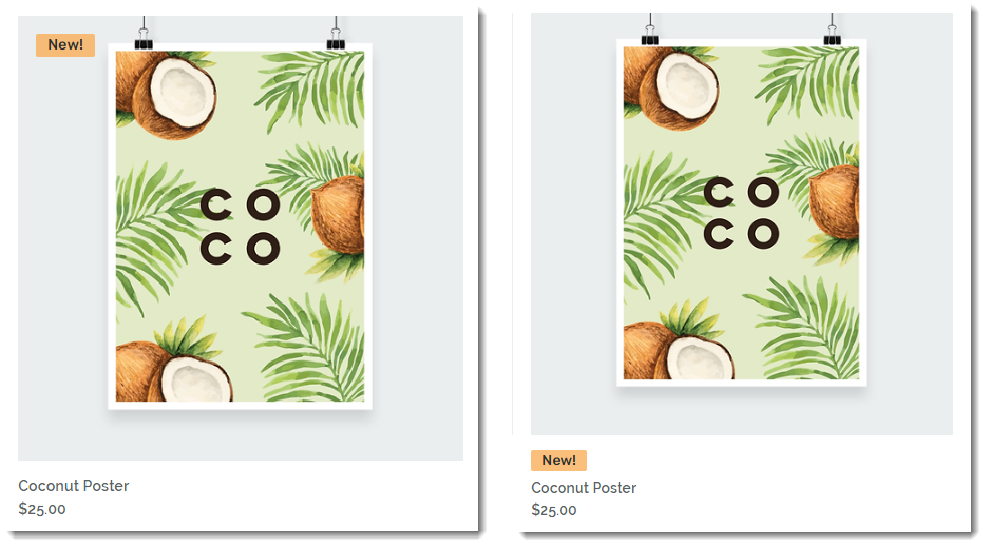
Para personalizar el diseño:
- Haz clic para seleccionar la galería de productos en el Editor.
- Haz clic en el icono Ajustes
 .
. - Haz clic en la pestaña Estilo.
- Desplázate hacia abajo y haz clic en Estilo de la cinta.
- Elige dónde quieres colocar la cinta:
- En la imagen: la cinta aparece en la parte superior de la imagen. Arrastra los controles deslizantes para posicionar la cinta.
- En los datos: la cinta aparece sobre el precio del producto.
- Diseña la cinta:
- Haz clic en la pestaña Diseño.
- Desplázate hacia abajo y selecciona Cintas.
- Personaliza la cinta con las opciones disponibles.
Eliminar una cinta
Puedes eliminar una cinta de un solo producto o de todos los productos a los que se aplicó. Por ejemplo, si agregaste una cinta "Oferta de primavera" a 25 productos, puedes eliminarla para eliminarla de los 25 productos a la vez.
Para eliminar una cinta:
- Ve a Productos de la tienda en el panel de control de tu sitio.
- Selecciona un producto existente.
- Elige lo que deseas hacer a continuación:
Eliminar una cinta de un solo producto
Eliminar una cinta de todos los productos
Actualizar las cintas en varios productos a la vez
Puedes agregar una nueva cinta a los productos, eliminar una cinta de los productos o actualizar el texto de una cinta que ya aparece en varios productos.
Para llevar a cabo cambios en la cinta en varios productos:
- Ve a Productos de la tienda en el panel de control de tu sitio.
- Selecciona los productos cuyas cintas deseas actualizar:
- Todos los productos: selecciona la casilla de verificación en la parte superior izquierda.
- Productos individuales: selecciona las casillas de verificación junto a los productos correspondientes.
- Categoría: haz clic en Filtrar y selecciona una o más categorías.
- Haz clic en Más acciones.

- Selecciona Editar cinta.
- Elige lo que deseas hacer a continuación:
Aplicar una cinta existente
Crear una nueva cinta
Editar el texto de una cinta existente
Quitar una cinta
Consejo:
Más información sobre cómo realizar cambios en varios productos a la vez.
Ocultar cintas en tu sitio online
Puedes ocultar todas las cintas para que no aparezcan en las galerías de productos o en la página de categoría.
Nota:
Si has ocultado cintas, las nuevas cintas que crees no aparecerán. Recuerda mostrarlas en el Editor si deseas que se vean.
Para ocultar las cintas:
- Ve a tu editor.
- Seleccione el elemento relevante.
- Oculta las cintas en el elemento seleccionado:
- Página de categoría:
- Haz clic en Ajustes.
- Haz clic en la pestaña Ajustes.
- Desmarca la casilla de verificación junto a Cintas.
- Galería de productos:
- Haz clic en el icono Ajustes
 .
. - Haz clic en la pestaña Ajustes.
- Desmarca la casilla de verificación junto a Cintas.
- Haz clic en el icono Ajustes
- Página de categoría:



 junto a la cinta correspondiente para eliminarla de todos los productos.
junto a la cinta correspondiente para eliminarla de todos los productos.

 .
. 
 junto a la cinta correspondiente.
junto a la cinta correspondiente.