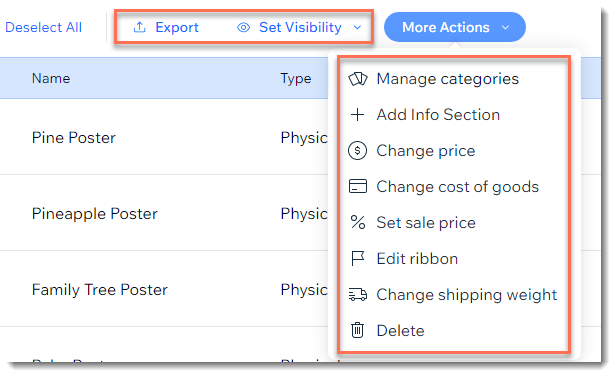Wix Stores: editar varios productos al mismo tiempo
8 min
En este artículo
- Realizar actualizaciones masivas de los productos desde el panel de control del sitio
- Realizar actualizaciones masivas de productos con una hoja de cálculo
- Realizar cambios masivos en el inventario
Importante:
Estamos en el proceso de lanzar una nueva página de creación de productos. Si el primer campo que ves es "Nombre", significa que tienes la nueva versión. Haz clic para obtener instrucciones sobre cómo editar varios productos a la vez.
Ahorra tiempo y actualiza varios productos a la vez en lugar de editarlos uno por uno. Las ediciones masivas se pueden realizar de diferentes maneras. Selecciona el método que mejor te funcione.
Realizar actualizaciones masivas de los productos desde el panel de control del sitio
Ahorra tiempo y realiza una amplia variedad de cambios directamente en la pestaña Productos de la tienda dentro del panel de control de tu sitio. Puedes cambiar el precio base, establecer un precio de oferta, agregar la misma sección de información y mucho más.
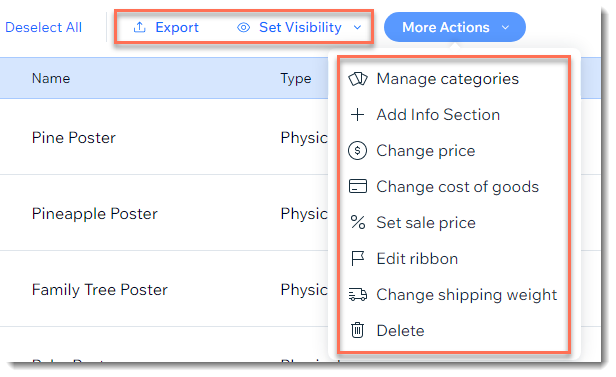
Para realizar cambios masivos desde el panel de control de tu sitio:
- Ve a Productos de la tienda en el panel de control de tu sitio.
- Selecciona los productos que deseas cambiar:
- Todos los productos: selecciona la casilla de verificación en la parte superior izquierda.
- Productos individuales: selecciona las casillas de verificación junto a los productos correspondientes.
- Categoría: haz clic en Filtrar y selecciona una o más categorías.
- Selecciona el cambio que deseas realizar:
Exportar datos de productos
Determinar visibilidad
Agregar secciones de información
Cambiar el precio de los productos
Cambiar el costo de la mercancía
Fijar precios de oferta
Cambiar el peso de envío
Administrar categorías de productos
Administrar cintas
Eliminar productos
Realizar actualizaciones masivas de productos con una hoja de cálculo
Puedes editar varios productos al exportarlos (descargarlos) a un archivo CSV. Después de realizar los cambios y guardarlos, vuelve a importar el archivo a tu tienda.
Notas:
- Actualmente no se admite la exportación de productos digitales.
- Puedes exportar hasta 5000 productos.
Para realizar actualizaciones masivas con una hoja de cálculo:
- Ve a Productos de la tienda en el panel de control de tu sitio.
- Haz clic en Más acciones en la parte superior derecha.
- Selecciona Importar.
- Selecciona Descargar archivo CSV.
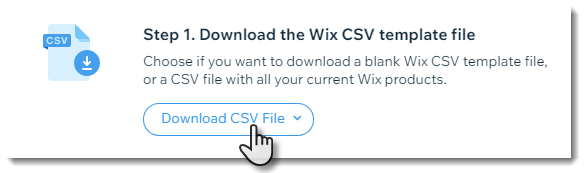
- Selecciona Wix CSV con tus productos.
- Abre el archivo CSV.
Nota: Los usuarios de Mac deben abrir el archivo con la versión 15 o superior de Numbers o de Excel. - Guarda el archivo descargado en formato CSV (delimitado por comas).
- Actualiza la información del producto y guarda el archivo con un nombre diferente.
Importante:
Ciertos cambios (por ejemplo, eliminar o agregar columnas) romperán el archivo. Para saber en qué consiste cada una de las columnas y cómo editar el archivo de forma segura, haz clic aquí.
- Vuelve a Productos de la tienda en el panel de control del sitio.
- Haz clic en Más acciones en la parte superior derecha.
- Selecciona Importar.
- Haz clic en Subir archivo CSV.
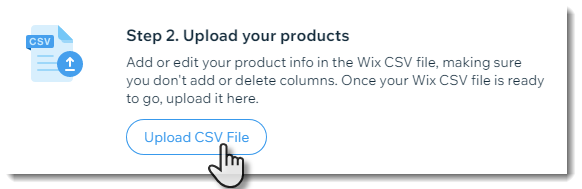
- Sube el archivo actualizado que guardaste en el paso 7.
- Si aparecen mensajes de error, corrígelos e importa el archivo de nuevo.
Realizar cambios masivos en el inventario
¿Acabas de recibir un nuevo inventario? Puedes realizar cambios en el inventario de forma masiva en la pestaña Inventario.