Wix Stores: importar productos a Wix Stores
9 min
En este artículo
- Paso 1 | Descarga la plantilla de archivo CSV de Wix
- Paso 2 | Agrega tus productos y carga el archivo
- Agrega tus productos
- Carga el archivo CSV
- Lidiar con errores
- Wix Preguntas frecuentes
Importante:
Estamos en el proceso de lanzar una nueva página de creación de productos. Si el primer campo que ves es "Nombre", significa que tienes la nueva versión. Haz clic para obtener instrucciones sobre cómo importar productos.
¿Tienes planeado migrar de otra plataforma de eCommerce a Wix Stores? Nos encanta tenerte a bordo. Puedes importar tus productos usando nuestra plantilla de archivo CSV de Wix para poner tu tienda en funcionamiento.
Antes de comenzar:
- Para migrar productos de una tienda creada en otra plataforma de comercio electrónico, primero ve a esa plataforma y exporta los datos de tus productos. Luego, ve al paso 1 a continuación.
- Para migrar desde otra tienda de Wix Stores, ve al sitio y exporta tus productos. Luego, salta al paso 2 a continuación (Agregar productos) para importar los productos a tu nueva tienda.
- Para aprender a exportar e importar productos de la misma tienda, haz clic aquí.
Paso 1 | Descarga la plantilla de archivo CSV de Wix
Descarga la plantilla de archivo CSV de Wix y guárdalo en tu computadora. Este archivo viene con 3 productos de muestra, 2 de los cuales tienen variantes de producto. Estos son ejemplos para ayudarte a comprender cómo agregar tus productos al archivo.
Para descargar la plantilla de archivo CSV de Wix:
- Ve a la pestaña Productos de la tienda en el panel de control de tu sitio.
- Haz clic en Más acciones.
- Haz clic en Importar.
- Haz clic en Descargar archivo CSV.
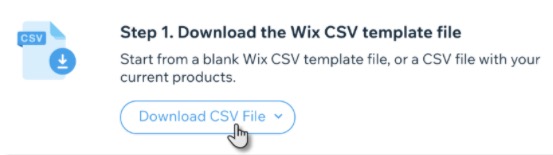
- Elige una opción:
- Plantilla CSV de Wix en blanco: importa productos de otra tienda.
- CSV de Wix con tus productos: actualiza los productos existentes. Más información
- Abre el archivo CSV.
Nota: Los usuarios de Mac deben abrir el archivo con la versión 15 o superior de Numbers o de Excel. - Guarda el archivo descargado en formato CSV (delimitado por comas).
Nota:
También puedes hacer clic aquí para descargar la plantilla de archivo CSV de Wix.
Paso 2 | Agrega tus productos y carga el archivo
Agrega tus productos a la plantilla del archivo que descargaste. Una vez que termines, sube el archivo a tu tienda.
Agrega tus productos
- Ingresa los datos del producto en la plantilla, siguiendo las instrucciones de la tabla a continuación. También debes seguir estas pautas:
- No agregues ni elimines columnas.
- No edites los nombres de las columnas.
- Cada producto debe tener un handleId, name, fieldType, price.
- Cada variante debe tener un handleId, fieldType, optionChoices.
- Si no estás seguro de cómo completar los campos no obligatorios, déjalos en blanco y haz cambios en los productos más tarde.
- Tu archivo de otra plataforma puede tener campos que no se encuentran en plantilla de archivo CSV de Wix. No los agregues.
- Elimina las filas de datos de muestra.
Nota: También puedes dejar los datos de muestra y eliminar los productos de muestra después de la importación. - Guarda el archivo en formato CSV.
Campo | ¿Qué es? | Instrucciones |
|---|---|---|
handleId | Una etiqueta única utilizada para identificar el producto. | El campo es obligatorio Las variantes de un producto deben tener el mismo identificador handleId que el producto. |
Tipo de campo | Si el artículo es un producto o una variante | El campo es obligatorio Debe ser Producto o Variante. |
nombre | El nombre que le diste a tu producto | Obligatorio para los productos. Las variantes deben dejarse en blanco. Max. length (longitud máx): 80 caracteres |
Descripción | Descripción de tu producto | Max. length (longitud máx): 8000 caracteres |
productImageUrl | Imágenes del producto | Máximo 15 imágenes o GIF por producto, separados por un punto y coma ; . No agregues un espacio después del punto y coma. Debe ser una URL. Obtén más información sobre cómo localizar la URL. Nota: Las URL de imágenes almacenadas en otras plataformas no se cargarán si esa tienda (alojada en la otra plataforma) se ha eliminado. De manera alternativa, puedes dejar este campo en blanco y subir las imágenes directamente a tu tienda de Wix Stores después de la importación. Los formatos de archivo aceptados son .jpg, png y gif. |
Categoría | Las categorías a las que pertenece un producto | Ingresa los nombres de las colecciones, separados por un punto y coma ;. No incluyas la colección "All products" (Todos los productos). |
SKU | Unidad de almacenamiento de inventario | Máx. longitud: 40 caracteres Puede estar compuesto por caracteres o dígitos. Debe ser único. |
cinta | La cinta aparece en el producto en el sitio online. (por ejemplo, "En oferta") | Máx. longitud: 20 caracteres |
precio | Precio del producto | Obligatorio para los productos. Dejar en blanco para las variantes Número positivo o cero. No más de 9 dígitos. No más de 2 dígitos después de la coma decimal. |
Recargo | ¿El precio de la variante es el mismo que el precio del producto? ¿Es menor? ¿Es mayor? | Déjalo en blanco para los productos. Déjalo en blanco si una variante no tiene recargo. Puede ser un número positivo o negativo. No más de 9 dígitos. No más de 2 dígitos después de la coma decimal. |
Visible | Si el elemento está oculto o visible en la galería | Debe ser VERDADERO o FALSO. Distinción entre mayúsculas y minúsculas Si el campo se deja en blanco, se marca como TRUE (Verdadero) |
discountMode | Cantidad de descuento o porcentaje de descuento | Debe ser AMOUNT o PERCENT. Distinción entre mayúsculas y minúsculas |
discountValue | Cuánto es el descuento | No más de 9 dígitos Si es un porcentaje, debe estar entre 1 y 99 Si es un monto, debe ser menor que el precio del producto. |
Inventario | Cantidad de inventario de producto o variante | Debe ser InStock, OutOfStock o un número (por ejemplo, 55). Si el campo se deja en blanco, se marca como InStock |
peso | Peso del producto | No más de 9 dígitos No más de 3 dígitos después de la coma decimal |
Costo | Costo del bien (si ingresaste cuánto te cuesta comprar o fabricar el producto) | No más de 9 dígitos No más de 2 dígitos después del punto decimal |
productOptionName | Nombre del tipo de opción (por ejemplo, color, tamaño) | No más de 50 caracteres Máximo 6 nombres de opciones |
productOptionType | Elige Color o "desplegable" para todo lo demás | Obligatorio para las opciones de productos. Debe ser COLOR o DROP_DOWN. Distinción entre mayúsculas y minúsculas |
productOptionDescription | Opciones de la variante | En las filas de productos, ingresa todas las opciones de productos (si están disponibles) separadas por un punto y coma ; En las filas de variantes, ingresa la descripción de la variante correspondiente. Desplegable: ingresa una descripción de texto. Longitud máxima: 20 caracteres por opción COLOR: ingresa un valor RGB (+ una descripción de texto) o un valor hexadecimal (+ una descripción de texto) por opción. Nota: Es mejor ingresar un valor + texto (por ejemplo, #ffffff:blanco;#000000:negro) O RGB(255, 165, 0):Naranja; RGB(94,162,38):Verde |
additionalInfoTitle | Título de la sección de información adicional del producto | Obligatorio cuando hay información adicional. Se permite un máximo de 6 por producto. Longitud máxima: 80 caracteres |
Descripción de información adicional | Contenido adicional de la sección de información del producto | Si ingresas un código HTML, asegúrate de que sea preciso porque no será validado. Las etiquetas HTML incorrectas pueden hacer que la Página del producto deje de funcionar. Longitud máxima: 8000 caracteres |
Casilla de texto personalizada | Título del campo de texto personalizado en el sitio online | Obligatorio cuando hay texto personalizado Se permite un máximo de 2 por producto. Longitud máxima: 100 caracteres |
customTextCharLimit | Límite de caracteres que los clientes pueden ingresar | Obligatorio cuando hay texto personalizado Ingresa un valor entre 1 y 500 |
customTextMandatory | Determinar si los clientes deben ingresar texto personalizado | Debe ser VERDADERO o FALSO Distinción entre mayúsculas y minúsculas |
Una vez que hayas ingresado todos los datos, puedes volver a la pestaña Productos de la tienda y cargar el archivo.
Carga el archivo CSV
- Ve a la pestaña Productos de la tienda en el panel de control de tu sitio.
- Haz clic en Más acciones.
- Haz clic en Importar.
- Haz clic en Subir archivo CSV.
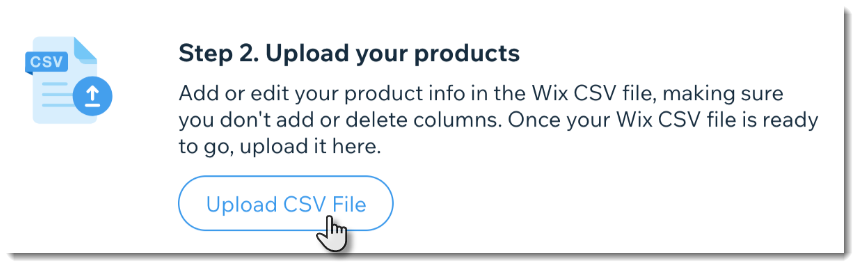
- Carga el archivo actualizado que guardaste y haz clic en Continuar.
- Lee la revisión de importación y comprueba si hay mensajes de error.
- Haz una de las siguientes acciones:
- No hay productos con errores: haz clic en Importar productos para completar el proceso.
- Productos con errores: si tienes productos con errores, puedes corregirlos y volver a importarlos (consulta las instrucciones a continuación) o importarlos tal y como están. Si continúas y realizas la importación sin corregir los errores, solo se importarán los productos sin errores.
Nota: Si decides importar sin corregir los errores, primero haz clic en Ver errores para saber qué productos o variantes no se importarán.
Importante:
Si tienes muchos productos, las imágenes de los productos pueden demorar hasta una hora en cargarse. Puedes seguir haciendo cambios en tu tienda mientras las imágenes se cargan en un segundo plano .
Consejo:
Para ver tus productos importados, ve a la pestaña Productos de la tienda en tu sitio y selecciona Última importación desde el menú desplegable Filtrar por.
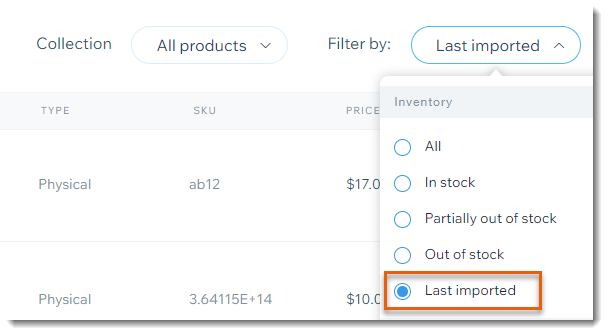
Lidiar con errores
Si alguna de las filas del archivo contiene un error crítico, este se muestra en la revisión de importación.
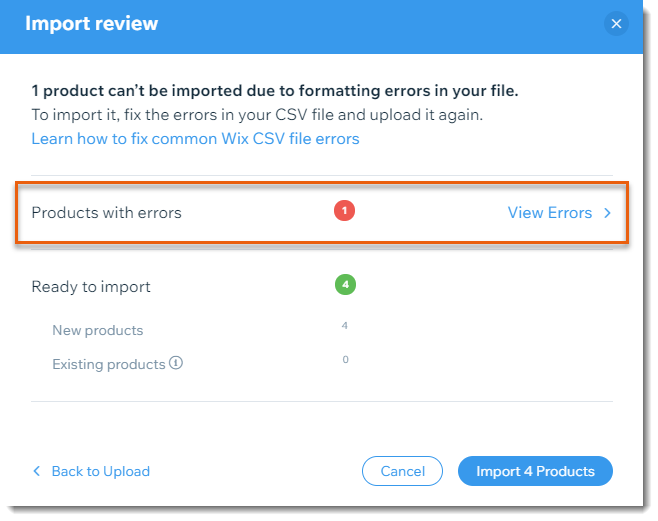
Para manejar errores y cargar un archivo corregido:
- Haz clic en Ver errores.
- Mira el error específico en la columna Error.
Nota: Para obtener información sobre el significado de cada error, haz clic aquí.
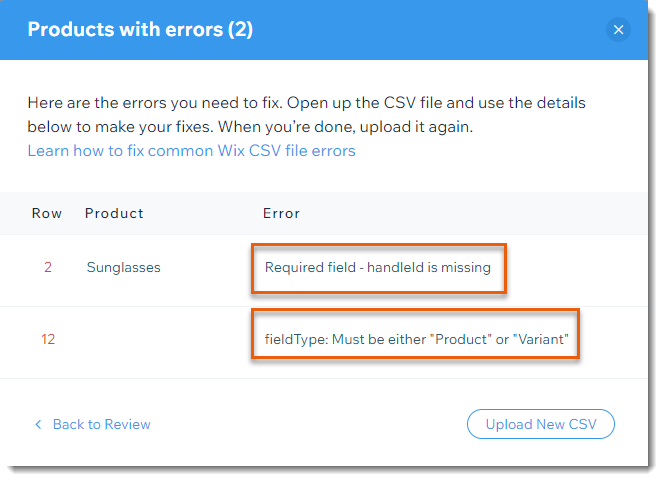
- Abre el archivo CSV.
- Corrige los errores.
- Guarda el archivo CSV.
- Cuando lo tengas todo listo, haz clic en Subir nuevo CSV para importar el archivo corregido.
Nota: El proceso de importación puede tardar unos minutos en completarse.
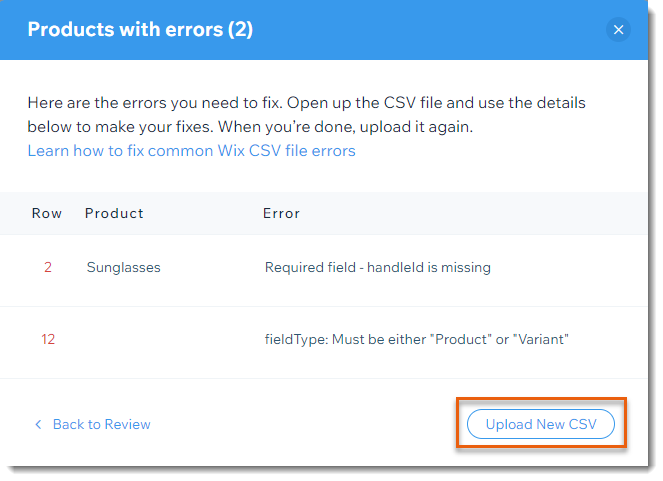
Wix Preguntas frecuentes
¿Puedo usar la herramienta de importación para hacer ediciones masivas en los productos de mi tienda Wix existente?
¿Puedo usar la herramienta de importación para mover productos de una tienda Wix a otra?
¿Hay otras formas de migrar desde otras plataformas de eCommerce?
¿Cuántos productos puedo importar usando un archivo?
¿Puedo importar productos digitales?
Necesito agregar las URL de las imágenes a la plantilla. ¿Cómo encuentro la URL de una imagen?
¿Puedo importar un archivo de producto con caracteres no latinos?
¿Puedo cargar un archivo con caracteres de superíndice o subíndice?
¿Qué sucede si importo de una tienda con una moneda diferente?
¿Cómo puedo obtener más información sobre cómo crear mi tienda?



