Wix Stores: permitir que los clientes realicen pedidos anticipados de un producto
5 min
En este artículo
- Habilitar pedidos anticipados de un producto
- Procesar los pedidos anticipados de productos y administrar el inventario
- Preguntas frecuentes
Importante:
Estamos en el proceso de lanzar una nueva página de creación de productos. Si el primer campo que ves es "Nombre", significa que tienes la nueva versión. Haz clic para obtener instrucciones sobre cómo configurar los pedidos anticipados.
Deja que los clientes hagan pedidos anticipados de productos nuevos o agotados, para asegurarte de no perder ventas potenciales.
Los clientes hacen clic en el botón Pedido anticipado como lo harían con cualquier otro artículo de la tienda. Apenas esté disponible, puedes efectuar el cumplimiento.

Habilitar pedidos anticipados de un producto
Puedes habilitar el pedido anticipado mientras creas o editas un producto. Esto hace que el botón Pedido anticipado aparezca cuando el producto o una de sus variantes esté agotado.
Por ejemplo, puedes crear un nuevo producto con 50 artículos disponibles y habilitar el pedido anticipado. Si el producto tiene disponibilidad, los clientes pueden comprarlo. Cuando el producto está agotado, el botón "Agregar al carrito" cambia a "Pedido anticipado".
Notas:
- En la actualidad, los pedidos anticipados no están disponibles a través del botón independiente Agregar al carrito.
- Cuando los clientes realizan un pedido anticipado de un producto, pagan el monto total por adelantado. No es posible cobrar un pago parcial al finalizar la compra.
Para habilitar los pedidos anticipados:
- Ve a Productos de la tienda en el panel de control de tu sitio.
- Crea un nuevo producto físico o edita uno existente.
- Desplázate hacia abajo hasta la sección Pedido anticipado.
- Haz clic en la palanca Pedido anticipado para habilitarla.
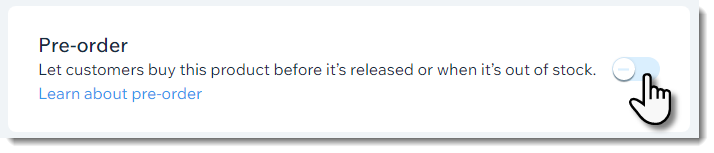
- Ingresa un mensaje corto para el pedido anticipado.
Consejo: Se recomienda agregar un mensaje sobre cuándo estará disponible el producto (por ejemplo, Listo para enviarse a mediados de mayo). La nota aparece sobre el botón de reserva.

- (Opcional) Limita el número de posibles pedidos anticipados:
- Haz clic en Limitar a.
- Ingresa el número máximo de pedidos anticipados que puedes aceptar.
Limitar los pedidos anticipados:
- Establece un límite si crees que podrías obtener más pedidos anticipados de los que puedes gestionar.
- Para poder establecer un límite, debes hacer un seguimiento de los montos de inventario específicos.
- Si el producto tiene variantes, el límite de pedido anticipado se coloca por variante. Esto significa que, si lo limitas a 10 y tu producto viene en 2 colores y 2 tamaños, cada una de las 4 variantes está limitada a 10 unidades.
Procesar los pedidos anticipados de productos y administrar el inventario
Si los clientes realizan un pedido anticipado de tu producto, tu inventario (si estás rastreando cantidades específicas) entra en números negativos. Este número negativo indica cuántos pedidos anticipados tienes para el producto.
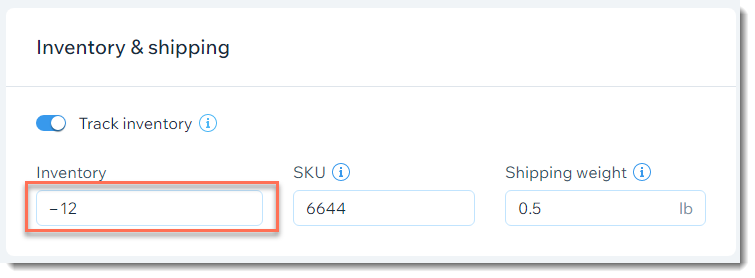
Cuando recibes nuevas existencias y actualizas los niveles de existencias, debes tener en cuenta los pedidos anticipados.
Por ejemplo, si tienes 12 pedidos anticipados, tu nivel de existencias es -12. Si recibes 50 unidades, debes actualizar tu nivel de existencias a 38 (50 - 12 = 38), en lugar de actualizarlo a 50.
Para procesar un pedido anticipado y administrar el inventario:
- Actualiza el inventario para incluir los pedidos anticipados:
- Ve a Productos de la tienda en el panel de control de tu sitio.
- Selecciona el producto correspondiente.
- Desplázate hacia abajo hasta la sección Inventario y envíos.
- Calcula cuánto inventario necesitas agregar (cantidad de nuevas unidades menos el número de pedidos anticipados).
- Actualiza el nivel de inventario.
- Procesa los pedidos anticipados de productos:
- Ve a Pedidos en el panel de control de tu sitio.
- Filtra tus pedidos para localizar los pedidos anticipados:
- Haz clic en Filtrar.
- En el filtro Productos, selecciona el producto correspondiente.
- Haz clic en Hecho.
- Procesa el pedido como lo harías con cualquier otro pedido.
Consejo:
En la pestaña Pedidos, los pedidos anticipados muestran una indicación debajo del nombre del producto y el SKU.
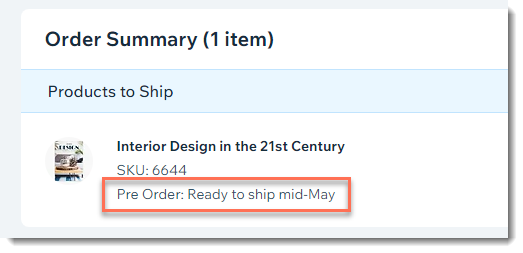
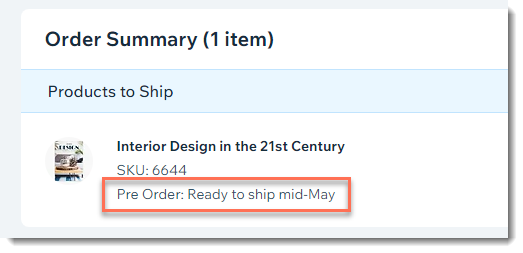
Preguntas frecuentes
¿Puedo permitir que los clientes hagan un pedido anticipado de una suscripción de producto?
¿Puedo permitir que los clientes pidan por anticipado un producto digital?
¿Se puede utilizar el pedido anticipado como parte de una campaña de crowdfunding?
¿Dónde aparece el botón de pedido anticipado en mi sitio?
¿Cómo puedo usar las cintas para informar a los clientes sobre los productos que pueden pedir por adelantado?
¿Qué sucede si un cliente solicita un producto disponible y un producto de venta por anticipado?
¿Qué sucede si habilito tanto las notificaciones de disponibilidad como los pedidos anticipados?
¿Cómo configuro el envío para productos de pedido anticipado?



