Wix Loyalty Program: Managing Your Loyalty Program
8 min read
Once you've launched your loyalty program you can manage it from your site's dashboard. Change how customers earn loyalty points and create new rewards using coupons. You can manually give points to customers or create automations that give points based on certain site actions (like making a purchase).
In this article, learn how to:
Changing your loyalty program details
Update the main details of your program including the program name, points icon and what you call 'points' in your program. These details are visible to all site visitors looking to join the program.
To change your loyalty program details:
- Go to Loyalty Program in your site's dashboard.
- Click Manage Program.
- Click Edit Details next to Program details.
- Update your program name, points name, and points icon that are shown on your site.
- Click Save.
Note:
If you want to make design updates to the Loyalty pages on your site (the Loyalty page and the My Rewards page) select the relevant element in your Editor and click Settings.

Updating how customers earn loyalty points
Loyalty points are awarded to customers who complete specific actions on your site. The ways to earn points differ based on if your loyalty program is for Wix Stores, Wix Bookings, Restaurants or Events. Some examples of ways to earn include becoming a site member, purchasing a product, placing an order and more.
Edit how customers earn points from your Loyalty dashboard. You can also go to Wix Automations and create new ways to earn points. Once you're done creating all the ways customers earn points, you can use the toggles next to each one to temporarily enable or disable it.
To update how customers earn points:
- Go to Loyalty Program in your site's dashboard.
- Click Manage Program.
- Click the Points and rewards tab.
- Under Earn points hover over the relevant way to earn points and choose what you want to do:
- Change the status: Enable the toggle to make this method of earning points active or disable it if you don't want customers to be able to earn points this way.
- Edit how to earn points: Click Edit to update how customers earn points. Depending on the automation the edit options are different.
- Delete way to earn points: Click the More Actions icon
 and click Delete to remove a way to earn points. Click Delete to confirm.
and click Delete to remove a way to earn points. Click Delete to confirm.
- (Optional) Click Automations to add another way to earn points. This will bring you to Wix Automations where you can create a custom way to earn points using Loyalty as your trigger.

Updating your rewards
Rewards are discounts customers receive when they earn enough points. You can offer coupons as rewards or, if you have a restaurant, you can offer restaurant order discounts. Edit the details of each reward, including the coupon it uses, the number of points needed to earn it, and its name. You can also create new rewards and make existing rewards active or inactive.
For example, create a coupon for 20% off an order and set the coupon cost at 10 points. When a customer earns 10 points, they receive a 20% off coupon code for the reward that they can apply at checkout.
Note:
Any changes you make to your rewards will not apply to rewards that have already been redeemed by your customers.
To update your rewards:
- Go to Loyalty Program in your site's dashboard.
- Click Manage Program.
- Click the Points and rewards tab.
- Under Rewards, hover over the relevant reward and choose what you want to do:
- Change the status: Click the toggle to make the reward available or not available for customers. If the toggle is disabled, customers will not be able to earn this reward even if they have the correct number of points.
- Edit the reward:
- Click Edit and update the following fields:
- Select what reward you want to offer: Select percentage discount, monetary discount or free shipping.
- Reward name: Enter the reward name that will be listed on your site.
- Apply to: Choose whether to make this coupon valid against all or specific purchases, or a minimum order subtotal.
Note: Depending on your coupon type, you may need to set additional coupon terms. - Set the discount your coupon offers and/or the points it costs a customer:
- Discount % coupons: Enter your coupon Discount and Cost in points.
- Discount $ coupons: Enter your coupon Discount and Cost in points.
- Free shipping coupons: Enter your coupon Cost in points.
Note: If you've added tiers, instead select the checkboxes next to the tiers you'd like to make this reward available to. Enter the Discount and/or Cost in points next to each selected tier.
- Click Save.
- Click Edit and update the following fields:
- Delete the reward: Click the More Actions icon
 and click Delete to remove a way to earn points. Click Delete to confirm.
and click Delete to remove a way to earn points. Click Delete to confirm.
- (Optional) Click + Create New Reward to add a new reward coupon to your loyalty program.

Note:
Your customers can see how many points they've earned as well as redeem reward coupons from their My Rewards page on your site.
Manage reward email notifications
Choose to automatically send customers an email when they get enough points to earn a reward. Existing loyalty program members and people who have enough points but are not part of your program receive this email.
The email is set up through an automation that comes pre-installed when you set up your loyalty program. You can manage this email and deactivate it in your Loyalty Program dashboard.
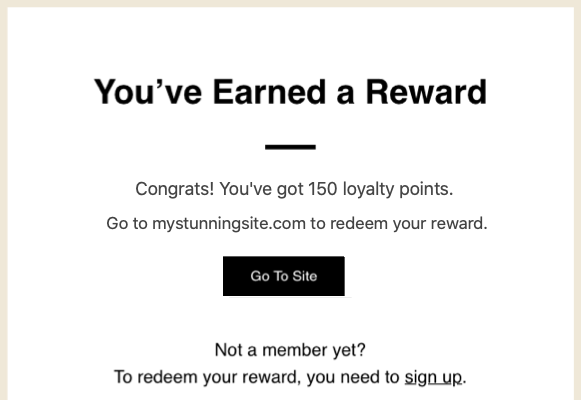
To manage reward email notifications:
- Go to Loyalty Program in your site's dashboard.
- Click Manage Program.
- Click the Email automations tab.
- Click the toggle to choose whether or not you want to continue sending the pre-installed email automation:
- Enabled (Active): An automatic email is sent to every customer who has enough loyalty points to redeem a reward.
- Disabled (Inactive): The automation is turned off and customers do not receive an email when they get enough points to redeem a reward.
- Click Edit next to the automated email to go to the Wix Automations dashboard and update the settings of the automated email including the email template.
Note: Since this is a pre-installed automation, there is a limit to how many changes you can make. If you want to make more changes, duplicate the automation first then edit the new version.

FAQs
How many ways can customers earn points?
Can I pause my loyalty program?
How do customers redeem a reward?
How do I change the currency of my loyalty program?
Can customers pay with loyalty points when they get to my site's checkout?
Did this help?
|



