Wix Automations: Managing Your Automations
8 min
In this article
- Viewing all of your automations
- Editing, duplicating or renaming an automation
- Activating, deactivating, archiving, or deleting an automation
- Viewing your quotas
- Viewing your email automation statistics
- Viewing your automation's run log
- FAQs
Automations allow you to streamline your work processes and save time on manual tasks. View and manage all of your automations from the Automations page in your site's dashboard. You can edit, duplicate and rename existing automations and deactivate those you don't need.
Viewing all of your automations
You'll find a full record of all of your active and inactive automations (across all apps) on your Automations page. From here, you can see the number of times your automations have been triggered, edit or duplicate automations, and more.
On your Automations page, you'll see your automations listed in 2 tabs: 'Custom automations' and 'App automations'.
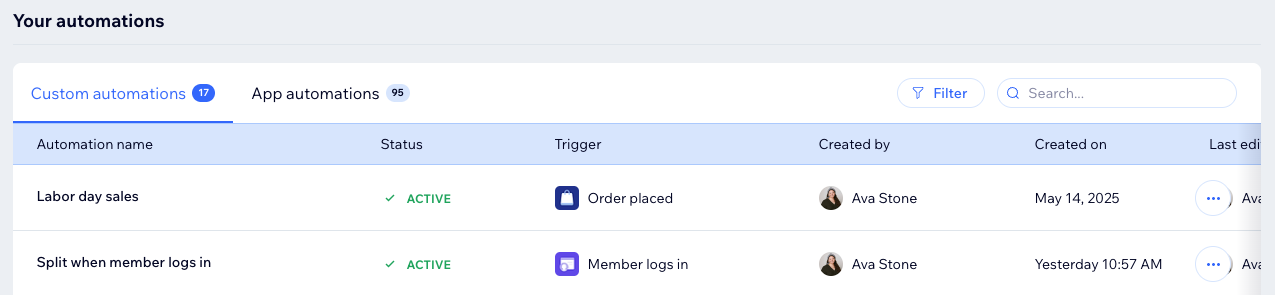
To view your automations:
- Go to Automations in your site's dashboard.
- Scroll down to the Your automations section to view all of your automations across 2 tabs:
- Custom automations: Active and inactive automations you've created here or directly through an app.
- App automations: Active and inactive automations created automatically when you've installed apps.
- (Optional) Click an automation to view its automation summary, the last trigger date and the total times triggered.
Tip: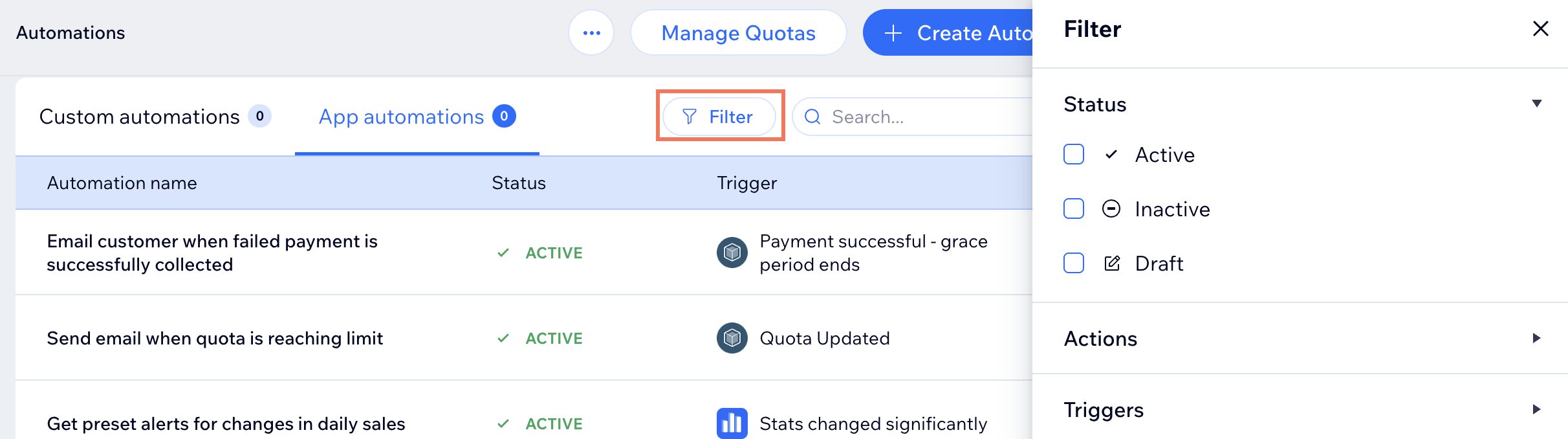
Click Filter to view only active or inactive automations, or those with specific triggers or actions.
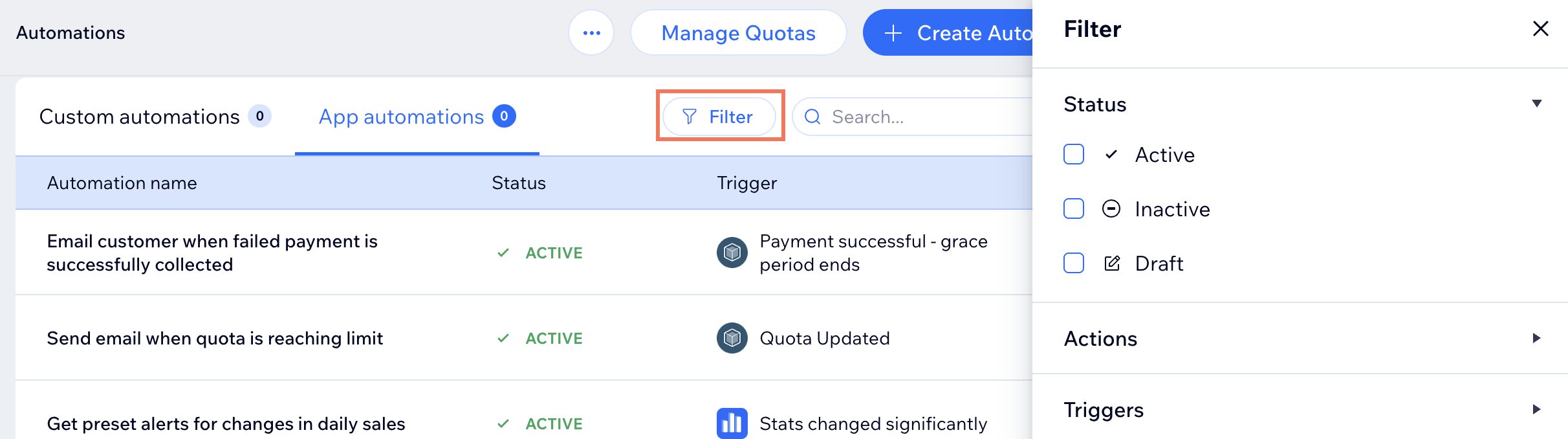
Editing, duplicating or renaming an automation
Edit automations so they're working for your business, or rename them so you and your site collaborators can identify them at a glance.
Save time by duplicating an existing automation and then making any edits needed. For example, you can use the same email campaign design to respond to different triggers.
To edit, duplicate or rename an automation:
- Go to Automations in your site's dashboard.
- Scroll down to the Your automations section.
- Hover over the relevant automation and click the More Actions icon
 .
. - Choose what you want to do:
Edit an automation
Duplicate an automation
Rename an automation
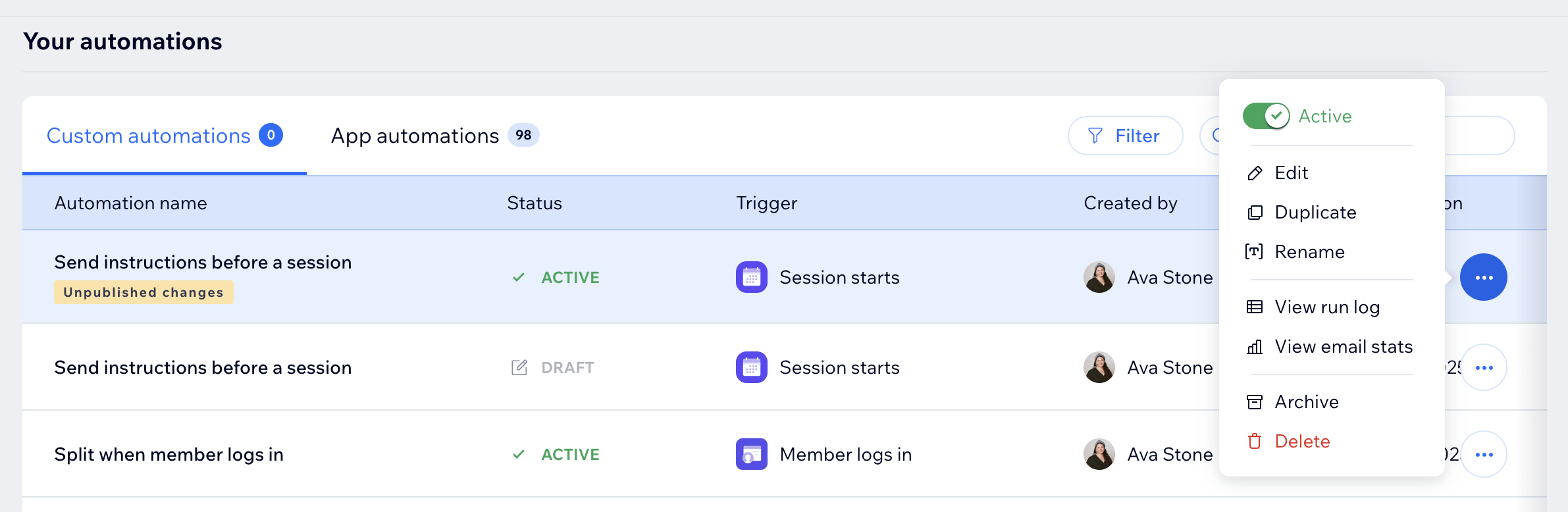
Activating, deactivating, archiving, or deleting an automation
You can control the status of your automations at any time. Activate automations you have in drafts and deactivate or delete automations you no longer require. Activating a draft will make it live and active. Deactivating an automation will make it inactive, ready to be activated again in future. Archiving an automation will set its status to inactive and prevent any future runs. Deleting an automation will remove it from your page and you won't be able to restore it.
To activate, deactivate, archive or delete an automation:
- Go to Automations in your site's dashboard.
- Scroll down to the Your automations section.
- Hover over the relevant email automation and click the More Actions icon
 .
. - Choose what you want to do:
Activate an automation
Deactivate an automation
Archive an automation
Delete an automation
Viewing your quotas
Some automation actions are subject to quotas. For example, an automation with the action 'Send an email' uses emails from your site's email marketing plan. View your quotas from your Automations page so you can easily see when your quotas are running low and you might need to upgrade.
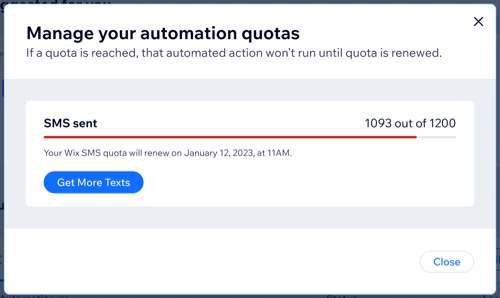
To view your quotas:
- Go to Automations in your site's dashboard.
- Click Manage Quotas.
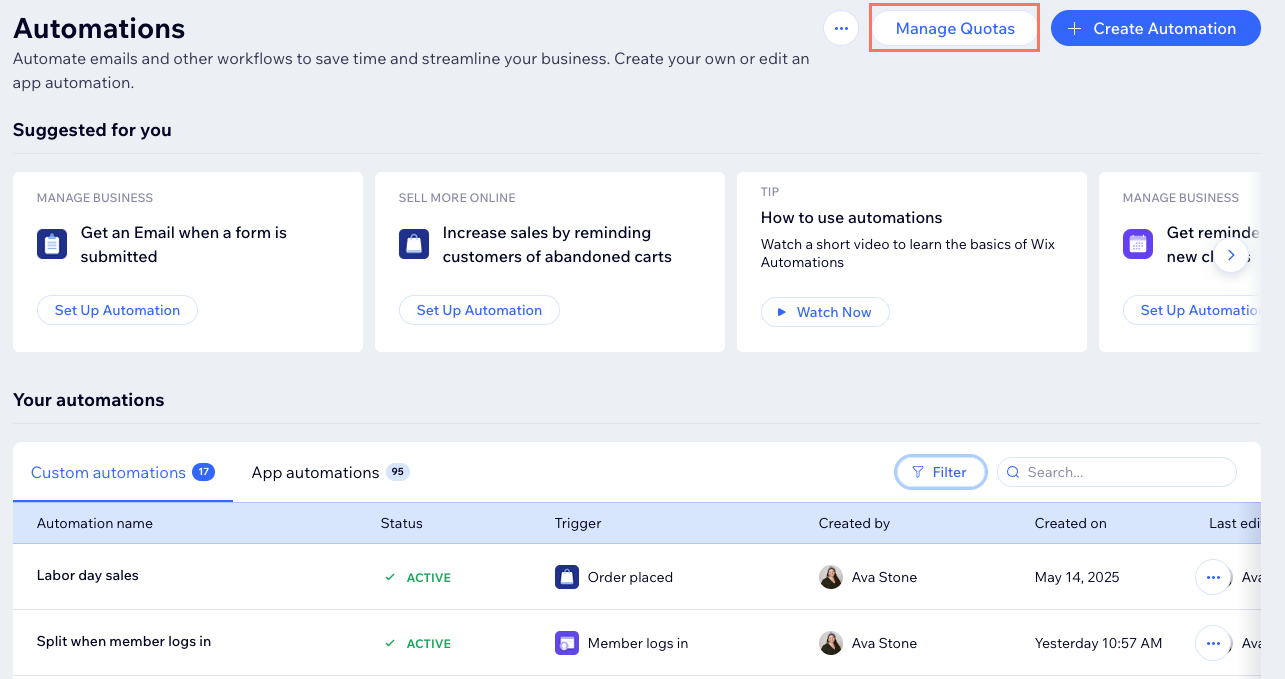
Viewing your email automation statistics
Automations with the 'Send email' action will give you access to email marketing statistics. You'll be able to see detailed information for each email you're sending, including delivery rate, which links were clicked, and more. You'll also be able to see a list of the recipients who opened the email.
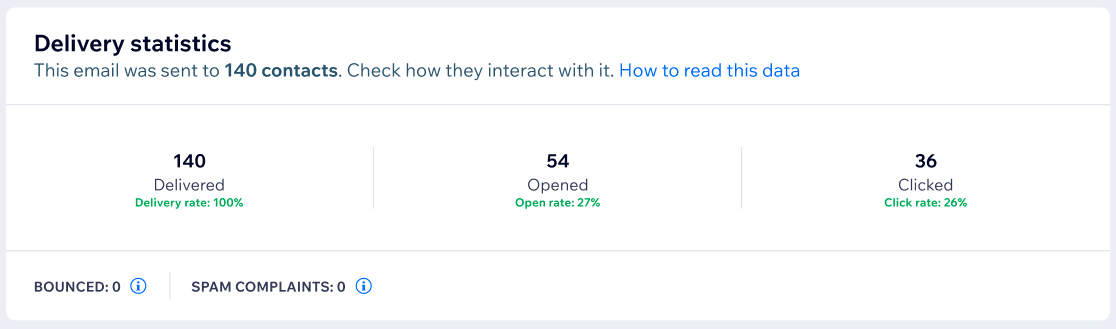
Statistics for all automations:
For all automations, you can view the last triggered date and the total times triggered. Click the relevant automation on your Automations page to display the summary panel.
To view your email automation statistics:
- Go to Automations in your site's dashboard.
- Scroll down to the Your automations section.
- Hover over the relevant email automation and click the More Actions icon
 .
. - Click View email stats to view your email marketing statistics.
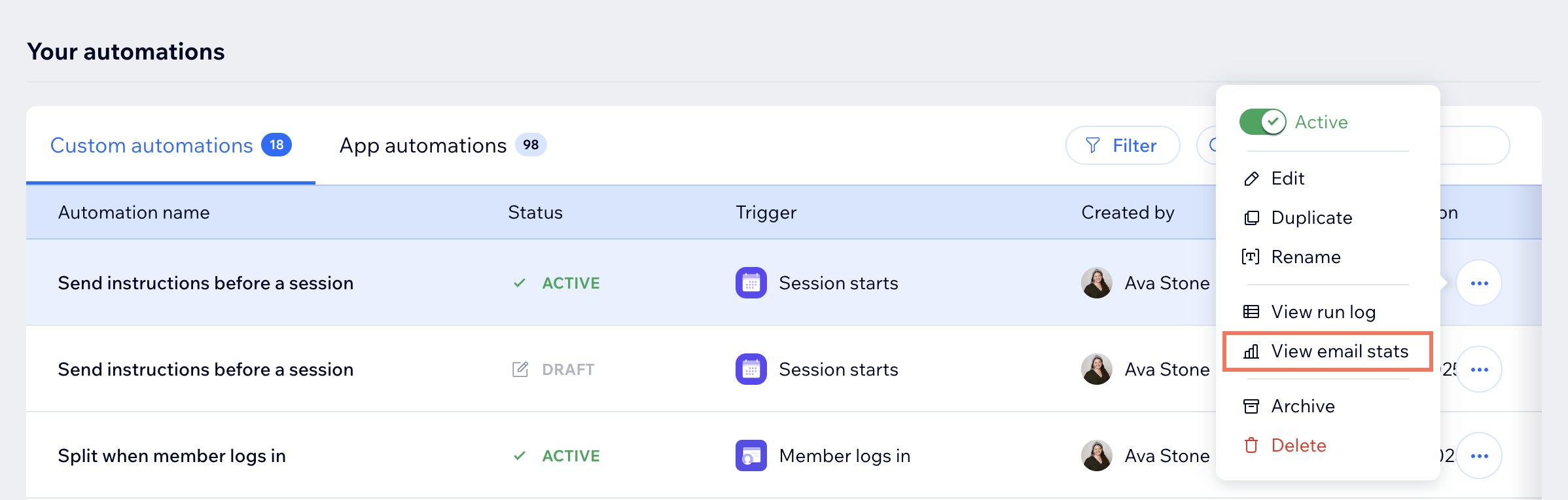
Note:
Your email statistics are made up of unique recipients. If an email is triggered for the same contact more than once, it counts as only 1 email.
Viewing your automation's run log
The run log is designed to give you detailed insights into how your automation operates. Each time an automation is triggered, the run log presents vital information such as the status of each run, how it performed, and whether there were any issues along the way.
This helps you monitor the success of your automations and identify potential problems, in order to fine-tune your workflows and ensure they run smoothly.
To view your automation's run log:
- Go to Automations in your site's dashboard.
- Scroll down to the Your automations section.
- Hover over the relevant email automation and click the More Actions icon
 .
. - Click View run log to view the runs from this automation.
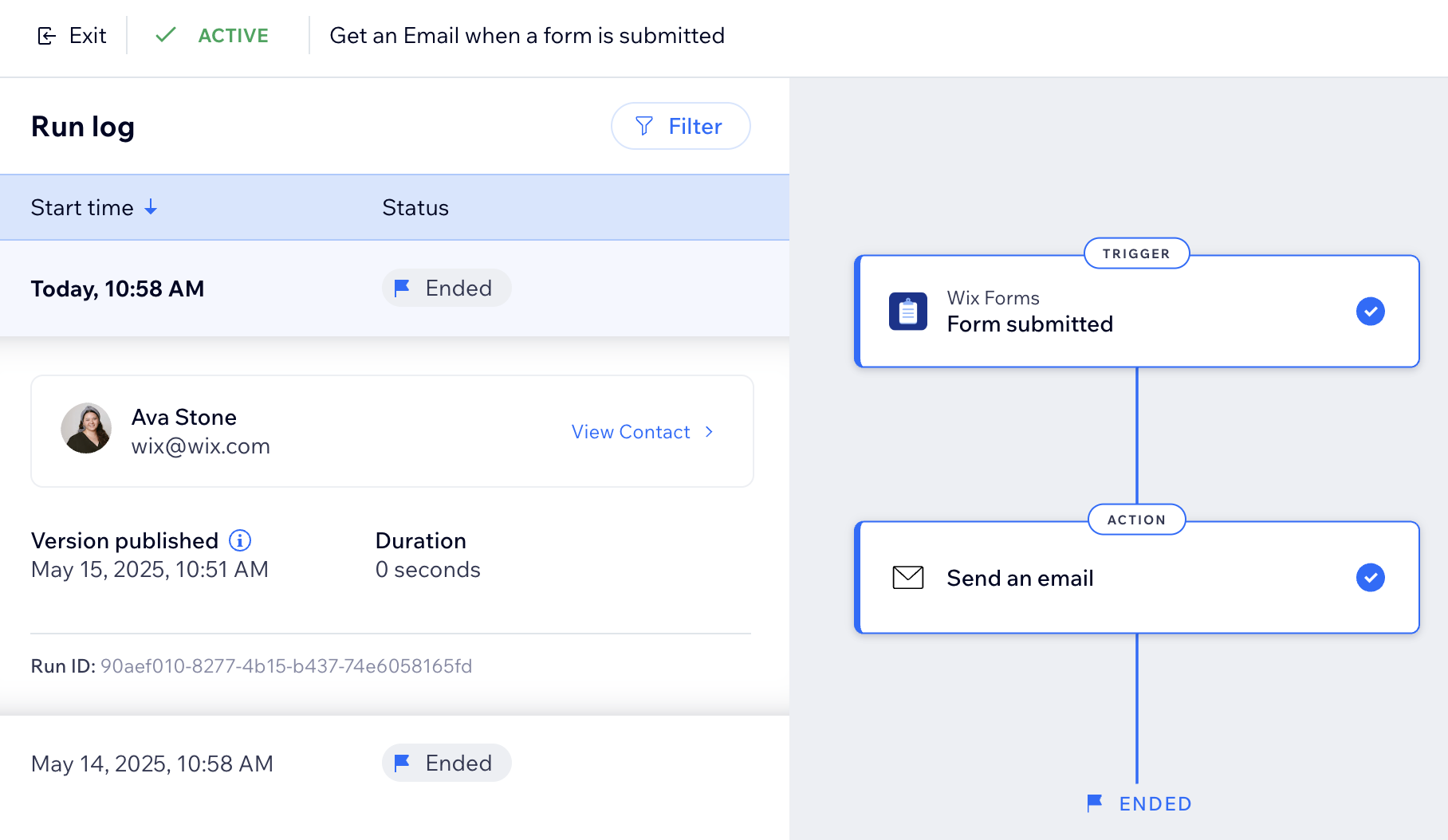
FAQs
Click the questions below to learn more:
What is an App automation?
Are there suggested automations?
Where can I find my archived automations?
What happens to the data and statistics of an automation after it’s archived?
What happens if I skip a step in my automation?




