Wix Chat: Deine Chat-Einstellungen anpassen
12 min
In diesem Artikel
- Chat-Verfügbarkeit planen
- Deinen Chat-Status ändern
- Ein Pre-Chat-Formular hinzufügen
- FAQ-Buttons zu deinem Chatfenster hinzufügen
- Den WhatsApp-Kanal zu deinem Chatfenster hinzufügen
- Deinen Chatfenster-Benutzernamen ändern
- Mitglieder-Chat aktivieren
- Deine E-Mail-Benachrichtigungen ändern
- Die Sprache deines Chatfensters ändern
- FAQs
Aktualisiere die Einstellungen für Wix Chat in deiner Website-Verwaltung, um zu steuern, wie und wann du mit Website-Besuchern chattest. Lege die Online- und Offline-Zeiten für den Chat fest, passe deine Chat-Einstellungen an und gib Mitgliedern die Möglichkeit, miteinander zu chatten. Du kannst das Chat-Erlebnis deiner Besucher auch verbessern, indem du ein Pre-Chat-Formular anbietest, um Informationen zu sammeln, oder FAQs, um Informationen bereitzustellen.
Chat-Verfügbarkeit planen
Du kannst die Verfügbarkeit deines Chats im Voraus über deine Website-Verwaltung planen. Dein Chat wird während dieser Zeiten automatisch online geschaltet, damit Besucher mit dir chatten können. Das bedeutet, dass du deinen Besuchern in Echtzeit an den Tagen, Zeiten und in der von dir gewählten Zeitzone antworten kannst.
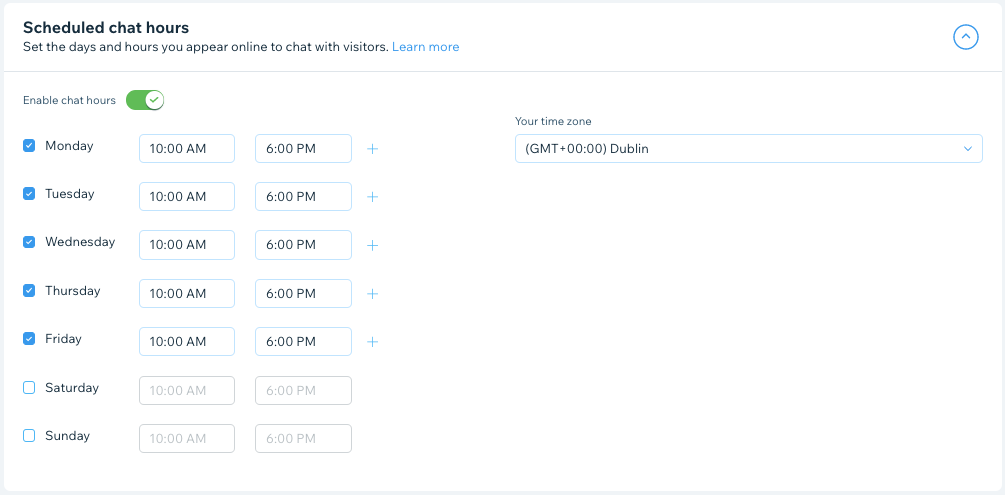
Um deine Chat-Verfügbarkeit zu planen:
- Öffne die Chat-Einstellungen in deiner Website-Verwaltung.
- Klicke auf den Schieberegler Chat-Zeiten aktivieren, um deine bevorzugten Chat-Zeiten auszuwählen:
- Aktiviert: Du bist zu den angegebenen Zeiten automatisch für den Chat verfügbar.
- Wähle die Tage aus, an denen du für den Chat verfügbar sein möchtest.
- Bearbeite die Start- und Endzeit für jeden Tag.
Tipp: Klicke auf das Symbol für Hinzufügen +, um einen weiteren Zeitraum hinzuzufügen. - Klicke auf das Dropdown-Menü Deine Zeitzone und wähle deine Zeitzone aus.
- Deaktiviert: Du hast keine voreingestellten Chat-Zeiten. Der Chat ist immer verfügbar, es sei denn, du machst dich manuell nicht verfügbar (siehe Deinen Chat-Status ändern unten).
- Aktiviert: Du bist zu den angegebenen Zeiten automatisch für den Chat verfügbar.
Sende eine Chat-Nachricht zum richtigen Zeitpunkt an deine Website-Besucher:
Begrüße neue Besucher, antworte auf eine Chat-Nachricht oder passe deine eigene automatische Chat-Antwort an. Erfahre, wie du Automatisierungen für Wix Chat erstellst.
Deinen Chat-Status ändern
Wenn du es eilig hast, kannst du deine Chat-Verfügbarkeit über deine Verwaltung und die Wix App schnell ein- und ausschalten:
Um deinen Chat-Status zu ändern:
Website-Verwaltung
Wix App
- Öffne das Postfach in deiner Website-Verwaltung.
- Klicke oben rechts auf das Dropdown-Menü Einstellungen.
- Klicke auf den Schieberegler Chat-Status, um den Chat-Status auf deiner Website zu aktualisieren:
- Aktiviert: Dein Chat-Status zeigt an, dass du online und zum Chatten verfügbar bist.
- Deaktiviert: Dein Chat-Status zeigt an, dass du offline bist.
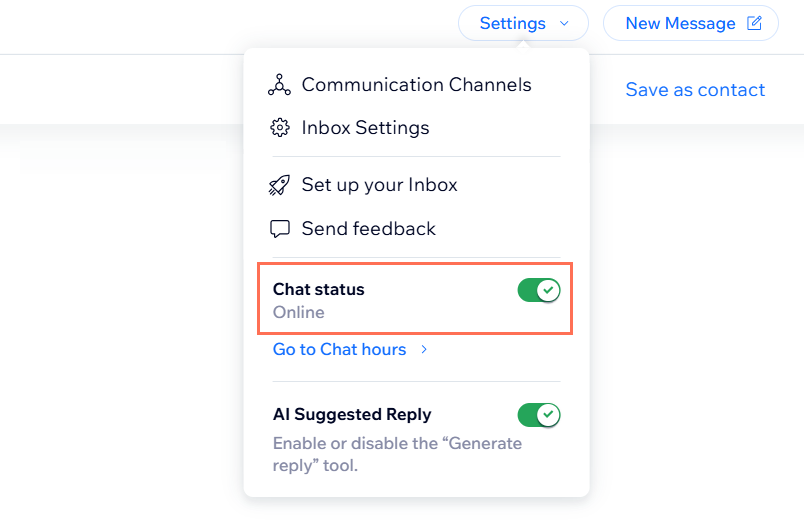
Tipp:
Außerdem kannst du deinem Chatfenster FAQ-Buttons hinzufügen, um die häufigsten Fragen zu deinem Unternehmen zu beantworten, auch wenn du offline bist.
Ein Pre-Chat-Formular hinzufügen
Ein Pre-Chat-Formular ist ein anpassbares Formular, das im Voraus Informationen über Website-Besucher sammelt, sobald sie in das Chatfenster klicken. Wähle die Informationen, die du sammeln möchtest, z. B. Name, E-Mail-Adresse und Telefonnummer. Sobald ein Besucher das Formular ausfüllt, werden die Informationen an dein Postfach und deine Kontaktliste gesendet, damit du nie wieder einen Lead verpasst. Du kannst auch verschiedene Einstellungen auswählen, wenn du online und offline bist.
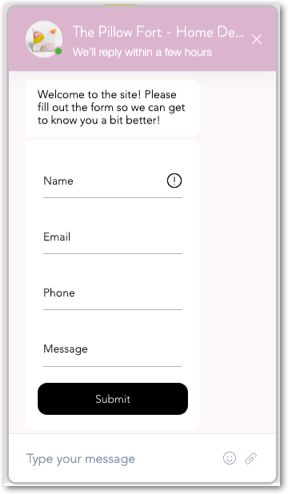
Tipps:
- Wenn du die Einstellungen für das Pre-Chat-Formular über die Verwaltung aktualisierst, zeigt eine Live-Vorschau auf der rechten Seite, wie dein Formular aussehen wird, wenn es live im Chatfenster ist. Zurzeit kann das Design dieses Formulars nicht angepasst werden.
- Wenn die Person, die das Formular ausgefüllt hat, neu auf der Website ist, erstellt das Pre-Chat-Formular einen neuen Kontakt in deiner Kontaktliste.
Um ein Pre-Chat-Formular hinzuzufügen:
- Öffne die Chat-Einstellungen in deiner Website-Verwaltung.
- Scrolle nach unten zu Pre-Chat-Formular und aktiviere die entsprechenden Kontrollkästchen unter Formularfelder auswählen, um auszuwählen, welche Felder im Formular angezeigt werden. Du kannst Name, E-Mail-Adresse, Telefonnummer und Nachricht auswählen.
Hinweis: Das E-Mail-Feld ist obligatorisch und kann nicht deaktiviert werden. - Klicke auf das Dropdown-Menü Offline-Formular festlegen und bearbeite die Nachrichten des Formulars, wenn du offline und nicht im Chat bist:
Hinweis: Das Pre-Chat-Formular wird weiterhin angezeigt, wenn du offline bist und Besucher füllen es aus, bevor die Nachricht weitergeleitet wird.- Formular soll sichtbar sein: Wähle aus, wann das Pre-Chat-Formular für Website-Besucher angezeigt wird:
- Sobald Besucher den Chat geöffnet haben: Das Pre-Chat-Formular wird im Chatfenster angezeigt, sobald Website-Besucher auf das Symbol für „Wix Chat“ klicken.
Hinweis: Wenn du das Kontrollkästchen Formular zum Pflichtfeld machen auswählst, können Website-Besucher erst dann eine Chat-Nachricht senden, wenn sie das Pre-Chat-Formular ausgefüllt haben. - Nach Absenden einer Nachricht: Das Pre-Chat-Formular wird angezeigt, nachdem Website-Besucher eine erste Chat-Nachricht gesendet haben.
- Nie: Das Pre-Chat-Formular wird nicht im Chatfenster angezeigt.
Hinweis: Besucher, die kein Pre-Chat-Formular ausfüllen, werden nicht in Leads in deinen Kontakten umgewandelt. Stattdessen werden sie als „Besucher ##“ angezeigt.
- Sobald Besucher den Chat geöffnet haben: Das Pre-Chat-Formular wird im Chatfenster angezeigt, sobald Website-Besucher auf das Symbol für „Wix Chat“ klicken.
- Intro-Nachricht: Bearbeite die Offline-Nachricht, die über dem Pre-Chat-Formular angezeigt wird (z. B. Bitte fülle dieses Formular aus und wir werden uns so schnell wie möglich bei dir melden).
- Erfolgsnachricht: Bearbeite die Offline-Nachricht, die angezeigt wird, nachdem Besucher das Formular abgeschickt haben.
- Formular soll sichtbar sein: Wähle aus, wann das Pre-Chat-Formular für Website-Besucher angezeigt wird:
- Klicke auf das Dropdown-Menü Online-Formular einrichten und bearbeite die Einstellungen des Formulars, um zu verwalten, wie Besucher mit dem Formular interagieren können, wenn du online bist und chatten kannst. Wähle aus, was du bearbeiten möchtest:
- Formular soll sichtbar sein: Wähle aus, wann das Pre-Chat-Formular für Website-Besucher angezeigt wird:
- Sobald Besucher den Chat geöffnet haben: Das Pre-Chat-Formular wird im Chatfenster angezeigt, sobald Website-Besucher auf das Symbol für „Wix Chat“ klicken.
Hinweis: Wenn du das Kontrollkästchen Formular zum Pflichtfeld machen auswählst, können Website-Besucher erst dann eine Chat-Nachricht senden, wenn sie das Pre-Chat-Formular ausgefüllt haben. - Nach Absenden einer Nachricht: Das Pre-Chat-Formular wird angezeigt, nachdem Website-Besucher eine erste Chat-Nachricht gesendet haben.
- Nie: Das Pre-Chat-Formular wird nicht im Chatfenster angezeigt.
Hinweis: Besucher, die kein Pre-Chat-Formular ausfüllen, werden nicht in Leads in deinen Kontakten umgewandelt. Stattdessen werden sie als „Besucher ##“ angezeigt.
- Sobald Besucher den Chat geöffnet haben: Das Pre-Chat-Formular wird im Chatfenster angezeigt, sobald Website-Besucher auf das Symbol für „Wix Chat“ klicken.
- Intro-Nachricht: Bearbeite die Online-Nachricht, die über dem Pre-Chat-Formular angezeigt wird (z. B. Ich kann dir helfen! Was ist deine Frage?).
- Erfolgsnachricht: Bearbeite die Online-Nachricht, die angezeigt wird, sobald Website-Besucher das Pre-Chat-Formular eingereicht haben.
- Formular soll sichtbar sein: Wähle aus, wann das Pre-Chat-Formular für Website-Besucher angezeigt wird:
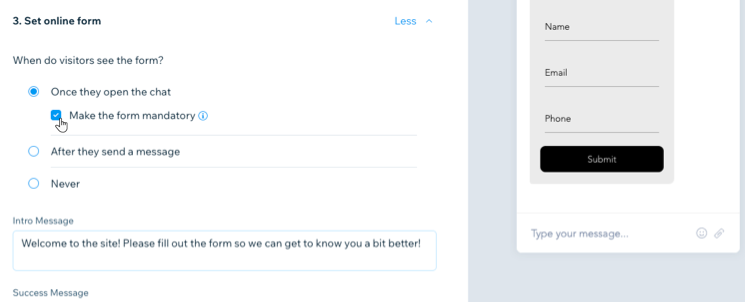
Du hast Probleme mit deinem Pre-Chat-Formular?
Probiere hier die Schritte zur Fehlerbehebung bei Pre-Chat-Formularen aus.
FAQ-Buttons zu deinem Chatfenster hinzufügen
Füge deinem Chatfenster häufig gestellte Fragen (FAQ) hinzu und hilf Kunden, sofort Antworten auf ihre Fragen zu finden, auch wenn du nicht online bist. Erstelle bis zu fünf FAQ-Buttons oder, wenn du die Wix FAQ zu deiner Website hinzugefügt hast, füge deine vorhandenen FAQ zum Wix Chat hinzu.
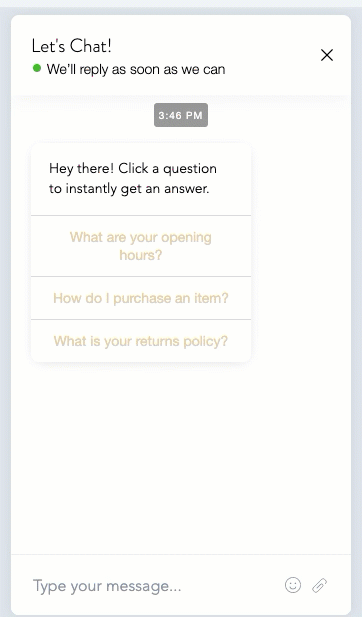
Um FAQ-Buttons zu deinem Chatfenster hinzuzufügen:
- Öffne die Chat-Einstellungen in deiner Website-Verwaltung.
- Scrolle nach unten zu den FAQ-Buttons und klicke auf Loslegen.
- Klicke auf den Schieberegler FAQsim Website-Chat anzeigen, um ihn zu aktivieren.
- (Optional) Klicke auf das Kontrollkästchen Intro-Nachricht und füge eine Nachricht hinzu, in der die Funktion der FAQ-Buttons erklärt wird (z. B. „Klicke auf eine Frage, um sofort eine Antwort zu erhalten“).
- Klicke auf + Frage hinzufügen.
- Wähle aus, was du tun möchtest:
Neue Frage erstellen
Eine vorhandene Frage aus den FAQs deiner Website hinzufügen
7. (Optional) Klicke auf das Symbol für Weitere Aktionen  , um eine Frage zu entfernen oder zu bearbeiten.
, um eine Frage zu entfernen oder zu bearbeiten.
 , um eine Frage zu entfernen oder zu bearbeiten.
, um eine Frage zu entfernen oder zu bearbeiten.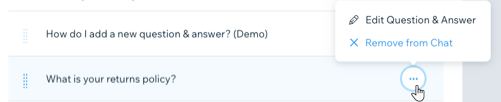
Deine ausgewählten FAQs werden jetzt im Chatfenster angezeigt. Sieh dir deine Website in der Vorschau an, um die FAQs live zu sehen.
Hinweis:
Fragen und Antworten in FAQ-Buttons werden als einfacher Text angezeigt. Auch wenn du deine FAQ-App im Editor angepasst hast, wird die Frage im Wix Chat als einfacher Text angezeigt.Erfahre hier mehr über das Hinzufügen von Chat-FAQ als einfachen Text.
Den WhatsApp-Kanal zu deinem Chatfenster hinzufügen
Füge den WhatsApp-Kanal zu deinem Chatfenster von Wix Chat hinzu, damit Besucher wählen können, ob sie mit dir über den Chat deiner Website oder ein WhatsApp-Konto chatten möchten. Diese Flexibilität motiviert deine Besucher, sich mit dir in Verbindung zu setzen, und macht es für sie leichter, in Kontakt zu bleiben.
Wichtig:
Wenn du WhatsApp zu deinem Chatfenster hinzufügst, gehen Nachrichten direkt an das WhatsApp-Konto, das mit der Telefonnummer verbunden ist, die du bei der Einrichtung angegeben hast. Besuchernachrichten können den Namen, die Telefonnummer und das Profilbild dieses WhatsApp-Kontos sehen.
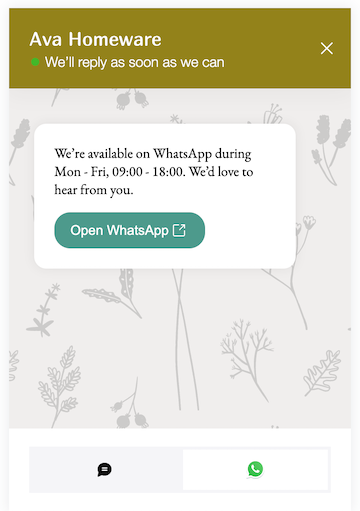
Um den WhatsApp-Kanal hinzuzufügen:
- Öffne den Tab Kanäle in deinen Chat-Einstellungen.
- Aktiviere den Schieberegler neben WhatsApp , damit Besucher dich über WhatsApp in deinem Chatfenster kontaktieren können.
Hinweis: Klicke auf Loslegen, wenn du zum ersten Mal einen Chat-Kanal einrichtest. - Gib deine Telefonnummer in das Feld Deine Telefonnummer (mit Landesvorwahl) ein. Diese Telefonnummer sollte die Nummer sein, die mit dem WhatsApp-Konto verknüpft ist, das du verwenden möchtest.
Hinweis: Achte darauf, dass du deine Telefonnummer im internationalen Format eingibst: ein Pluszeichen +, gefolgt von der Landesvorwahl, der Stadtvorwahl und der lokalen Telefonnummer (z. B. +49 69 XXX XXXX). Denke daran, alle Nullen am Anfang der Vorwahlen zu entfernen. - (Optional) Gib eine Infonachricht (z. B. zu Verfügbarkeitszeiten) in das Feld WhatsApp-Infotext ein. Diese Nachricht wird in deinem Chatfenster angezeigt, wenn Besucher „WhatsApp“ als ihre bevorzugte Chat-Methode auswählen.
- (Optional) Gib eine Standardnachricht in das Feld Vorausgefüllte Nachricht ein. Besucher können diese Nachricht bearbeiten oder ändern, bevor sie an dich gesendet wird.
- Klicke oben rechts auf Änderungen speichern.
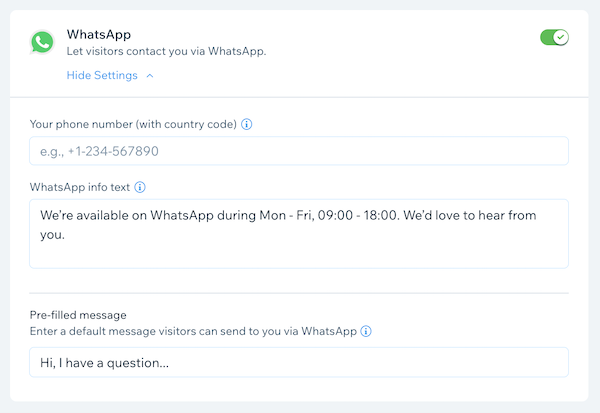
Du möchtest weitere Optionen?
Messenger und Telefonanrufe werden bald als zusätzliche Chat-Kanäle hinzugefügt. Klicke im Tab Kanäle neben dem entsprechenden Kanal auf E-Mail-Erinnerung einrichten, um benachrichtigt zu werden, wenn dieser verfügbar ist.
Deinen Chatfenster-Benutzernamen ändern
Dein Benutzername wird im Chatfenster auf deiner Website angezeigt, wenn du mit Besuchern chattest. Wenn du auf der Suche nach einer persönlicheren Note für dein Unternehmen bist, wähle Nachrichten, die vom Namen eines Teammitglieds kommen. Für mehr Professionalität, wähle den Namen deines Unternehmens.
Um den Benutzernamen deines Chatfensters zu ändern:
- Öffne die Chat-Einstellungen in deiner Website-Verwaltung.
- Scrolle nach unten zum Abschnitt Absenderidentität.
- Wähle deinen Chatfenster-Benutzernamen, indem du eine Option auswählst:
- Unternehmens- oder Website-Name: Der Name deines Unternehmens und dein Logo werden neben deinen Chat-Nachrichten angezeigt. Dies ist die Standardeinstellung.
Hinweis: Wenn du diese Option auswählst, werden dein Name und dein Profilbild (definiert in deinen Kontoeinstellungen wird nicht neben Nachrichten angezeigt. - Absendername: Der Name und das Profilbild hängen von deinen Profil- & Teameinstellungen ab. Wenn Mitbearbeiter an deiner Website arbeiten, werden Name und Bild des jeweiligen Mitbearbeiters angezeigt, wenn sie mit einem Website-Besucher chatten.
- Keine Absenderidentität: Neben deinen Chat-Nachrichten wird kein Name oder Bild angezeigt.
- Unternehmens- oder Website-Name: Der Name deines Unternehmens und dein Logo werden neben deinen Chat-Nachrichten angezeigt. Dies ist die Standardeinstellung.
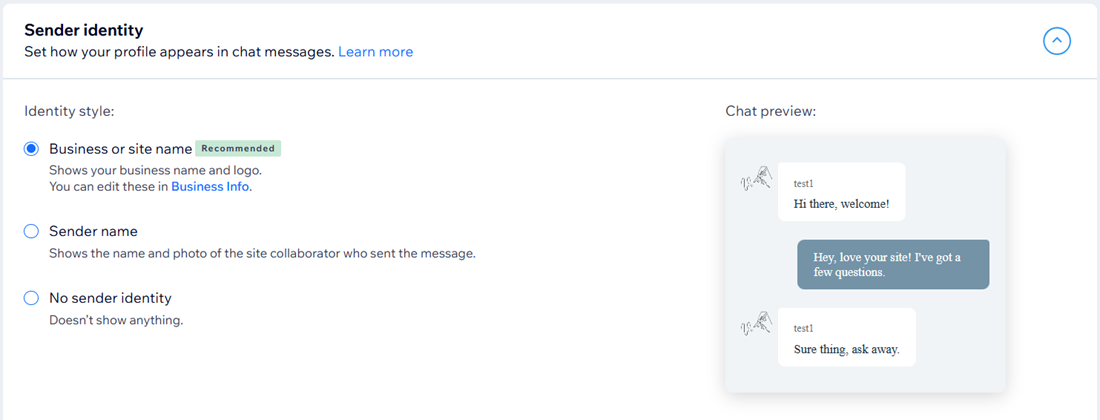
Tipp:
Wenn Mitbearbeiter an deiner Website arbeiten, kannst du sie zu deinem Website-Team hinzufügen, damit sie ihre eigenen Chatfenster-Benutzernamen einrichten und verwenden können.Erfahre hier mehr über das Einrichten von Teamprofilen.
Mitglieder-Chat aktivieren
Füge einen Mitglieder-Chat hinzu, um eine Community rund um deine Website aufzubauen. Der Mitglieder-Chat ist eine zusätzliche Wix Chat-Funktion, die es deinen angemeldeten Website-Mitgliedern ermöglicht, nicht nur mit dir (dem Unternehmen), sondern auch untereinander zu chatten. Nach der Aktivierung können deine Mitglieder ihre privaten Chats ansehen und Gruppen-Chats erstellen.
Wichtig:
Der Mitglieder-Chat ist nur verfügbar, wenn du einen Mitgliederbereich und eine Social-Media-App (Wix Blog, Wix Forum) installiert hast, über die Mitglieder das Kontrollkästchen „Einer Community beitreten“ aktivieren können, wenn sie sich für deine Website registrieren. Erfahre hier mehr über Mitgliedsprofile.
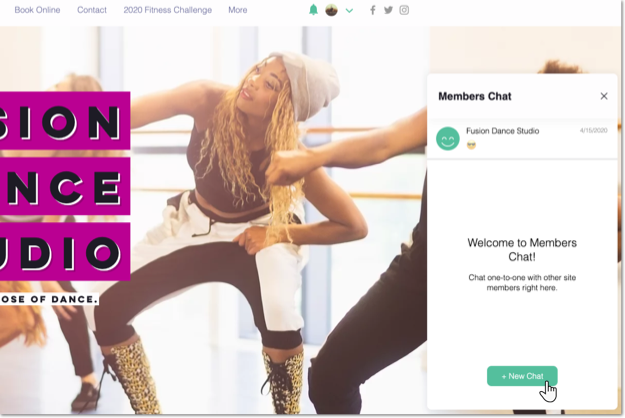
Um den Mitglieder-Chat zu aktivieren:
- Öffne die Chat-Einstellungen in deiner Website-Verwaltung.
- Scrolle nach unten zum Abschnitt Mitglieder-Chat.
- Klicke auf den Schieberegler Mitglieder-Chat aktivieren,um diesen zu aktivieren.
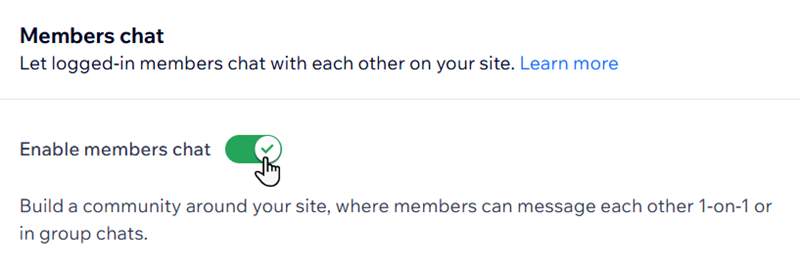
Hinweis:
Wenn du den Schieberegler Mitglieder-Chat nicht anklicken kannst, musst du deine Website zunächst für Communitys einrichten.
Deine E-Mail-Benachrichtigungen ändern
Wähle aus, ob du jedes Mal per E-Mail benachrichtigt werden möchtest, wenn ein Nutzer eine Nachricht sendet, wenn er ein Pre-Chat-Formular sendet, oder beides.
Hinweis:
Dies gilt für alle Website-Mitbearbeiter, du kannst aber in deinen Benachrichtigungseinstellungen auch individuelle Einstellungen festlegen.
Um deine E-Mail-Benachrichtigungen zu ändern:
- Öffne den Tab E-Mail-Benachrichtigungen in deinen Chat-Einstellungen.
- Aktiviere die entsprechenden Schieberegler, um deine E-Mail-Benachrichtigungen für Wix Chat einzurichten:
- Benachrichtigen, wenn jemand ein Pre-Chat-Formular einreicht: Erhalte eine E-Mail, wenn jemand das Pre-Chat-Formular einreicht.
- Benachrichtigen, wenn Kontakt eine Chat-Nachricht sendet: Erhalte eine E-Mail, wenn jemand eine Chat-Nachricht sendet.
- (Optional) Klicke neben der entsprechenden Einstellung auf Bearbeiten , um Änderungen an dem Trigger und der Aktion vorzunehmen, die in der Automatisierung für E-Mail-Benachrichtigungen verwendet werden.
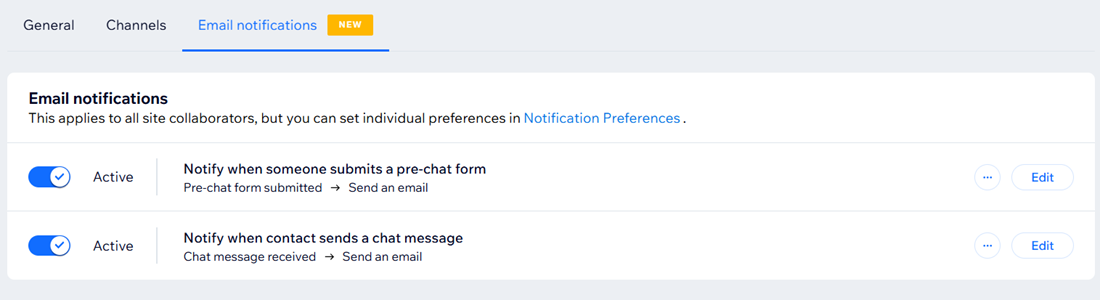
Die Sprache deines Chatfensters ändern
Chatte mit deinen Website-Besuchern in jeder beliebigen Sprache. Die Standardsprache deines Chatfensters entspricht der Sprache deiner Website.
Wichtig:
Wenn du die Website-Spräche änderst, wirkt sich dies auf deine gesamte Website aus, auch auf das Chatfenster.
Um die Sprache deines Chatfensters zu ändern:
- Öffne den Bereich Sprache & Region in deiner Website-Verwaltung.
- Klicke unter Website-Sprache auf das Dropdown-Menü Hauptsprache der Website und wähle die Sprache aus, die du verwenden möchtest.
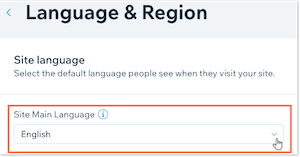
- Klicke auf Speichern
Nächste Schritte:
Spiegele die Persönlichkeit deines Unternehmens wider, indem du das Chatfenster deiner Website gestaltest.
FAQs
Hier sind einige der häufigsten Fragen zum Anpassen deiner Chat-Einstellungen:
Warum wird mein Pre-Chat-Formular für Besucher im Chat nicht angezeigt?
Kann ich eine automatische Antwort einrichten, wenn Besucher eine Nachricht hinterlassen?


