Wix Chat: Chat-Nachrichten oder Antworten auf Chat-Nachrichten automatisch senden
4 min
In diesem Artikel
- Chat-Nachrichten automatisch versenden
- Automatisch auf Chat-Nachrichten antworten
Automatisierungen ermöglichen es dir, dich auf das Wesentliche zu konzentrieren, indem sie kleinere Aufgaben für dich erledigen. Mit Wix Chat kannst du Automatisierungen einrichten, um Chat-Nachrichten zu senden oder zu beantworten.
Du kannst z. B. automatisch eine Chat-Nachricht senden, wenn ein Besucher ein Formular abschickt, oder automatisch auf die Chat-Nachricht eines Besuchers antworten, indem du Treuepunkte vergibst.
Chat-Nachrichten automatisch versenden
Alle Automatisierungen bestehen aus einem Trigger und einer Aktion. Um Chat-Nachrichten automatisch zu senden, musst du Wix Chat als Aktion einrichten (z. B. löst die Einreichung eines Formulars das Senden einer Chat-Nachricht aus).
Um eine Automatisierung mit Wix Chat als Aktion einzurichten:
- Öffne den Bereich Automatisierungen in deiner Website-Verwaltung.
- Klicke oben rechts auf + Neue Automatisierung.
- Klicke auf + Eigene Automatisierung.
Hinweis: Um eine vorgeschlagene Automatisierung zu verwenden, suche unter Beliebt und wähle aus den Optionen aus. Du kannst den Trigger und die Aktionen einer vorgeschlagenen Automatisierung bearbeiten. - Klicke auf den Titel, um deiner Automatisierung einen Namen zu geben.
- Klicke im Abschnitt Trigger auf die App, auf der du deinen Trigger aufbauen möchtest.
- Wähle den gewünschten Trigger aus den verfügbaren Optionen aus.
Hinweis: Diese Optionen unterscheiden sich je nach der App, die du in Schritt 5 ausgewählt hast. - Klicke auf das Dropdown-Menü Häufigkeit begrenzen, um die Trigger-Häufigkeit festzulegen:
- Unbeschränkt (jedes Mal Triggern): Deine Aktion wird jedes Mal ausgeführt, wenn sie von einem Besucher ausgelöst wird.
- Einmal pro Kontakt: Deine Aktion wird nur einmal pro Kontakt ausgeführt.
- Einmal pro Kontakt alle 24 Stunden: Deine Aktion wird nur einmal pro Kontakt innerhalb von 24 Stunden durchgeführt.
- Klicke im Abschnitt Aktion auf Chat-Nachricht senden.
Hinweis: Chat-Nachricht senden ist nur für bestimmte Trigger eine Aktionsoption.
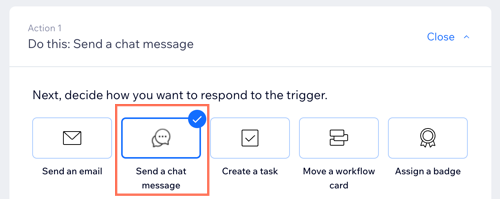
- Gib in das Feld Nachricht die Chat-Nachricht ein, die du senden möchtest.
- Klicke auf den Schieberegler Diese Nachricht nur senden, wenn ich online bin, um festzulegen, wann diese Nachrichten gesendet werden:
- Aktiviert: Diese Chat-Nachricht wird nur gesendet, wenn dein Chat-Status „Online“ ist.
- Deaktiviert: Diese Chat-Nachricht wird gesendet, unabhängig davon, ob dein Chatstatus online oder offline ist.
- (Optional) Lege eine Verzögerung fest und füge eine Bedingung hinzu, um die Automatisierung festzulegen:
Eine Verzögerung hinzufügen
Eine Bedingung hinzufügen
12. (Optional) Klicke unten auf + Aktion hinzufügen, um eine Automatisierung mit mehreren Aktionen einzurichten.
13. Klicke auf Aktivieren, um deine neue Automatisierung zu speichern.
Automatisch auf Chat-Nachrichten antworten
Alle Automatisierungen bestehen aus einem Trigger und einer Aktion. Um automatisch auf Chat-Nachrichten zu antworten, musst du Wix Chat als Trigger einrichten (z. B. löst der Erhalt einer Chat-Nachricht den Erhalt von Treuepunkten aus).
Um eine Automatisierung mit Wix Chat als Trigger einzurichten:
- Öffne den Bereich Automatisierungen in deiner Website-Verwaltung.
- Klicke oben rechts auf + Neue Automatisierung.
- Klicke auf + Eigene Automatisierung.
Hinweis: Um eine vorgeschlagene Automatisierung zu verwenden, suche unter Beliebt und wähle aus den Optionen aus. Du kannst den Trigger und die Aktionen einer vorgeschlagenen Automatisierung bearbeiten. - Klicke auf den Titel, um deiner Automatisierung einen Namen zu geben.
- Klicke im Abschnitt Trigger auf Posteingang & Chat.
- Wähle deinen Trigger aus:
- Chat-Nachricht wurde gesendet: Jede Nachricht, die du aus deinem Posteingang sendest, löst die Aktion aus.
- Nachricht im Postfach erhalten (Chat oder E-Mail): Ein Besucher, der dir eine Nachricht an dein Postfach sendet, löst die Aktion aus.
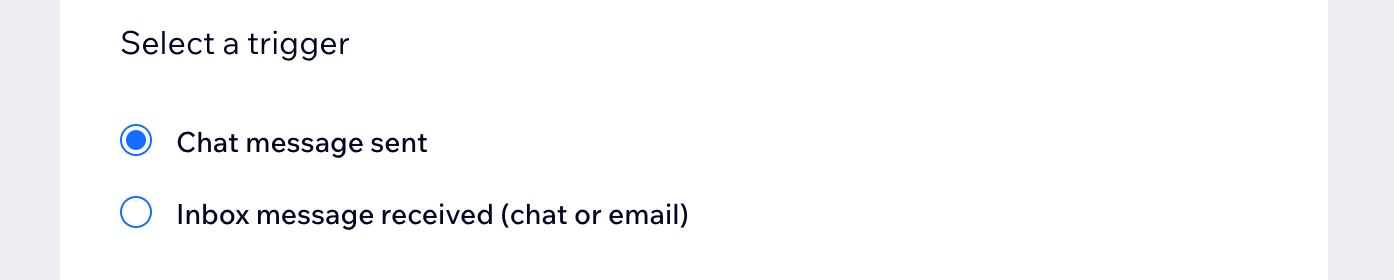
- Klicke auf das Dropdown-Menü Häufigkeit begrenzen, um die Trigger-Häufigkeit festzulegen:
- Unbeschränkt (jedes Mal Triggern): Deine Aktion wird jedes Mal ausgeführt, wenn sie von einem Besucher ausgelöst wird.
- Einmal pro Kontakt: Deine Aktion wird nur einmal pro Kontakt ausgeführt.
- Einmal pro Kontakt alle 24 Stunden: Deine Aktion wird nur einmal pro Kontakt innerhalb von 24 Stunden durchgeführt.
- Wähle die gewünschte Aktion im Abschnitt Aktion aus und richte die Aktion mit den verfügbaren Optionen ein.
- (Optional) Lege eine Verzögerung fest und füge eine Bedingung hinzu, um die Automatisierung festzulegen:
Eine Verzögerung hinzufügen
Eine Bedingung hinzufügen
10. (Optional) Klicke unten auf + Aktion hinzufügen, um eine Automatisierung mit mehreren Aktionen einzurichten.
11. Klicke auf Aktivieren, um deine neue Automatisierung zu speichern.

