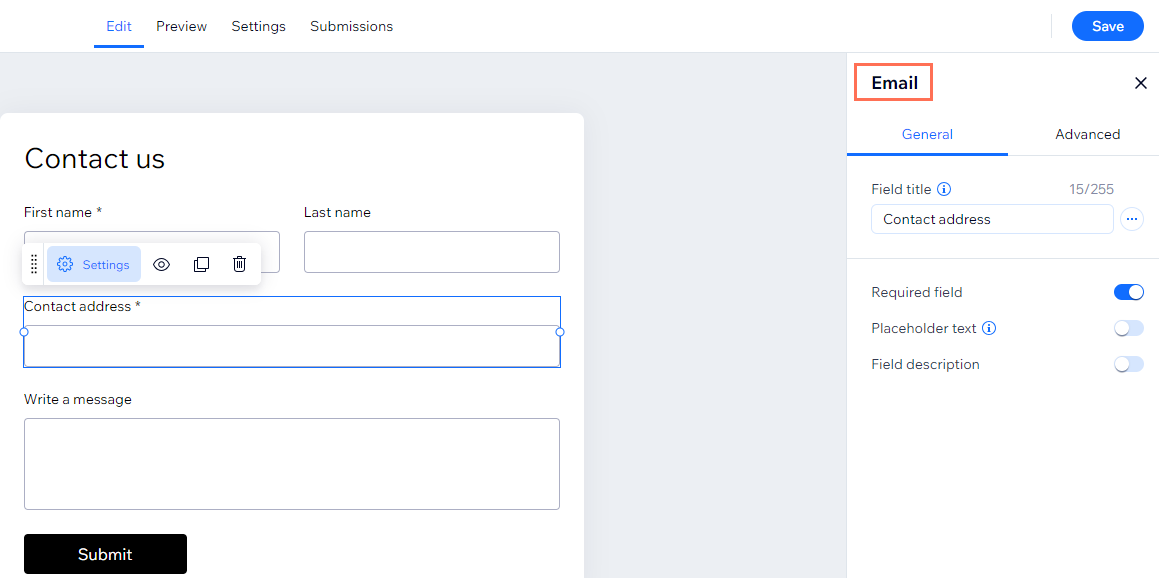Wenn du Probleme mit den Automatisierungen von Wix hast, liegt das möglicherweise an einem Problem mit der Einrichtung deiner Automatisierungen. Es könnte auch ein lokales Problem wie deine Internetverbindung sein. Folge den entsprechenden Schritten unten, um eine Lösung zu finden.
Automatisierung wird nicht ausgelöst
Wenn deine Automatisierung nicht ausgelöst wird, folge den nachstehenden Schritten.
Schritt 1 | Die Übersicht der Automatisierungen überprüfen
Zeige die Statistik der Automatisierung an, um zu sehen, wie oft sie ausgelöst wurde, und um die neueste Aktivität anzuzeigen. Wenn die Zahl im Verhältnis zu klein ist, kann das bedeuten, dass die Automatisierung nicht richtig ausgelöst wird.
- Öffne den Bereich Automatisierungen in deiner Website-Verwaltung.
- Klicke auf die entsprechende Automatisierung und sieh dir die Statistikinformationen im Panel auf der rechten Seite an.
Schritt 2 | Deine Trigger- und Filtereinstellungen überprüfen
Einige Trigger haben Filter (z. B. die Auswahl eines bestimmten Formulars mit dem Trigger „Formular eingereicht“), und deine Automatisierung wird möglicherweise nicht ausgelöst, da sie die Filtereinstellung nicht besteht.
- Öffne den Bereich Automatisierungen in deiner Website-Verwaltung.
- Fahre mit der Maus über die entsprechende Automatisierung und klicke auf das Symbol für Weitere Aktionen
 .
. - Klicke auf Bearbeiten.
- Klicke auf den Trigger, um seine Einstellungen und Filter anzuzeigen und gegebenenfalls Aktualisierungen vorzunehmen.
- Klicke auf Speichern.
Schritt 3 | Die Verzögerung überprüfen
Du kannst beim Einrichten deiner Automatisierung eine Verzögerung eingerichtet haben, damit die Automatisierung wartet, bevor sie einige Aktionen ausführt. Wenn du merkst, dass einige Aktionen nicht wie erwartet ausgeführt werden, kehre zurück und überprüfe die Verzögerung.
- Öffne den Bereich Automatisierungen in deiner Website-Verwaltung.
- Fahre mit der Maus über die entsprechende Automatisierung und klicke auf das Symbol für Weitere Aktionen
 .
. - Klicke auf Bearbeiten.
- Klicke auf die Verzögerung, um die Einstellung zu überprüfen und erforderliche Aktualisierungen vorzunehmen.
- Klicke auf Speichern.
Hinweis: Wenn du die Verzögerung deiner Automatisierung änderst, werden Aktionen zurückgesetzt, die für diese Automatisierung „ausstehend“ sind. Jonas hat zum Beispiel eine Automatisierung eingerichtet, die Kunden nach 3 Stunden an Kaufabbrüche erinnert. Maria hat ihren Kauf um 12:00 Uhr abgebrochen. Wenn Jonas diese Automatisierung um 14:30 Uhr bearbeitet und dabei den Zeitpunkt für die Aktion auf 2 Stunden ändert, erhält Martina keine Erinnerung (denn der Zeitpunkt, zu dem Martinas Kaufabbruch stattgefunden hat, ist schon 2 Stunden her).
Schritt 4 | Das „Einmal pro Person“-Limit überprüfen
Überprüfe, ob die Automatisierung so eingestellt wurde, dass sie einmal pro Person ausgeführt wird. Wenn du den Schalter Einmal pro Person auslösen in deinen Trigger-Einstellungen aktiviert hast, wird die Automatisierung so begrenzt, dass sie einmal pro Kontakt/Besucher oder jeder anderen Person basierend auf den Trigger-Daten ausgeführt wird.
- Öffne den Bereich Automatisierungen in deiner Website-Verwaltung.
- Fahre mit der Maus über die entsprechende Automatisierung und klicke auf das Symbol für Weitere Aktionen
 .
. - Klicke auf Bearbeiten.
- Klicke auf den Trigger, um zu überprüfen, ob der Schalter Einmal pro Person auslösen aktiviert ist und Aktualisierungen erforderlich ist.
- Klicke auf Speichern.
Die Automatisierung wird ausgelöst, aber es wird keine automatisierte E-Mail gesendet
Wenn dein Website-Besucher deine E-Mail nicht erhalten hat, die Automatisierung jedoch ausgelöst wurde, folge den nachstehenden Schritten.
Schritt 1 | Die Automatisierungsstatistiken überprüfen
Überprüfe in den Automatisierungsstatistiken, ob die E-Mail gesendet wurde.
In der Automatisierungsstatistik siehst du nur eindeutige Empfänger. Wenn eine Automatisierung für denselben Kontakt mehrmals ausgelöst wird, zählt sie als nur einmal gesendet.
- Öffne den Bereich Automatisierungen in deiner Website-Verwaltung.
- Scrolle nach unten zum Abschnitt Deine Automatisierungen.
- Fahre mit der Maus über die entsprechende Automatisierung und klicke auf das Symbol für Weitere Aktionen
 .
. - Klicke auf E-Mail-Statistiken ansehen, um deine E-Mail-Marketing-Statistiken anzusehen.
Schritt 2 | Den Spam-Ordner überprüfen
Wenn die Überprüfung des Spam-Ordners das Problem nicht löst, setze die folgenden E-Mails auf die Whitelist:
Schritt 3 | Überprüfen, ob die E-Mail-Adresse des Empfängers aktiv ist
Überprüfe, ob die E-Mail-Adresse des Empfängers aktiv ist und ob er sich in deine Mailingliste eingetragen hat. Wenn dies der Fall ist, siehst du auf der Kontaktkarte das
Label „Abonniert“.
Wenn deine Automatisierung eine E-Mail an einen
inaktiven Kontakt sendet, wird die E-Mail nicht zugestellt.
Schritt 4 | Überprüfen, ob die E-Mail-Adresse des Empfängers gültig ist
Überprüfe, ob die E-Mail-Adresse des Empfängers gültig ist. Wenn dies nicht der Fall ist, erhält der Empfänger keine E-Mail (auch wenn die Automatisierung korrekt eingerichtet wurde).
Probleme mit Automatisierungen von Wix Forms
Wenn du Wix Forms verwendest und ein Problem mit der Automatisierung bemerkst, folge den nachstehenden Schritten.
Klicke auf die für dich entsprechende Version von Wix Forms.
Schritt 1 | Überprüfen, ob das Formular erfolgreich eingereicht wurde
Schritt 3 | Überprüfen, ob das richtige Formular als Teil deines Triggers ausgewählt ist
Wenn du ein bestimmtes Formular festgelegt hast, das deine Automatisierung auslöst (statt jedes beliebige Formular), stelle sicher, dass du das richtige Formular ausgewählt hast.
Schritt 4 | Überprüfen, ob dein Formular ein E-Mail-/Telefonfeld hat
Wenn der Trigger deiner Automatisierung Formular eingereicht ist und unter Empfänger festlegen die Option Trigger-Kontakt einschließen ausgewählt ist, ist der Trigger auf bestimmte Kontaktangaben angewiesen, um die Aktion abzuschließen. Wenn diese Kontaktangaben fehlen, kann die Aktion nicht abgeschlossen werden.
Formularanforderungen für Automatisierungen:
- Aktion ist E-Mail senden: Das Formular muss ein E-Mail-Feld enthalten.
- Aktion ist Karte in einem Arbeitsablauf verschieben: Das Formular muss ein E-Mail-Feld oder ein Telefonfeld enthalten.
- Aktion ist Label hinzufügen: Das Formular muss ein E-Mail-Feld oder ein Telefonfeld enthalten.
Schritt 5 | Überprüfen, ob das E-Mail-Feld der richtige Formularfeldtyp ist
Öffne den Formular-Baukasten, um
die Felder zu verwalten. Klicke auf das entsprechende Feld, um sicherzustellen, dass als Feldtyp „E-Mail“ angegeben ist.
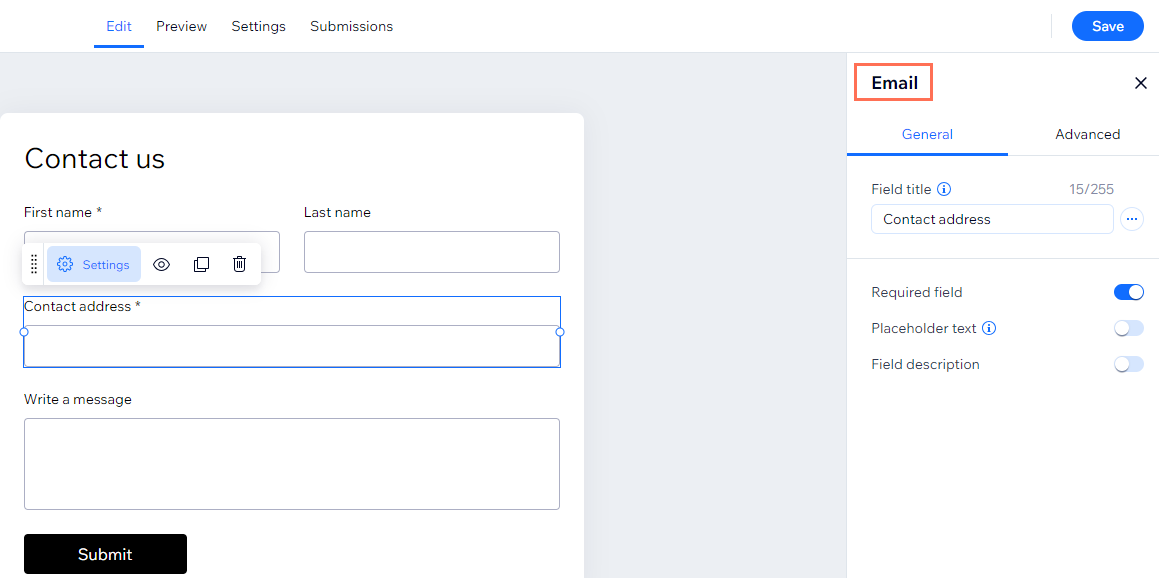
Schritt 7 | Überprüfen, ob du mehrere E-Mail-Adressen für einen Kontakt hast
Du musst
auf die Kontaktkarte deines Kontakts zugreifen, um zu sehen, ob du mehrere E-Mail-Adressen von ihm gespeichert hast. Wenn ein Kontakt mehrere E-Mail-Adressen hat, werden automatisierte E-Mails in der Regel an eine zusätzliche E-Mail-Adresse gesendet und nicht an die Haupt-E-Mail-Adresse des Kontakts.
Kontakte, von denen du nur eine E-Mail-Adresse hast, sind davon nicht betroffen.
Wenn du angemeldet bist und dein Formular mit mehreren E-Mail-Adressen testest, erkennt deine Website, dass diese alle von deiner Anmeldung stammen und führt sie unter einem Kontakt zusammen. Aus diesem Grund stellt die Automatisierung E-Mails nicht wie erwartet zu.
Es funktioniert immer noch nicht?
Wenn das Problem weiterhin besteht,
kontaktiere uns mit einem
Screenshot oder
Video des Problems (Stelle bei einem Video in einzelnen Schritten das Problem nach).


 .
.
 .
.