Wix Studio: usar o CMS
9 min
Neste artigo
- Adicionar o CMS no Wix Studio
- Usar conjuntos de dados para conectar elementos na sua página
- Simplificar o gerenciamento de conteúdo com coleções de CMS
- Expandir de forma eficiente com páginas dinâmicas
- Atrair os visitantes para que interajam com seu site
- Utilizar um conjunto completo de recursos de SEO para suas páginas dinâmicas
- Perguntas frequentes
Use o CMS (sistema de gerenciamento de conteúdo) no Wix Studio para salvar, organizar e gerenciar de forma eficiente o conteúdo dos sites dos seus clientes.
No CMS, você guarda o conteúdo do site em coleções de banco de dados que permitem criar facilmente páginas e elementos dinâmicos. Conecte elementos de página, como texto, galerias e repetidores, a conjuntos de dados onde você controla quais campos de coleção são usados nos elementos. Você pode permitir que os visitantes filtrem conteúdo e o enviem diretamente para suas coleções ao configurar elementos de entrada do usuário, como entradas de texto, seleções dropdown, botões de upload e muito mais.
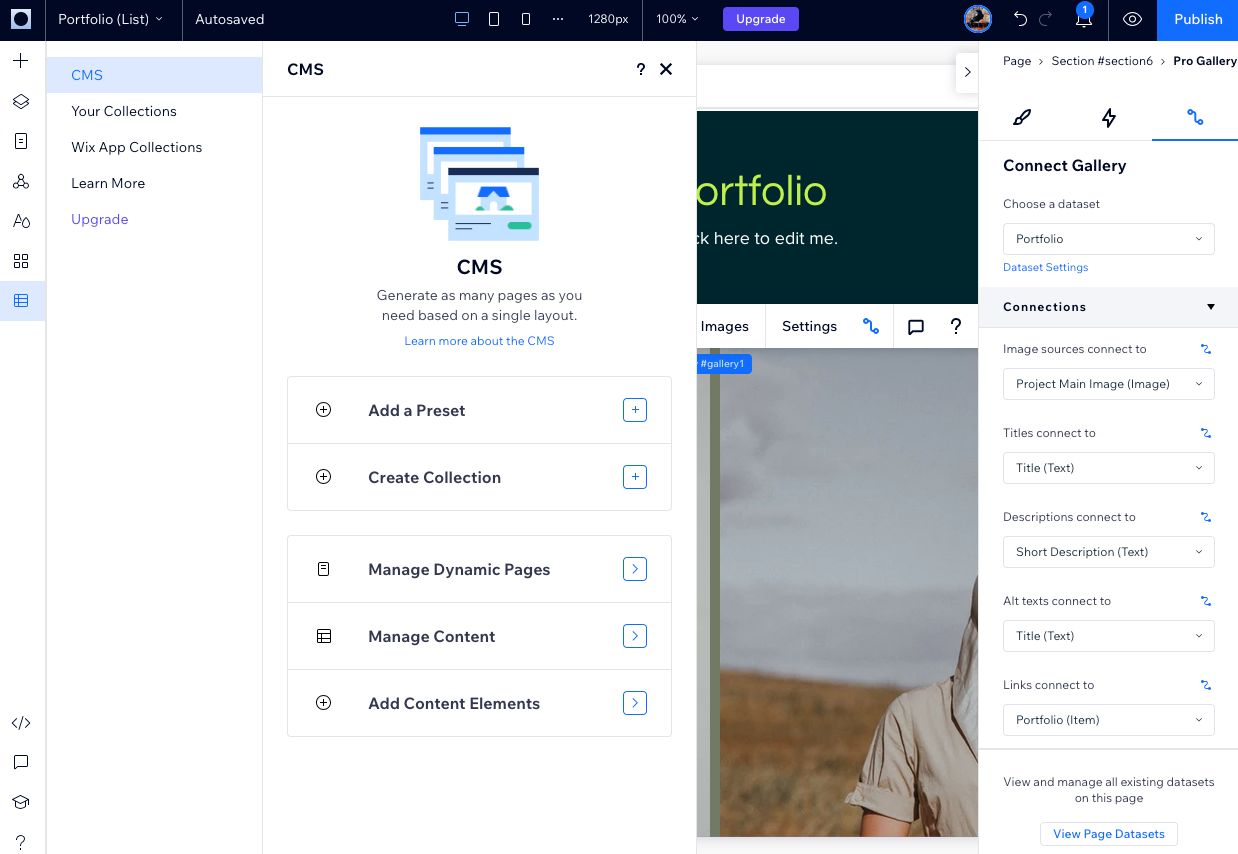
Dica:
Confira nosso webinar da Wix Studio Academy sobre como criar conteúdo dinâmico com o Wix Studio (em inglês).
Adicionar o CMS no Wix Studio
Adicione o CMS a partir do lado esquerdo do Editor do Wix Studio e, em seguida, comece a usar templates predefinidos do CMS ou crie manualmente suas próprias coleções e páginas dinâmicas.
Para adicionar o CMS ao Wix Studio:
- Vá para o seu editor.
- Clique em CMS
 no lado esquerdo do editor.
no lado esquerdo do editor. - Clique em Adicionar ao site.
- Escolha como você gostaria de começar:
- Começar com uma predefinição: escolha entre templates predefinidos do CMS que incluem coleções de amostra e páginas dinâmicas conectadas.
- Começar adicionando conteúdo: crie uma coleção manualmente, importando um arquivo CSV ou com a ajuda de IA. Após adicionar conteúdo a uma coleção, você pode conectá-lo aos elementos da sua página.
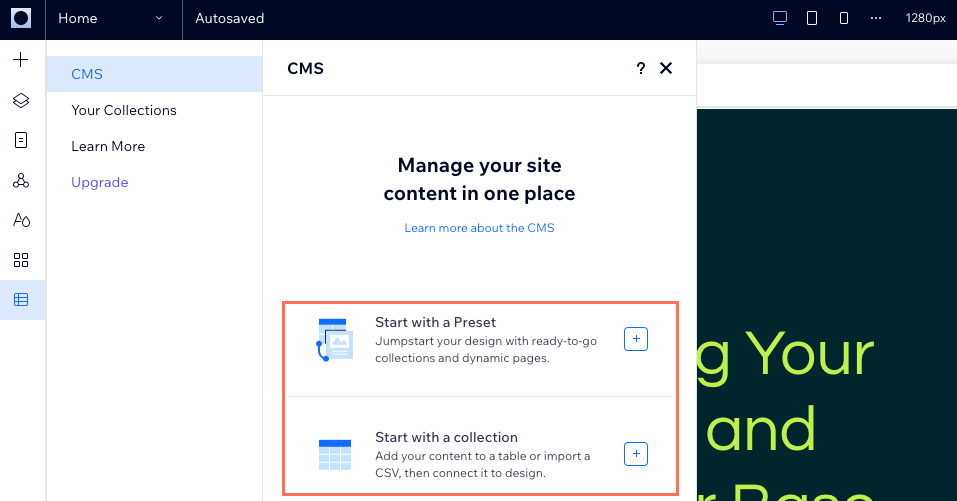
Usar conjuntos de dados para conectar elementos na sua página
No CMS, você usa conjuntos de dados para conectar os elementos em seu Editor ao conteúdo de suas coleções. Selecione um elemento ou página e vá para Conexões do CMS  no painel Inspetor para escolher quais campos da coleção se conectam a cada parte dos elementos da página.
no painel Inspetor para escolher quais campos da coleção se conectam a cada parte dos elementos da página.
 no painel Inspetor para escolher quais campos da coleção se conectam a cada parte dos elementos da página.
no painel Inspetor para escolher quais campos da coleção se conectam a cada parte dos elementos da página.Nas configurações do conjunto de dados, você pode ajustar o modo do conjunto de dados, escolher o número máximo de itens que podem carregar por vez e adicionar filtros e condições de classificação para excluir itens e escolher a ordem em que eles aparecem no seu site.
Saiba mais sobre como conectar elementos da página a conjuntos de dados para exibir o conteúdo da coleção.

Simplificar o gerenciamento de conteúdo com coleções de CMS
Acesse todas as suas coleções no painel de controle ou em CMS  no lado esquerdo do Editor do Wix Studio.
no lado esquerdo do Editor do Wix Studio.
 no lado esquerdo do Editor do Wix Studio.
no lado esquerdo do Editor do Wix Studio.Em cada coleção, você pode escolher o layout que preferir (Tabela, Lista ou Galeria) e gerenciar vários tipos de campos. Classifique, filtre e salve visualizações personalizadas para uma colaboração perfeita com sua equipe. Importe ou exporte coleções como arquivos CSV. Determine quem pode visualizar, adicionar, editar ou excluir conteúdo usando as permissões e privacidade. Crie índices avançados (em inglês) para acelerar as consultas de coleções e evitar duplicatas.
Coloque suas coleções em pastas para que elas fiquem bem organizadas e de fácil acesso. Use backups para restaurar versões da coleção e ter mais segurança e tranquilidade. Ative coleções de apps do Wix para visualizar dados de outros aplicativos Wix (por exemplo: Wix Stores, Wix Bookings). Use o Sandbox como um ambiente de teste para suas coleções, garantindo que tudo esteja perfeito antes de ficar online.
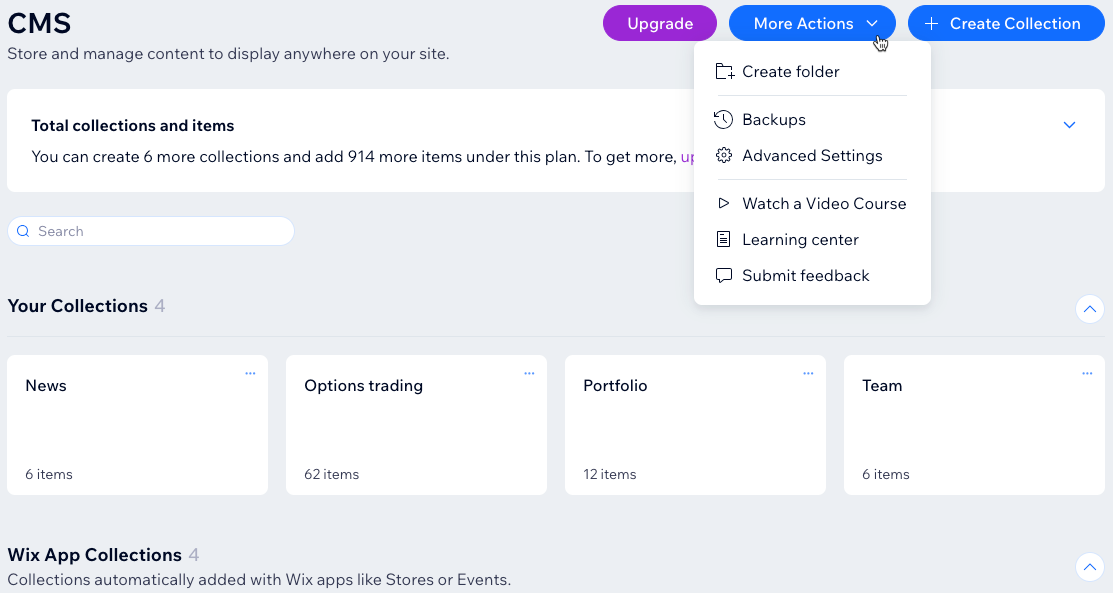
Expandir de forma eficiente com páginas dinâmicas
Com páginas dinâmicas, você pode agilizar e expandir a criação e a manutenção de suas páginas da web. As páginas dinâmicas usam um layout e design consistentes e alteram seu conteúdo com base nos itens de coleção conectados à página. Os sites Wix têm um limite de 100 páginas estáticas, no entanto, você pode criar um número ilimitado de páginas dinâmicas para os sites dos seus clientes.
Existem dois tipos de páginas dinâmicas:
- Páginas dinâmicas de lista: podem mostrar vários itens de uma coleção em galerias ou repetidores. Elas permitem que os visitantes cliquem em um item para acessar sua página dinâmica de item, onde podem visualizar mais detalhes sobre o item selecionado.
- Páginas dinâmicas de item: são criadas automaticamente para cada item na coleção conectada da sua página. Elas exibem detalhes sobre itens individuais da coleção em vários elementos de página que se conectam aos campos da sua coleção.
Confira o vídeo abaixo (em inglês) para ter uma visão geral sobre como criar conteúdo dinâmico com o Wix Studio.
Atrair os visitantes para que interajam com seu site
Incentive os visitantes do site a interagir com os sites dos seus clientes ao usar campos de entrada personalizados e elementos de navegação. Você pode definir permissões para cada uma das suas coleções para controlar quem pode visualizar e editar os dados da sua coleção.
Conecte elementos de entrada, como entradas de texto, entradas de assinatura e botões de upload para conjuntos de dados, e permita que os visitantes realizem envios para coleções do CMS. Configure elementos de entrada, como dropdowns, tags de seleção e botões de opção que permitem que os visitantes filtrem os itens que veem em repetidores ou galerias.
Crie elementos interativos e de navegação personalizados ao conectar botões ou imagens a conjuntos de dados e definindo suas ações de clique. Por exemplo, crie botões que carregam mais itens em um repetidor ou galeria, levam você para a próxima página dinâmica de item, redefinam os valores de entrada e muito mais.

Utilizar um conjunto completo de recursos de SEO para suas páginas dinâmicas
Edite todas as configurações de SEO para páginas dinâmicas no Editor do Wix Studio. Você pode adicionar variáveis à estrutura do slug do URL para garantir que cada item da coleção do CMS tenha um endereço web exclusivo. As variáveis que você adiciona aos URLs da página dinâmica são substituídas pelos valores reais dos campos dos itens da coleção. Criar URLs exclusivos também ajuda os motores de busca e os visitantes a entender sobre o que é o conteúdo de cada página.
Saiba mais sobre como trabalhar com configurações de SEO para páginas dinâmicas.
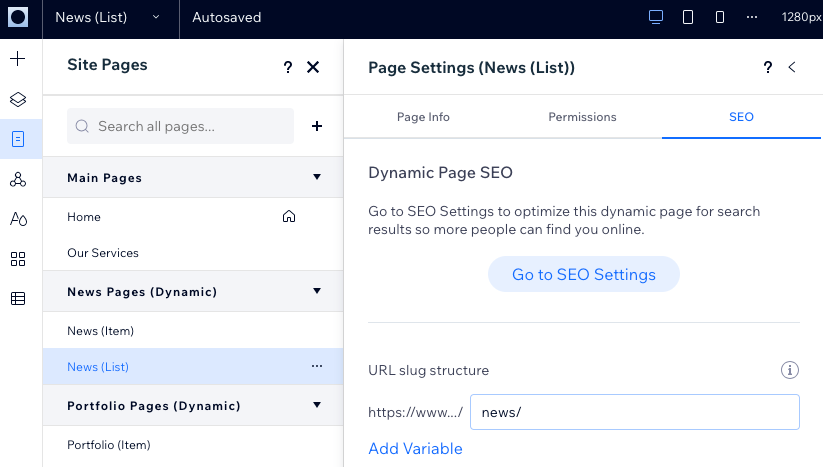
Perguntas frequentes
Clique abaixo para obter respostas às perguntas mais frequentes.
Onde posso gerenciar páginas dinâmicas?
Como formulários personalizados adicionam envios dos visitantes às coleções?
Como faço para visualizar as coleções de apps do Wix?
Posso alterar as configurações de cache da página para páginas dinâmicas?
Por que devo adicionar um campo variável à estrutura do slug do URL?
O que são elementos de rich content?


 no lado esquerdo do editor.
no lado esquerdo do editor. .
.