O Wix Blog torna mais fácil para você mostrar o que você gosta. Seja comida, viagem, esportes, arte, etc. você pode criar um blog incrível que se adapte ao seu estilo pessoal e aumente sua comunidade online ao redor do mundo.
Etapa 1 | Adicione o Wix Blog ao seu site
Alguns templates já vêm com o Wix Blog pré-instalado. Se você não tiver o Wix Blog na sua lista de páginas, você pode adicioná-lo diretamente do seu Editor.
- Clique no botão Adicionar
 no lado esquerdo do Editor.
no lado esquerdo do Editor. - Clique em Blog.
- Clique em Adicionar ao site.
Etapa 2 | Configure seu blog
Depois de adicionar seu blog, você pode se concentrar em obter as configurações corretas. Altere as informações do autor e personalize suas notificações por email nas Configurações do blog no painel de controle do seu site.
- Clique em Blog no seu Editor
- Clique em Gerenciar posts.
- Clique no menu dropdown Mais ações no canto superior direito.
- Clique em Configurações do blog.
- Clique em Editar ao lado de Informações do autor para alterar as informações do autor.
- Clique em Gerenciar ao lado de Gerencie suas notificações e emails.
- Clique na alavanca Quando: Novo post do blog é publicado para ativá-la.
- Clique em Visualizar e editar ao lado de Quando: Novo post do blog é publicado.
- Escolha quem receberá a notificação.
- Escolha como a notificação é enviada:
- Email: uma notificação por email é enviada para sua caixa de entrada de email.
- Clique em Editar para personalizar o conteúdo do email. Saiba mais
- App mobile: um banner de notificação aparece no aplicativo mobile.
- Feed do site: um banner de notificação aparece no feed do blog.
- Clique em Salvar.
Observação: o app mobile e os banners de notificação do feed do site não são personalizáveis.
Etapa 3 | Altere as configurações de exibição
Dentro do seu Editor, você pode personalizar as configurações de exibição do seu blog para incluir os recursos que deseja mostrar no seu blog. Selecione as informações que deseja mostrar no seu feed, escolha se deseja ou não exibir um menu no seu blog e adicione ícones de compartilhamento social e
um ícone de Imprimir Post aos seus posts.
- Clique no feed do seu blog no Editor.
- Clique em Configurações.
- Clique na aba Exibição.
- Marque ou desmarque os recursos que você deseja exibir no feed do blog ou feed de categoria.
Observação: para escolher quais recursos aparecem na página do post, clique aqui. - Defina as opções do menu do seu blog:
- Clique no Menu do Blog.
- Clique na alavanca Mostrar Menu do Blog:
- Ativada: o menu do blog é exibido na parte superior do blog. Marque ou desmarque as caixas de seleção ao lado de cada recurso para mostrá-lo ou ocultá-lo.
- Desativada: o menu do blog não é exibido.
- Clique em Voltar.
- Clique em Compartilhamento social.
- Clique na alavanca Ativar ícones de compartilhamento e impressão para definir se os ícones de compartilhamento social aparecem em seus posts.
- Ativada: ícones de compartilhamento social são exibidos com seus posts.
- Desativada: ícones de compartilhamento social não são exibidos nos posts.
- (Se você ativou ícones de compartilhamento social) Marque ou desmarque as caixas de seleção ao lado de cada rede social para mostrá-la ou ocultá-la.
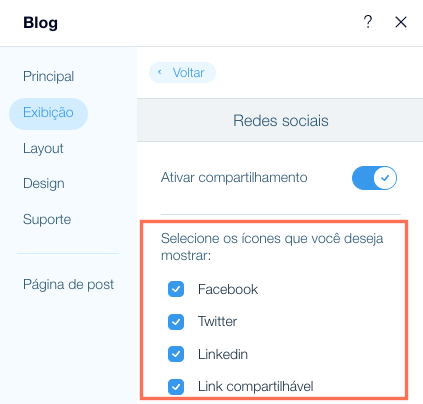
- Vá para a Página do Post no Editor.
- Clique na visualização do post.
- Clique em Configurações.
- Clique na aba Exibição.
- Selecione Compartilhar e imprimir.
- Ative a alavanca Ativar ícones para compartilhar e imprimir.
- Selecione Imprimir post em Selecione os ícones que você deseja mostrar.
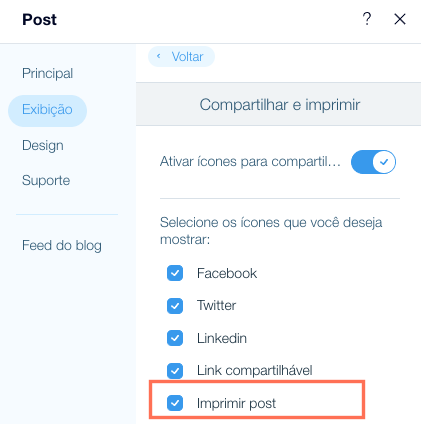
- Publique seu site.
Etapa 4 | Altere o layout
No seu Editor, você pode testar e experimentar diferentes layouts para ver qual se adapta melhor ao estilo do seu site. Você pode escolher um layout diferente para o feed de todos os posts - o feed principal do seu blog onde todos os seus posts aparecem, e para o feed de categoria - que exibe os posts por categoria.
- Clique no feed do seu blog no Editor.
- Clique em Configurações.
- Clique na aba Layout.
- Escolha um layout para o feed de todos os posts.
- Escolha a proporção da imagem para cada post.
- Personalize as configurações de layout:
- Tamanho do post: defina a largura mínima que seus posts podem ter.
- Espaçamento entre posts: defina o espaçamento entre posts.
- Altura da caixa de texto: após alterar as configurações de exibição ou o tamanho da fonte, você pode usar a altura da caixa de texto para garantir que sua caixa tenha o tamanho ideal para o conteúdo.
- Margens: ajuste as margens direita/esquerda e superior/inferior de uma vez.
- Preenchimento de texto (da esquerda para a direita): ajuste o espaço entre o texto e a borda da caixa de texto.
- Personalize as configurações de carregamento do post:
- Selecione como os posts devem ser carregados:
- Ao rolar para baixo: os posts são exibidos em uma rolagem infinita.
- Com números de página: depois que um número definido de páginas é carregado, o visitante pode clicar para visualizar a próxima.
- Escolha quantos posts devem carregar:
- Arraste o slider para definir quantos posts aparecem por página ou a cada rolagem.
- Clique na aba Feed da Categoria na parte superior para personalizar as configurações de layout do feed da categoria.
Etapa 5 | Personalize o design
No Editor, você pode alterar a aparência de todas as partes do seu blog personalizando as cores e fontes e o design dos botões.
Personalize o menu do seu blog
- Clique no feed do seu blog no Editor.
- Clique em Configurações.
- Clique na aba Design.
- Clique no menu Blog.
- Personalize o design das seguintes partes do menu do blog:
- Estilo e cor da fonte: clique no menu dropdown para escolher um estilo de fonte e clique na caixa de cores para alterar a cor da fonte.
- Cor da fonte ao clicar e passar o mouse: clique na caixa de cores para escolher uma cor para a fonte ao clicar e passar o mouse.
- Opacidade e cor do background: arraste o slider para alterar o nível de opacidade do seu background e clique na caixa de cores para escolher uma cor.
Personalize a aparência do feed do seu blog
- Clique no feed do seu blog no Editor.
- Clique em Configurações.
- Clique na aba Design
- Clique em Posts.
- Clique na aba Feed de todos os posts.
Observação: as alterações feitas aqui afetam os posts exibidos na página principal do blog. - Personalize o design do seguinte:
- Estilo e cor do título: clique no menu dropdown para escolher um estilo de título e clique na caixa de cores para alterar a cor da fonte do título.
- Estilo e cor da descrição: clique no menu dropdown para escolher um estilo de descrição e clique na caixa de cores para alterar a cor da fonte da descrição.
- Cor do texto ao passar o mouse: clique na caixa de cores para escolher uma cor para o texto ao passar o mouse.
- Cor da sobreposição: arraste o slider para alterar o nível de cor na sobreposição e clique na caixa de cores para alterar a cor.
- (Se você criou categorias) Clique na aba Feed da categoria.
Observação: as alterações feitas aqui afetam os posts exibidos nas páginas de categoria.
- Estilo e cor do título: clique no menu dropdown para escolher um estilo de título e clique na caixa de cores para alterar a cor da fonte do título.
- Estilo e cor da descrição: clique no menu dropdown para escolher um estilo de descrição e clique na caixa de cores para alterar a cor da fonte da descrição.
- Cor do texto ao passar o mouse: clique na caixa de cores para escolher uma cor para o texto ao passar o mouse.
- Cor da sobreposição: arraste o slider para alterar o nível de cor na sobreposição e clique na caixa de cores para alterar a cor.
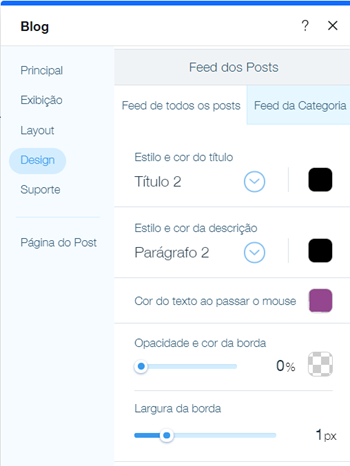
Personalize seus botões e margens
- Clique no feed do seu blog no Editor.
- Clique em Configurações.
- Clique na aba Design
- Clique no botão e no background.
- Personalize o design do seguinte:
- Cor do texto: clique na caixa de cores para escolher uma cor para o texto do botão.
- Cor do background: clique na caixa de cores para escolher uma cor para o background do botão.
- Opacidade e cor: arraste o slider para alterar o nível de opacidade do background da área do feed e clique na caixa de cores para escolher uma cor.
Personalize suas configurações de vídeo.
- Clique no feed do seu blog no Editor.
- Clique em Configurações.
- Clique na aba Design
- Clique em Configurações de vídeo.
- Personalize o seguinte:
- Reproduzir vídeos: clique no menu dropdown para escolher como deseja que seus vídeos sejam reproduzidos.
- Reproduzir com som: clique na alavanca Reproduzir com som para ativar ou desativar o som em seus vídeos.
- Velocidade de reprodução: clique no menu dropdown para escolher a velocidade de reprodução do vídeo.
- Vídeos contínuos: ative ou desative a alavanca Vídeos contínuos para escolher se seus vídeos são reproduzidos em loop ou não.
- Mostrar botão de reprodução: ative ou desative a alavanca Mostrar botão de reprodução para mostrar ou ocultar um botão de reprodução clicável no seu vídeo.
Personalize o design da sua Página de Post
- Clique na Página do Post no seu Editor.
- Clique em Configurações.
- Clique nas abas à esquerda para personalizar sua página de post. Saiba mais
Etapa 6 | Crie categorias de posts
Depois de personalizar o feed do blog e as páginas de post do blog, você pode criar algumas categorias para ajudar a estruturar e organizar seu blog, o que é muito útil quando ele cresce.
- Clique no blog no seu Editor.
- Clique em Gerenciar posts.
- Clique na aba Categorias à esquerda.
- Clique em Nova categoria no canto superior direito.
- Insira uma etiqueta de categoria no campo Etiqueta da categoria (ela aparece no menu de navegação e na parte inferior dos posts do blog nessa categoria).
- (Opcional) Atualize o URL da categoria.
- Insira o Título da categoria que aparece nos resultados dos motores de busca e ao compartilhar uma categoria nas redes sociais.
- Insira a Descrição que aparece nos resultados dos motores de busca e ao compartilhar uma categoria nas redes sociais.
- (Opcional) Faça upload de uma imagem de categoria que aparece ao compartilhar uma categoria nas redes sociais.
- Clique no ícone Adicionar
 .
. - Selecione uma imagem ou faça upload de uma nova.
- Clique em Adicionar à página.
- Clique em Salvar.
Dica: após criar suas categorias, você pode clicar e arrastar as categorias para reordená-las.
Etapa 7 | Crie seu primeiro post do blog
Depois de toda a configuração, você finalmente está pronto para começar a escrever posts! Faça isso a partir do painel de controle do seu site ou do seu site online.
- Clique no blog no Editor e clique em Gerenciar Posts.
- Clique em Criar novo post e comece a escrever. Saiba mais
Dica: para escrever posts a partir do seu site online, faça login no seu site online usando o endereço de email associado à sua conta Wix.







 no lado esquerdo do Editor.
no lado esquerdo do Editor.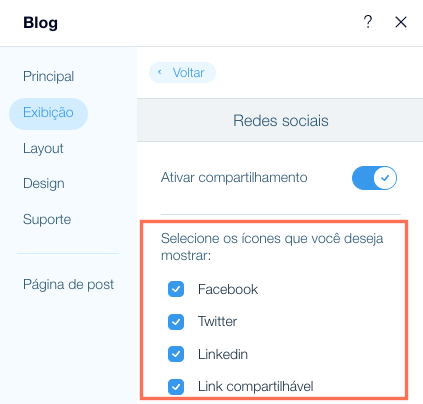
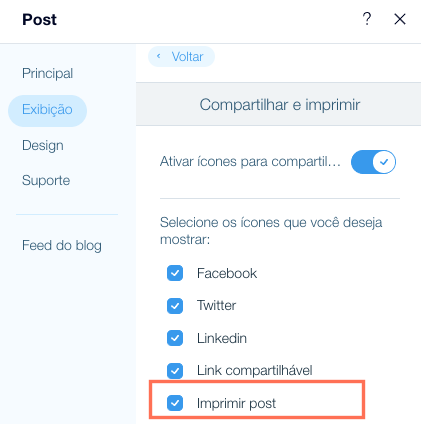

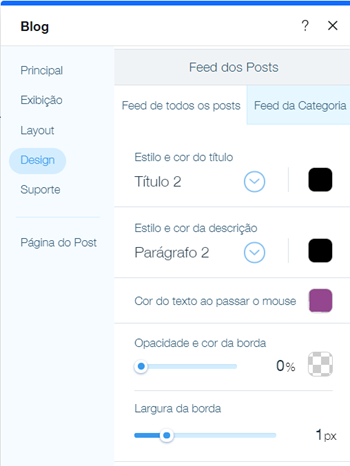


 .
.