Wix Blog: adicionar e configurar uma Lista de posts
10 min
Neste artigo
- Etapa 1 | Adicione um elemento lista de posts ao seu site
- Etapa 2 | Ajuste as configurações
- Etapa 3 | Edite a exibição
- Etapa 4 | Altere o layout
- Etapa 5 | Personalize o design
- Perguntas frequentes
A lista de posts é uma ótima maneira de dar aos seus visitantes trechos de alguns dos seus posts em outras áreas do seu site. O elemento lista de posts é totalmente personalizável. Você pode escolher entre vários layouts e editar o design e a exibição de acordo com o seu site.
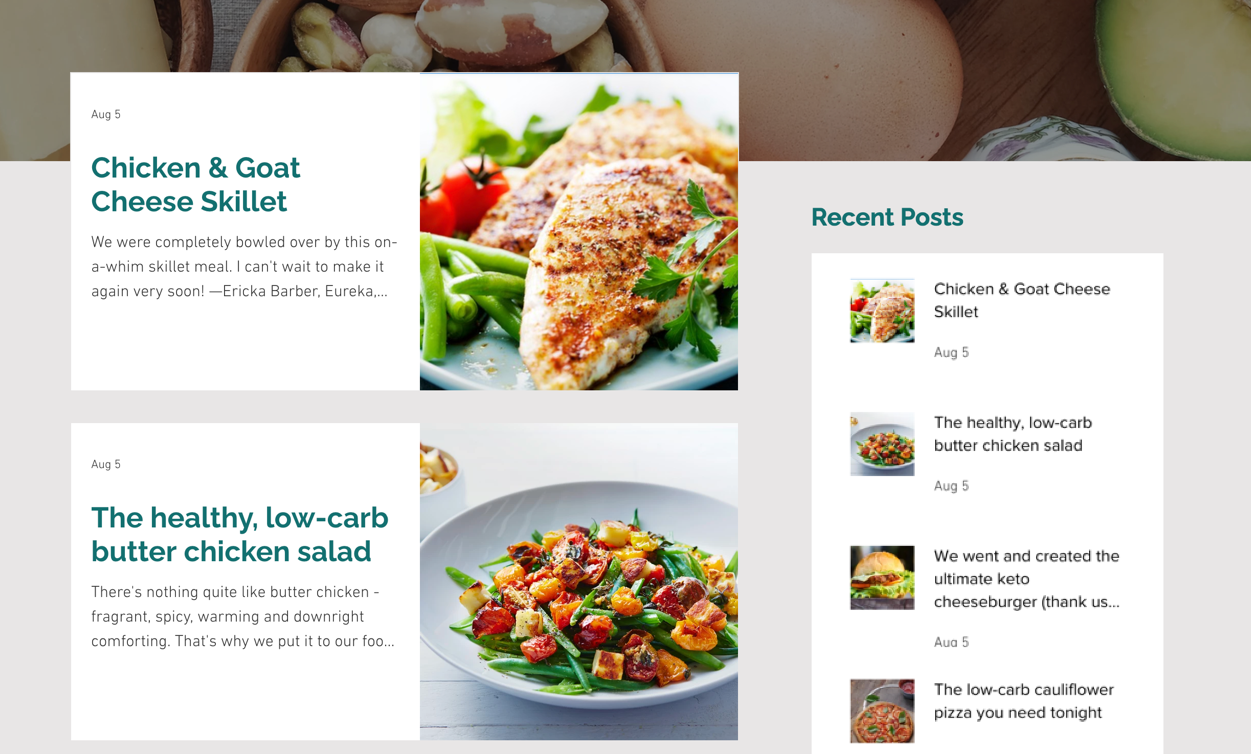
Etapa 1 | Adicione um elemento lista de posts ao seu site
Adicionar o elemento lista de posts ao seu site permite que você exiba os posts do seu blog exatamente onde você deseja que eles estejam. Seja sua página inicial, uma landing page ou um portfólio, esse elemento facilita para que os visitantes explorem seu conteúdo.
Dica:
Certifique-se de que você está na página à qual deseja adicionar a lista de posts. Você pode adicionar uma lista de posts a quantas páginas quiser.
Editor Wix
Editor do Wix Studio
- Vá para o seu editor.
- Clique em Elementos
 no lado esquerdo do editor.
no lado esquerdo do editor. - Clique em Blog.
- Clique na lista de posts que deseja usar ou arraste-a para posicioná-la na página.
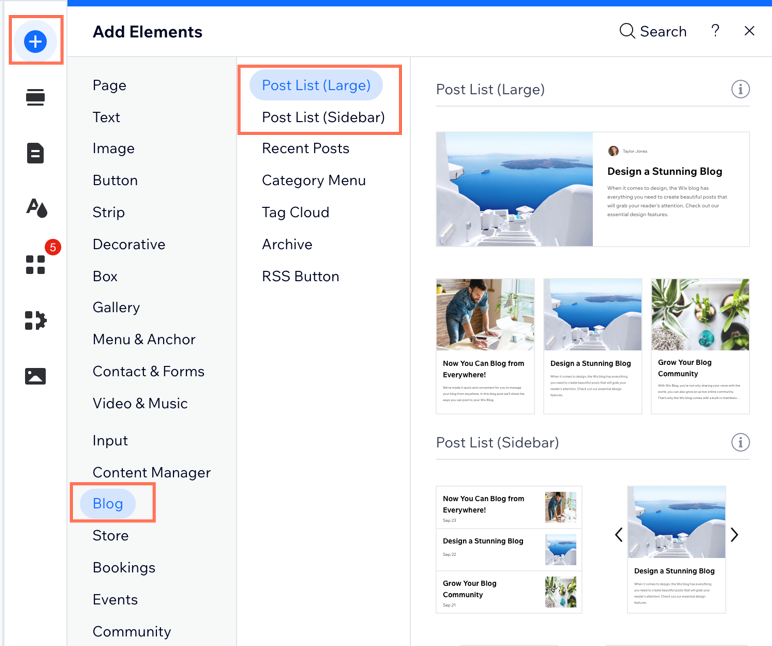
Etapa 2 | Ajuste as configurações
Depois de adicionar a lista de posts ao seu site, você pode alterar algumas das configurações como preferir. Escolha em qual categoria você deseja que os posts sejam exibidos e quantos posts aparecem na lista.
Editor Wix
Editor do Wix Studio
- Clique no elemento lista de posts no seu editor.
- Clique em Configurações.
- Clique na aba Configurações.
- Configure seu elemento de lista de posts:
- Escolha uma categoria: clique no dropdown para escolher qual categoria do blog você deseja exibir na lista.
- Filtrar posts por tag: clique no dropdown para filtrar posts por tag.
- Só exibir posts em destaque: clique na alavanca para escolher o tipo de posts que você deseja exibir:
- Ativada: a lista de posts mostra apenas posts em destaque.
- Desativada: a lista de posts mostra todos os posts do blog, não apenas posts em destaque.
- Como deseja exibir os posts?: escolha como deseja que seus posts sejam exibidos:
- Página única: arraste o slider Número de posts exibidos para escolher quantos posts são exibidos na sua lista de posts.
- Paginação: arraste o slider Posts por página abaixo para escolher quantos posts são exibidos por página na sua lista de posts.
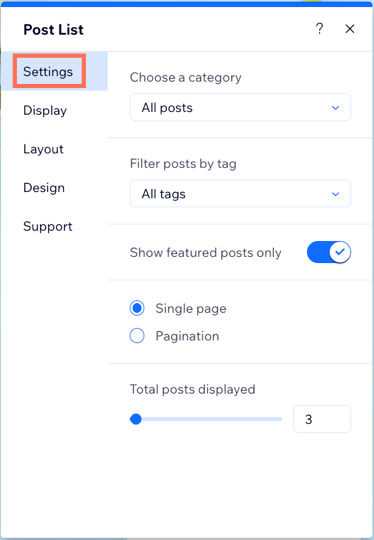
Etapa 3 | Edite a exibição
Escolha quais ícones e informações adicionais aparecem na lista de posts. Por exemplo, você deseja mostrar o nome do autor em cada post ou ativar um contador de curtidas que identifica quantos "curtidas" o post recebeu?
Editor Wix
Editor do Wix Studio
- Clique no elemento lista de posts no seu editor.
- Clique em Configurações.
- Clique na aba Exibição.
- Marque a caixa de seleção ao lado de cada item que você deseja mostrar no seu feed.
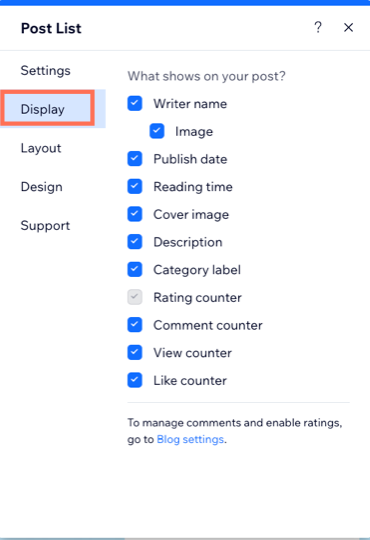
Etapa 4 | Altere o layout
Escolha um layout que destaque os posts do seu blog e que combine com o design do seu site. Você pode personalizar ainda mais as configurações, com opções que variam dependendo do layout que você escolher.
Editor Wix
Editor do Wix Studio
- Clique no elemento lista de posts no seu editor.
- Clique em Configurações.
- Clique na aba Layout.
- Escolha o que você deseja personalizar:
- Posts: selecione um layout para seus posts, como Lado a lado ou Revista. Redimensione sua imagem (cortar ou ajustar), ajuste a proporção da imagem (por exemplo: 16:9, 4:3) e escolha como seu texto é alinhado (esquerda, centro ou direita) para se ajustar ao seu design.
- Configurações de layout: escolha como os posts são exibidos ao definir o número de cartões por linha, ajustar o tamanho, o espaçamento e a altura do post. Personalize o preenchimento lateral do texto e selecione o número de linhas visíveis para os títulos e descrições para refinar seu design.
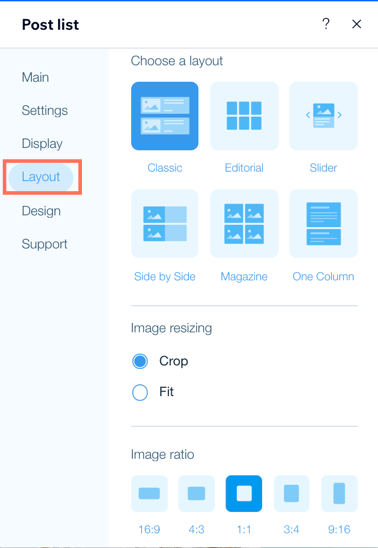
Etapa 5 | Personalize o design
Personalize o design da sua lista de posts para que ela combine com o estilo do seu site. Ajuste elementos individuais, como texto, espaçamento e bordas, para que eles se destaquem.
Editor Wix
Editor do Wix Studio
- Clique no elemento lista de posts no seu editor.
- Clique em Configurações.
- Clique na aba Design.
- Escolha o que você deseja personalizar:
- Posts: personalize o estilo e a cor do título e da descrição do seu post, altere a cor do texto ao passar o mouse e personalize a opacidade e a cor da borda e do background.
- Etiqueta da categoria: escolha um layout para a etiqueta da categoria e personalize o estilo da categoria.
- Avaliações: personalize as cores da estrela que mostra a avaliação de cada post. Altere o estilo, o tamanho e a cor da fonte para a exibição da avaliação.
- Configurações de vídeo: personalize como seus vídeos são reproduzidos na lista de posts. Você deseja que eles reproduzam automaticamente ao clicar ou ao passar o mouse? Você também pode escolher a velocidade em que seus vídeos são reproduzidos e se deseja que eles sejam reproduzidos continuamente.
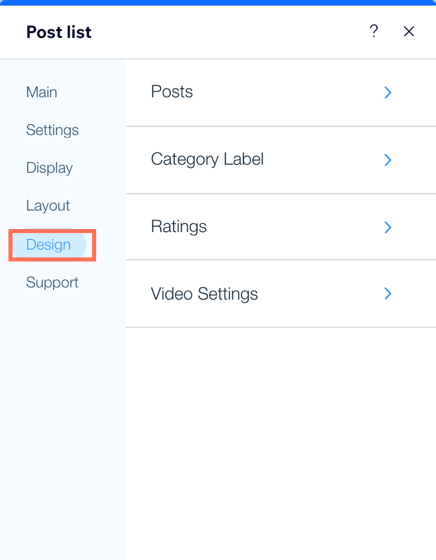
Perguntas frequentes
Clique nas perguntas abaixo para saber mais sobre o elemento lista de posts.
Como posso exibir apenas posts selecionados do blog na página inicial?
Minha lista de posts não está sendo exibida corretamente. O que posso fazer?
Posso alterar o número de posts exibidos em uma lista de posts?
Como posso personalizar o layout da minha lista de posts no mobile?
Dica:
Tenha os melhores posts na sua lista de posts. Confira o Blog do Wix e saiba como escrever o post do blog perfeito.


 no lado esquerdo do editor.
no lado esquerdo do editor. na parte superior do editor.
na parte superior do editor.