PDV Wix Restaurantes: vender itens do restaurante em um ponto de venda mobile
8 min
Neste artigo
- Etapa 1 | Configure o PDV no app Wix
- Etapa 2 | Adicione itens do menu ao carrinho
- Etapa 3 | (Opcional) Adicione um cliente
- Etapa 4 | (Opcional) Adicione uma taxa extra
- Etapa 5 | (Opcional) Adicione um desconto ou resgate um cupom
- Etapa 6 | Processe o pagamento
- Perguntas frequentes
- Solução de problemas
Importante:
- Este artigo é sobre o PDV mobile do Wix para celulares.
- Para obter informações sobre o registro do Ponto de Venda Wix para empresas físicas, clique aqui (em inglês, disponível apenas nos EUA e no Canadá)
- Este artigo é relevante para o app Pedidos do Wix Restaurantes (Novo).
Transforme seu dispositivo móvel em um ponto de venda para que os clientes possam comprar os itens do menu do seu restaurante.
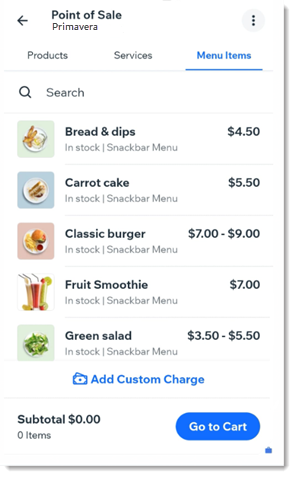
Dica:
Você pode adicionar qualquer uma das seguintes opções ao carrinho durante a mesma venda:
- Uma taxa extra.
- Um produto do Wix Stores
- Um serviço do Wix Bookings
Etapa 1 | Configure o PDV no app Wix
A primeira etapa para transformar seu celular em um ponto de venda é fazer o download do app Wix. Após fazer o download, você pode começar a aceitar pagamentos em dinheiro imediatamente.
Para aceitar pagamentos com cartão de crédito, você precisa uma das ações ou ambas ações abaixo:
Etapa 2 | Adicione itens do menu ao carrinho
Comece adicionando itens do menu do restaurante ao carrinho. Se relevante, selecione modificadores do item.
Para adicionar itens de menu ao carrinho:
- Acesse seu site no app Wix.
- Toque em Gerenciar
 na parte inferior.
na parte inferior. - Role para baixo até a seção Receber Pagamentos e toque em Ponto de venda.
- Se ainda não estiver selecionado, toque na aba Itens do menu.
- Selecione o primeiro item do restaurante.
- (Se relevante) Selecione modificadores e insira pedidos especiais.
- Toque em Adicionar ao carrinho.
- (Opcional) Adicione qualquer uma das seguintes opções:
- Itens adicionais do menu do restaurante
- Produtos da loja
- Serviços de agendamento
- Vales-presente físicos
- Clique em Ir para o carrinho.
Etapa 3 | (Opcional) Adicione um cliente
Você pode atribuir um cliente existente à venda ou adicionar um novo.
Para adicionar um cliente:
- Toque em + Adicionar cliente na parte superior.
- Adicione um cliente:
- Selecione um cliente existente.
- Toque em +Adicionar novo contato para inserir as informações do novo cliente e, em seguida, toque em Salvar.
Etapa 4 | (Opcional) Adicione uma taxa extra
Uma taxa extra é um valor que você coleta que não está conectado a nenhum item do menu, produto da loja ou serviço de agendamento. Por exemplo, se você vender ao seu cliente um item especial que não está no menu, você pode cobrar por ele adicionando uma taxa extra.
Para adicionar uma taxa extra:
- Toque em Adicionar taxa extra.
- Insira o valor.
- (Opcional) Insira uma observação para explicar o motivo da cobrança.
- Toque em Aplicar.
Etapa 5 | (Opcional) Adicione um desconto ou resgate um cupom
Você pode oferecer aos clientes reduções de preço de 2 maneiras. Se você criou cupons, você pode permitir que os clientes resgatem um cupom no checkout. Como alternativa, você pode inserir manualmente qualquer porcentagem de desconto que escolher.
Observação:
Você não pode adicionar um desconto e aplicar um cupom na mesma compra.
Para adicionar um desconto ou cupom:
- Selecione uma opção de redução de preço:
- Permita que um cliente resgate um cupom:
- Toque em Resgatar um cupom.
- Insira o código ou toque em Escolha na lista de cupons, selecione-o e toque em OK.
- Toque em Aplicar.
- Adicionar desconto: selecione uma opção de desconto:
- Permita que um cliente resgate um cupom:
- Desconto de porcentagem:
- Toque em % e insira a porcentagem (por exemplo 10% de desconto).
- Toque em Aplicar.
- Desconto:
- Toque em R$ e insira o valor que deseja tirar do preço total. (por exemplo: R$ 10,00 de desconto).
- Toque em Aplicar.
Etapa 6 | Processe o pagamento
Agora você pode continuar para o checkout e selecionar como deseja receber o pagamento.
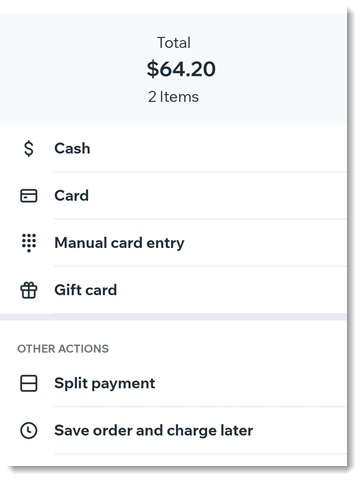
Para processar o pagamento do pedido:
- Toque em Cobrar.
- Selecione uma opção de pagamento:
Dinheiro
Cartão
(Apenas nos EUA) Tap to Pay
Entrada manual do cartão
Vale-presente
Dividir pagamento
Salvar o pedido e cobrar mais tarde
Importante:
Uma notificação é enviada para o painel de controle sobre o pedido recebido.
Perguntas frequentes
Clique nas perguntas abaixo para saber mais sobre o PDV mobile.
Posso coletar impostos no meu ponto de venda?
Como posso receber gorjetas?
Posso personalizar recibos?
Como posso remover um item ou todos os itens do carrinho?
Como posso enviar (ou reenviar) um recibo ao meu cliente em uma data posterior?
Solução de problemas
Se novos produtos que você adicionou no desktop não estiverem aparecendo imediatamente no mobile ou se algumas das informações do produto não estiverem carregando corretamente, tente os passos abaixo.
Etapa 1 | Atualize a tela
Etapa 2 | Recarregue a tela
Ainda precisa de ajuda?
Se o problema persistir, entre em contato conosco e ficaremos felizes em ajudar você.


 no canto superior direito e, em seguida, toque em Limpar carrinho.
no canto superior direito e, em seguida, toque em Limpar carrinho.  na parte inferior.
na parte inferior. no canto superior direito.
no canto superior direito. indica que a tela está sendo atualizada.
indica que a tela está sendo atualizada.
 no canto superior direito.
no canto superior direito. 