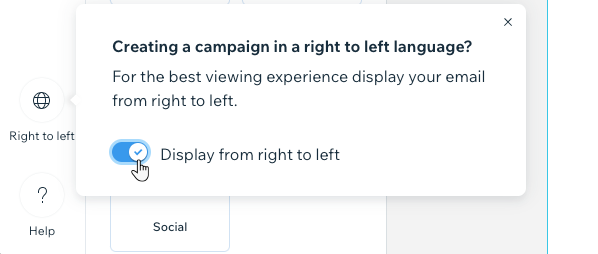Email marketing: criar uma campanha do início ao fim
9 min
Neste artigo
- Etapa 1 | Escolha um template ou comece do zero
- Etapa 2 | Personalize sua campanha de email
- (Opcional) Etapa 3 | Visualize e envie um email de teste
- Etapa 4 | Escolha para quem enviar sua campanha
- Etapa 5 | Publique e envie sua campanha
Criar uma campanha de email marketing profissional é fácil com o Wix. Escolha um template ou comece do zero e personalize sua campanha. Visualize e teste sua campanha, se desejar, escolha para quem enviar, publique e envie. Sua campanha é então verificada em relação à conformidade e enviada aos seus assinantes.
Etapa 1 | Escolha um template ou comece do zero
Comece com sua campanha de email marketing escolhendo entre uma ampla variedade de templates ou comece com uma tela em branco.
Para começar:
- Acesse Email marketing no painel de controle do seu site.
- Escolha o que você quer fazer:
- Usar um template selecione o template que você deseja usar.
- Começar do zero: clique em Comece do zero ou clique em Mais templates e, em seguida, clique em Comece do zero.
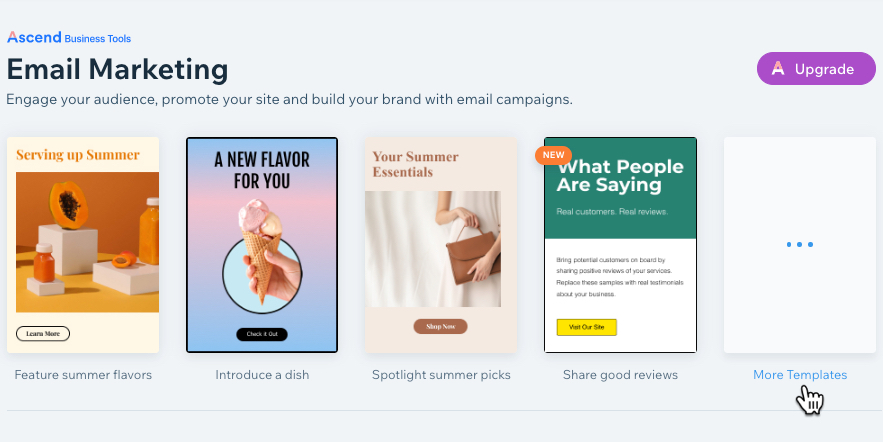
Etapa 2 | Personalize sua campanha de email
Use seu editor de campanha de email para criar uma newsletter visualmente atraente e interessante que se destacará nas caixas de entrada dos seus assinantes. Adicione elementos do painel à esquerda e selecione elementos em sua campanha para editá-los. Você também pode escolher um tema para a cor e o texto, personalizar o background e mais.
Dica:
Não há limite de caracteres para campanhas de email, mas muito texto pode levar a reclamações de spam. Limite-se a 1 - 3 parágrafos curtos para obter melhores resultados.
Escolha o que você quer fazer:
Adicionar elementos
Gerenciar elementos
Alterar o tema
Personalizar o background
Alterar a direção do texto
(Opcional) Etapa 3 | Visualize e envie um email de teste
Recomendamos que você visualize como seus emails ficarão antes de enviá-los. Você pode verificar a aparência, tanto no desktop quanto no mobile, e voltar para fazer ajustes, se necessário. Envie um email de teste para você para conferir a aparência da campanha e se ela está funcionando bem.
Observação:
Visualizar e testar sua campanha de email não reduz seu saldo de campanhas.
Para visualizar e testar sua campanha:
- Clique em Visualizar e testar no canto superior direito.
- Escolha o que você quer fazer:
- Clique no ícone Mobile
 para ver como sua campanha de email fica em dispositivos móveis.
para ver como sua campanha de email fica em dispositivos móveis. - Clique no ícone Desktop
 para ver como sua campanha de email fica em um computador desktop.
para ver como sua campanha de email fica em um computador desktop. - Clique em Voltar a editar para retornar ao editor da campanha de email.
- Clique no ícone Mobile
- Envie um email de teste:
- Clique em Enviar email de teste na parte superior.
- Insira o endereço de email para o qual o email teste deve ser enviado (o seu próprio).0
- (Opcional) Edite os campos Email do remetente, De (nome) e Assunto.
- Clique em Enviar.
- Clique em OK.
- Clique em Voltar a editar no canto superior direito para retornar ao editor de campanha.
Saiba mais sobre como visualizar e testar suas campanhas antes de enviá-las.
Etapa 4 | Escolha para quem enviar sua campanha
Em seguida, adicione os destinatários para os quais você deseja enviar seus emails. Você pode selecionar contatos individualmente ou escolher etiquetas e segmentos que adicionam grupos de contatos de uma só vez. Se você tiver uma lista de assinantes que precisa adicionar e que ainda não estão nos seus contatos, você pode importá-los do Google ou de um arquivo CSV.
Importante:
- Certifique-se de seguir as práticas recomendadas do Email Marketing Wix ao escolher seus destinatários.
- Cada destinatário vê apenas seu próprio endereço de email, sua lista de emails é mantida em privacidade.
Para adicionar destinatários:
- No editor da campanha, clique em Próximo no canto superior direito.
- (Opcional) Importe contatos de um arquivo CSV ou da sua conta do Gmail:
- Clique em Importar contatos no canto inferior direito.
- Clique em Importar contatos no pop-up para confirmar.
- Escolha entre Arquivo CSV ou Conta do Gmail e siga os passos na tela.
- Quando estiver tudo pronto, clique em Voltar para email marketing na parte superior.
- Selecione para quem você deseja enviar este email:
- Clique em Próximo no canto superior direito.
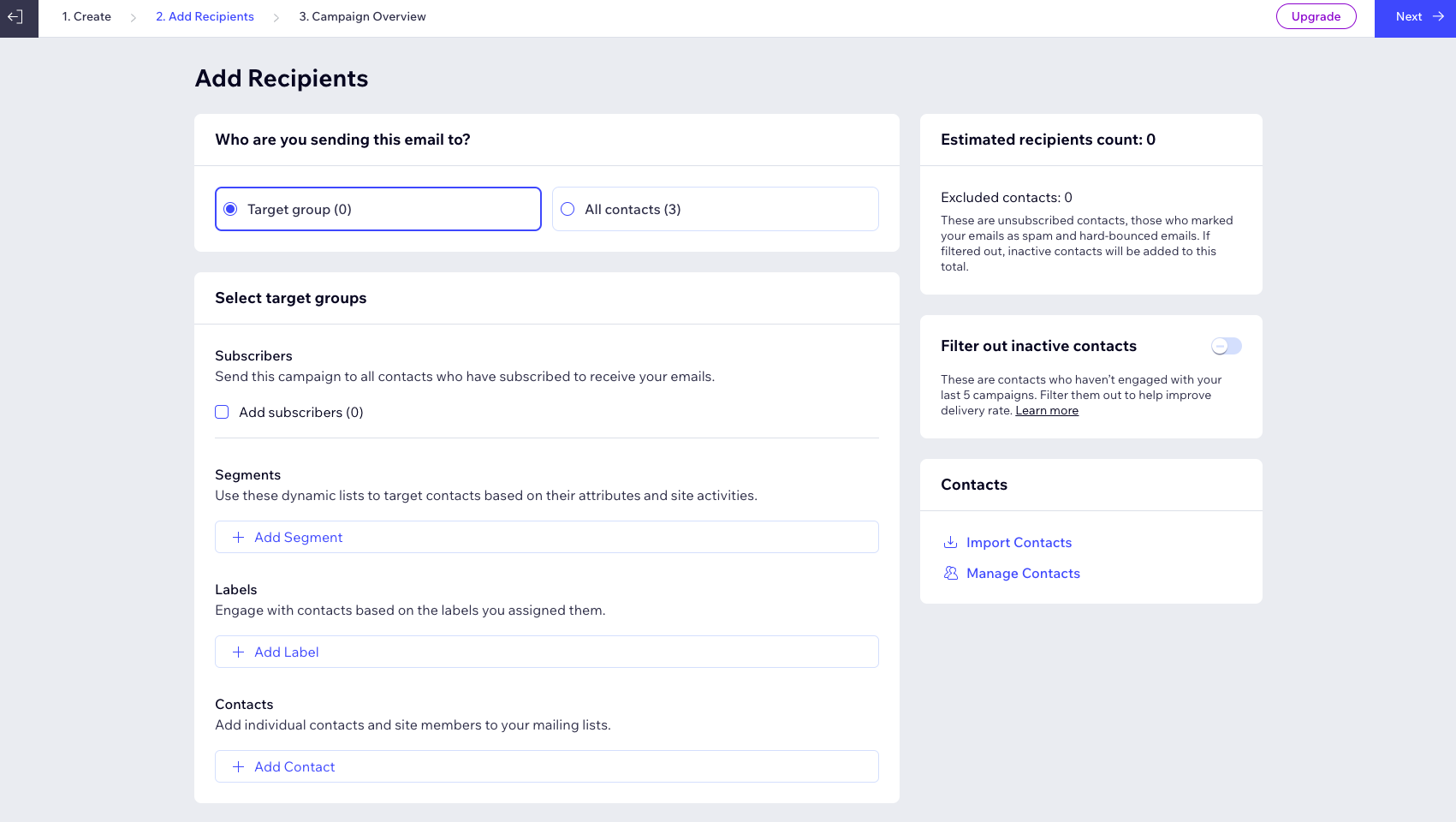
- Clique em Próximo no canto superior direito.
Observação:
Você pode clicar na alavanca Filtrar contatos inativos para ativá-la e remover contatos inativos da sua lista. Não recomendamos enviar campanhas para contatos inativos, pois isso pode aumentar sua taxa de rejeição, fazer com que emails sejam marcados como spam e diminuir a entregabilidade dos seus emails
Etapa 5 | Publique e envie sua campanha
Crie uma linha de assunto e insira o nome que irá aparecer como remetente. Em seguida, decida se deseja enviar sua campanha o quanto antes ou agendá-la para ser enviada automaticamente em uma data futura.
Após agendar ou enviar sua campanha, ela entra em uma fila. Sua campanha é então revisada para garantir que ela está em conformidade com os termos de uso do email marketing. Em seguida, seus emails são enviados e você pode compartilhar sua campanha nas redes sociais ou com um link direto para ela.
Para publicar e enviar sua campanha:
- Na página Visão geral, edite as informações finais de envio:
- Assunto: insira o assunto dos emails. Você pode adicionar conteúdo que se ajusta automaticamente às informações dos seus contatos ou do URL do seu site ao clicar em + Personalizar e escolher uma opção.
- Dados do remetente: insira o nome que aparece nos emails enviados. Pode ser seu nome comercial ou pessoal.
- Destinatários do email: insira o endereço de email para o qual os destinatários podem responder quando receberem os emails. Se você ainda não confirmou seu endereço de email, clique em Confirmar agora.
- Escolha quando deseja enviar sua campanha:
Agendar sua campanha para ser enviada mais tarde
Enviar sua campanha o mais rápido possível
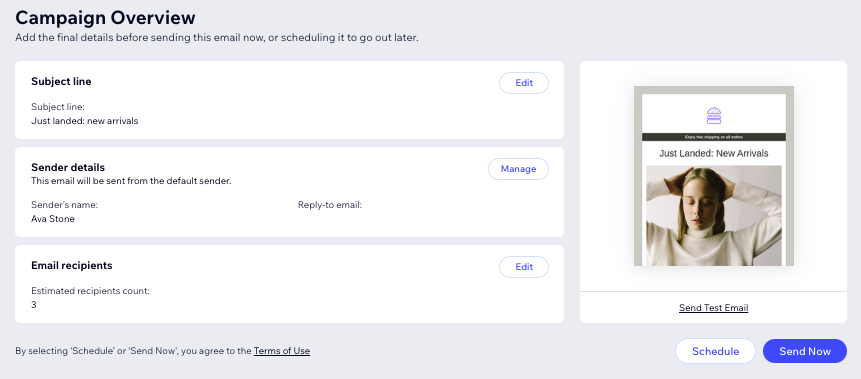
A seguir:
Saiba como analisar os resultados nas estatísticas da sua campanha de email.


 à esquerda.
à esquerda. 
 à direita para ir para o
à direita para ir para o  para criar uma cópia do elemento.
para criar uma cópia do elemento.  e selecione Confirmar exclusão para remover permanentemente o elemento.
e selecione Confirmar exclusão para remover permanentemente o elemento. 
 à esquerda.
à esquerda.
 à esquerda.
à esquerda.  para escolher uma cor personalizada.
para escolher uma cor personalizada.  para escolher a cor atrás da imagem ou para que a imagem se repita no background.
para escolher a cor atrás da imagem ou para que a imagem se repita no background.