CMS: exibir o conteúdo da coleção em um repetidor
20 min de leitura
Conecte repetidores ao CMS (sistema de gerenciamento de conteúdo) para exibir conteúdo dinâmico das suas coleções.
Após conectar um repetidor a um conjunto de dados que se vincula à sua coleção, escolha quais campos se conectam a cada elemento do repetidor. Uma vez conectado, cada item em seu repetidor exibe o conteúdo de um item de coleção diferente. Isso permite que você use um layout consistente que preenche automaticamente o conteúdo para todos os itens que deseja mostrar em sua página.
Antes de começar:
Certifique-se de adicionar o CMS ao seu site se você ainda não fez isso.
Etapa 1 | Crie uma coleção do CMS
Crie uma coleção de vários itens para armazenar o conteúdo que você deseja usar no repetidor. Adicione campos de coleção que se conectarão aos elementos no seu repetidor. Em seguida, adicione os itens que aparecerão no seu repetidor e preencha os campos para cada item. Defina suas permissões de coleção para determinar o tipo de conteúdo que você deseja armazenar e quem tem acesso para gerenciá-lo.
Editor Wix
Editor X
Editor do Wix Studio
Painel de controle
- Vá para CMS no painel de controle do seu site.
- Clique em Criar coleção.
- Insira um nome para sua coleção.
- Deixe Vários itens (padrão) selecionado e clique em Criar.
- Adicione campos à sua coleção manualmente ou importando um arquivo CSV:
- Adicionar campos manualmente: clique em + Adicionar campo para começar a adicionar campos manualmente à sua coleção.
- Importar um arquivo CSV: clique em Importar arquivo CSV para fazer upload de um arquivo CSV para sua coleção.
- Adicione itens à sua coleção:
- Clique em + Adicionar item.
- Adicione conteúdo sobre o item a cada campo relevante.
- Repita esse passo para criar quantos itens precisar.

- Defina as permissões para a coleção:
- Clique em Mais ações e selecione Permissões e privacidade.
- Clique em Que tipo de conteúdo você vai armazenar nesta coleção? e selecione uma opção. Se necessário, você pode escolher outra opção e clicar nos dropdowns para ajustar quem pode visualizar, adicionar, excluir e atualizar o conteúdo. Saiba mais sobre como configurar permissões de coleção.
- Clique em Salvar.
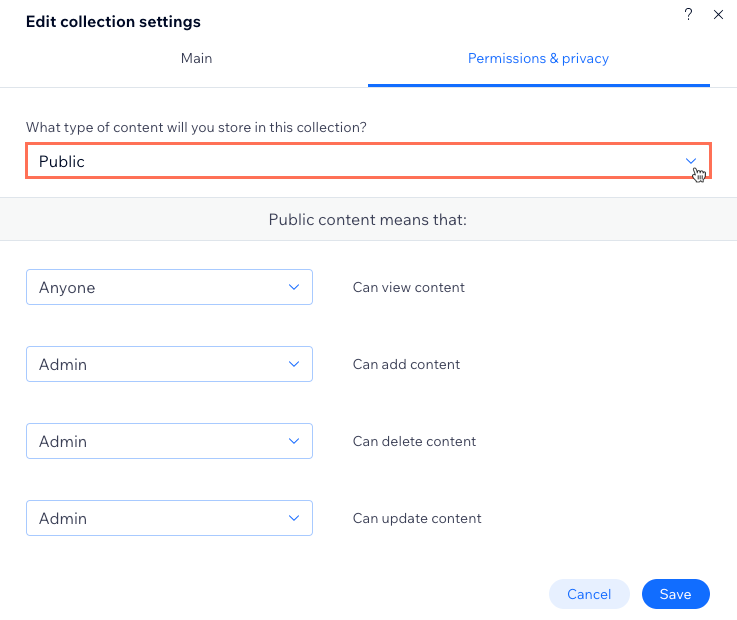
Etapa 2 | Adicione e personalize seu repetidor
Adicione um repetidor e arraste elementos como texto, imagens ou botões para seus itens/contêineres. Você pode ajustar o tamanho do repetidor ou remover elementos para garantir que tudo o que você precisa no repetidor caiba nele. Quando você adiciona um elemento a um repetidor, o elemento é adicionado automaticamente a cada item do repetidor.
Depois, você conectará os elementos a campos da coleção para substituir o conteúdo. Cada item do repetidor mostrará um item diferente da sua coleção.
Editor Wix
Editor X
Editor do Wix Studio
- Vá para o seu Editor.
- Vá para a página ou seção onde você deseja adicionar seu repetidor.
- Clique em Elementos
 no lado esquerdo do Editor.
no lado esquerdo do Editor. - Clique em Lista.
- Clique e arraste o repetidor que você deseja usar para a página.

- Adicione ou remova elementos do seu repetidor. Você pode redimensionar o repetidor para que todos os elementos necessários caibam dentro dele. Depois, você conectará os elementos a campos da coleção para substituir o conteúdo. Cada item do repetidor mostrará um item diferente da sua coleção.
Importante:
Certifique-se de que o repetidor contém um botão ou elemento de imagem, para que você possa vincular à página dinâmica de item. Isso permite que os visitantes cliquem na imagem ou no botão para navegar para o item relevante na página dinâmica de item.
Etapa 3 | Conecte os itens do repetidor à sua coleção
Conjuntos de dados são uma ferramenta que você usa para conectar seus elementos do repetidor aos seus campos de coleção. Após conectar um elemento a um conjunto de dados, você pode escolher quais campos da coleção usar com cada parte do elemento. Conecte cada elemento no qual você deseja exibir o conteúdo da coleção. Em seguida, redimensione, mova ou ajuste os elementos como preferir.
Editor Wix
Editor X
Editor do Wix Studio
- No Editor, clique no repetidor que você adicionou.
- Clique no ícone Conectar ao CMS
 .
. - Clique no dropdown Escolha um novo conjunto de dados e selecione um conjunto de dados existente que se conecte à sua coleção. Se preferir, clique em Adicionar conjunto de dados e escolha a coleção que deseja conectar, dê um nome a ele e clique em Criar.

- Em Conexões, clique no elemento que você deseja conectar primeiro.
- (Opcional) Se você quiser conectar o elemento a um conjunto de dados diferente, clique no dropdown Escolher um conjunto de dados e selecione outro conjunto de dados. Caso contrário, deixe-o conectado ao mesmo conjunto de dados.
- Em Conexões, clique nos dropdowns relevantes para conectar cada parte do elemento ao campo de coleção relevante. As opções variam dependendo do tipo de elemento.
Dicas:
- Para vincular o elemento de botão à página dinâmica de item, clique no campo A ação do clique conecta-se a e selecione a página dinâmica de item que termina com (Item).
- Para vincular um elemento de imagem à página dinâmica de item, clique no dropdown Link se conecta a e selecione a página dinâmica de item que termina com (Item).

- Clique em Conexões do repetidor na parte superior do painel à direita.
- Repita os passos 4 a 7 acima para conectar cada elemento no qual você deseja exibir o conteúdo da coleção.

- (Opcional) Clique para redimensionar, mover ou ajustar qualquer um dos elementos no repetidor. Você pode adicionar, remover, conectar ou desconectar elementos a qualquer momento.
Etapa 4 | Gerencie as configurações do conjunto de dados
Ajuste as configurações do conjunto de dados para controlar o modo do conjunto de dados, o total de itens que podem ser carregados de cada vez, os itens que são exibidos e a ordem em que aparecem.
Editor Wix
Editor X
Editor do Wix Studio
- Acesse as configurações do conjunto de dados conectado do repetidor:
- Clique no repetidor.
- Clique no ícone Conectar ao CMS
 .
. - Clique em Configurações do conjunto de dados no painel Conectar repetidor à direita.
- Clique no dropdown Modo do conjunto de dados e selecione uma opção:
- Leitura: permite que o conjunto de dados exiba os dados da sua coleção no repetidor.
- Leitura e gravação: permite que o conjunto de dados exiba os dados da sua coleção no repetidor e permite que os visitantes adicionem ou editem os dados da coleção com elementos de entrada.
- Edite o campo Máximo de itens exibidos para ajustar o máximo de itens que podem carregar inicialmente no repetidor. Esse também é o máximo de itens que são carregados quando os visitantes clicam em um botão "Ver mais" (veja os passos na próxima seção).
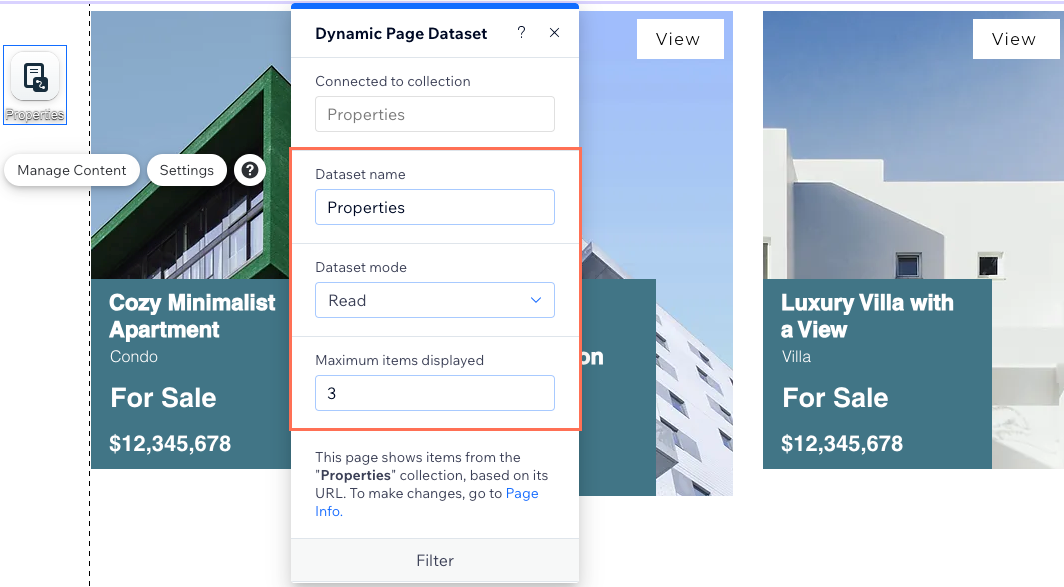
- (Opcional) Clique em + Adicionar filtro para mostrar apenas itens específicos no repetidor.
- (Opcional) Clique em + Ordenar para escolher a ordem em que os itens aparecem no repetidor.
Etapa 5 | (Opcional) Crie um botão "Ver mais"
Se sua coleção tiver mais itens do que o conjunto de dados do repetidor pode exibir ao mesmo tempo, adicione um botão "Ver mais". Quando os visitantes clicam no botão, os itens adicionais do repetidor são carregados. O campo Máximo de itens exibidos nas configurações do conjunto de dados determina quantos itens podem ser carregados inicialmente no repetidor e quantos itens adicionais podem ser carregados quando o botão "Ver mais" é clicado.
Editor Wix
Editor X
Editor do Wix Studio
- Clique em Elementos
 no lado esquerdo do Editor.
no lado esquerdo do Editor. - Clique em Botão e arraste o botão para onde deseja que ele apareça. Certifique-se de colocá-lo fora do repetidor para que ele não se conecte a ele.
Dica: como alternativa, você pode adicionar uma imagem e usá-la como seu botão "Ver mais". - Clique em Alterar texto e insira o texto que deseja exibir no botão (por exemplo: "Enviar").
- Clique no ícone Conectar ao CMS
 .
. - Clique no dropdown Escolha um conjunto de dados e selecione o conjunto de dados conectado ao seu repetidor.
- Clique no dropdown A ação do clique conecta-se a e selecione Ver mais.
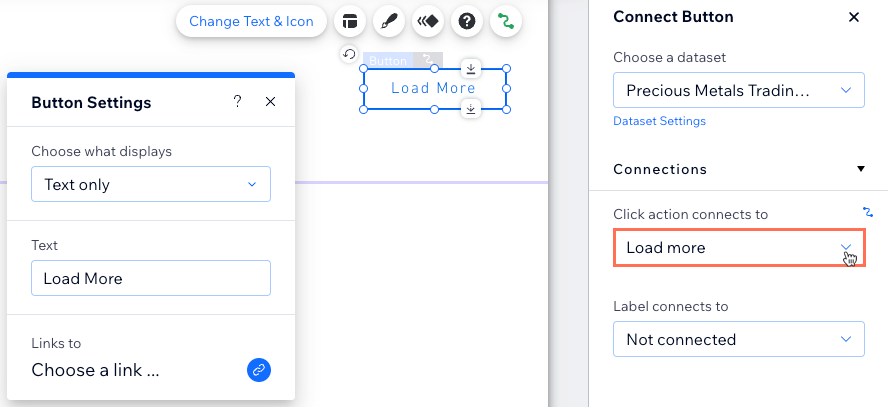
- Clique no botão e selecione o ícone Design
 para personalizar a aparência do botão "Ver mais".
para personalizar a aparência do botão "Ver mais".
Perguntas frequentes
Clique abaixo para ler as respostas às perguntas mais frequentes sobre como conectar repetidores ao CMS.
Como os visitantes do site filtram o conteúdo que aparece no repetidor?
Por que meu repetidor não mostra os itens que conectei?
Como faço para vincular um item do repetidor a uma página dinâmica de item?
Por que não consigo anexar alguns elementos ao repetidor?
Posso ver como um repetidor pré-conectado funciona antes de configurar o meu próprio?
Esse artigo foi útil?
|
