Apps mobile do Wix: dicas para personalizar seu app mobile nativo para o seu negócio
6 min
Neste artigo
- Personalizar seu app para:
- Uma loja online
- Agendamentos e serviços
- Um restaurante
- Eventos
- Comunidades
- Adicionar widgets personalizados
Crie um app mobile nativo adaptado ao seu negócio. Quer você gerencie uma loja, restaurante, serviço, evento ou comunidade, personalize o conteúdo e o design para criar uma experiência profissional para seus usuários.

Dica:
Personalize o design da tela de abertura, tela de login, ícone do app e tema de cor para que eles se adaptem à sua marca.
Saiba como começar a usar seu app.
Saiba como começar a usar seu app.
Personalizar seu app para:
Uma loja online
Transforme seu app em um local de compras personalizado. Mostre produtos usando galerias e carrosséis para que os clientes possam navegar e comprar diretamente através do celular. Organize seus produtos com categorias e filtros para que os compradores possam explorar itens por interesse e inclua uma barra de busca para que eles possam ir diretamente para o que estão procurando. Permita que os clientes salvem seus favoritos em uma lista de desejos e comprem os produtos ao incluir um botão Adicionar ao carrinho na galeria de produtos.
Entregue uma experiência de compra impecável, em movimento, mantendo seus clientes conectados e aumentando suas vendas. Conte com uma solução otimizada para dispositivos móveis e totalmente alinhada à identidade da sua marca.
Dicas para apps de lojas:
🛍 Use uma Galeria de produtos ou um Carrossel de produtos para destacar os mais vendidos ou as promoções.
🛍 Adicione um elemento Vídeo e faça upload de um vídeo que mostre seus produtos.
🛍 Inclua um botão Adicionar ao carrinho para que os clientes possam comprar diretamente a partir da galeria.
🛍 Adicione uma barra de Busca de produto para que os clientes possam pesquisar produtos específicos.
🛍 Adicione um elemento Lista de desejos para que os usuários possam salvar produtos e visualizá-los depois.
🛍 Inclua um seletor de Quantidade para que os clientes possam adicionar vários itens ao carrinho de uma vez.
🛍 Adicione um ícone Meu carrinho no cabeçalho para um processo de checkout rápido.
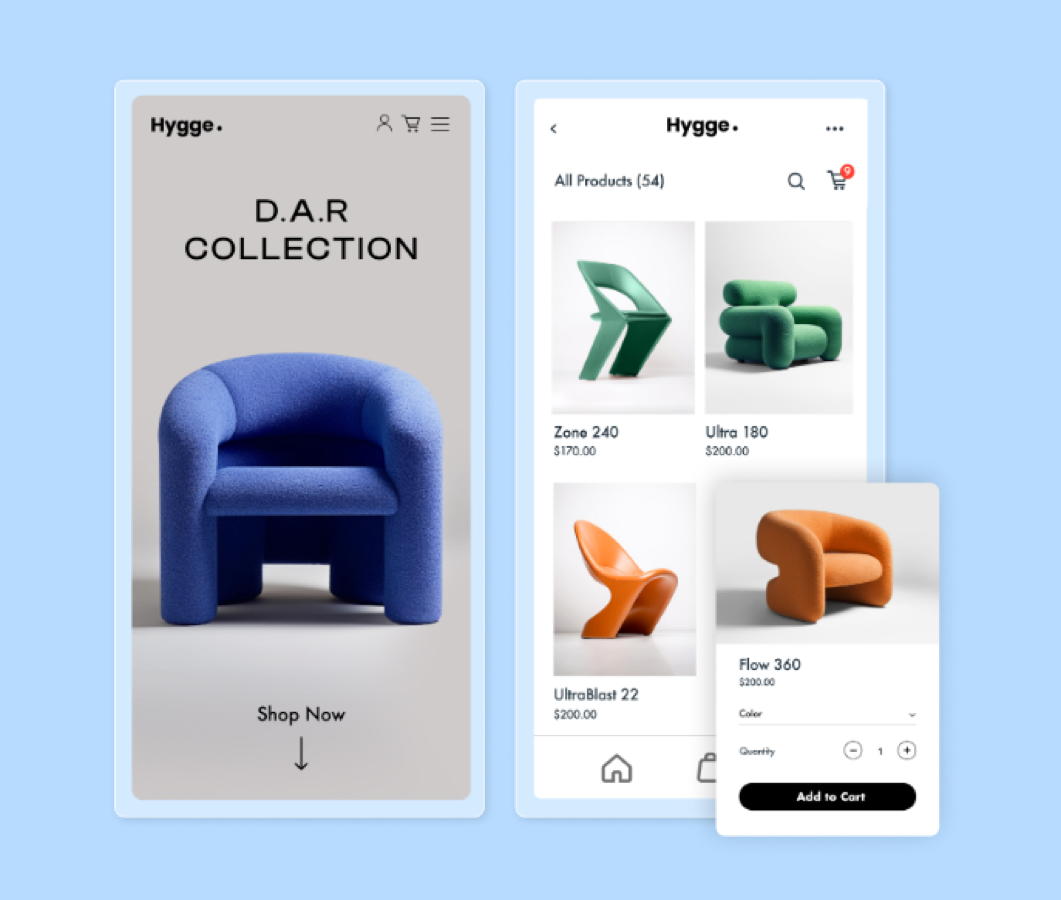
Saiba mais sobre como personalizar seu app para sua loja online.
Agendamentos e serviços
Permita que seus clientes façam agendamentos, gerenciem seus planos de membros e estejam conectados com seus serviços onde quer que estejam. Com recursos integrados para agendamentos, planos pagos e acompanhamento de desempenho, seu app pode se tornar uma central para tudo o que você oferece. Ele é ideal para estúdios de fitness, personal trainers, spas, salões de beleza, entre outros.
Dicas para apps de serviço:
📆 Adicione os elementos Serviços e Agenda para que os clientes possam agendar ou explorar as ofertas.
📆 Inclua uma aba Planos pagos para um acesso rápido às opções de planos de membros.
📆 Adicione um Rastreador de desempenho para que os clientes possam acompanhar seu progresso.
📆 Use Agendamentos futuros para lembrar os usuários de seus próximos agendamentos.
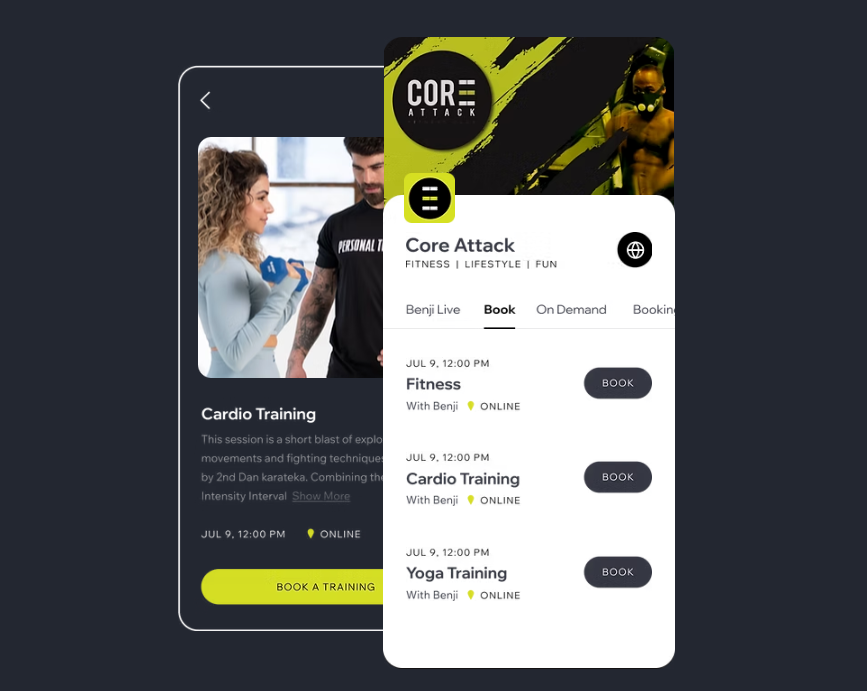
Saiba mais sobre como adicionar elementos aos seus serviços.
Um restaurante
Se você gerencia um restaurante local, oferece refeições no local e catering em vários locais, ou se você gerencia um restaurante sofisticado que tenha uma estrela Michelin, você pode criar uma experiência mobile que captura a essência do seu negócio. Permita que os clientes naveguem no seu menu, façam reservas de mesa e permaneçam engajados com recompensas por fidelidade. Tudo isso no seu app nativo. Destaque pratos exclusivos com galerias de imagens, aumente a expectativa com itens em destaque e incentive visitas recorrentes através de benefícios ou recompensas exclusivas para membros.
Dicas para apps de restaurante:
🍽 Use galerias para mostrar seus pratos mais populares
📅 Adicione um elemento Reservas de mesa para agilizar as reservas
🎁 Configure um Programa de fidelidade para recompensar clientes recorrentes e criar comunidade.
📅 Adicione um elemento Reservas de mesa para agilizar as reservas
🎁 Configure um Programa de fidelidade para recompensar clientes recorrentes e criar comunidade.
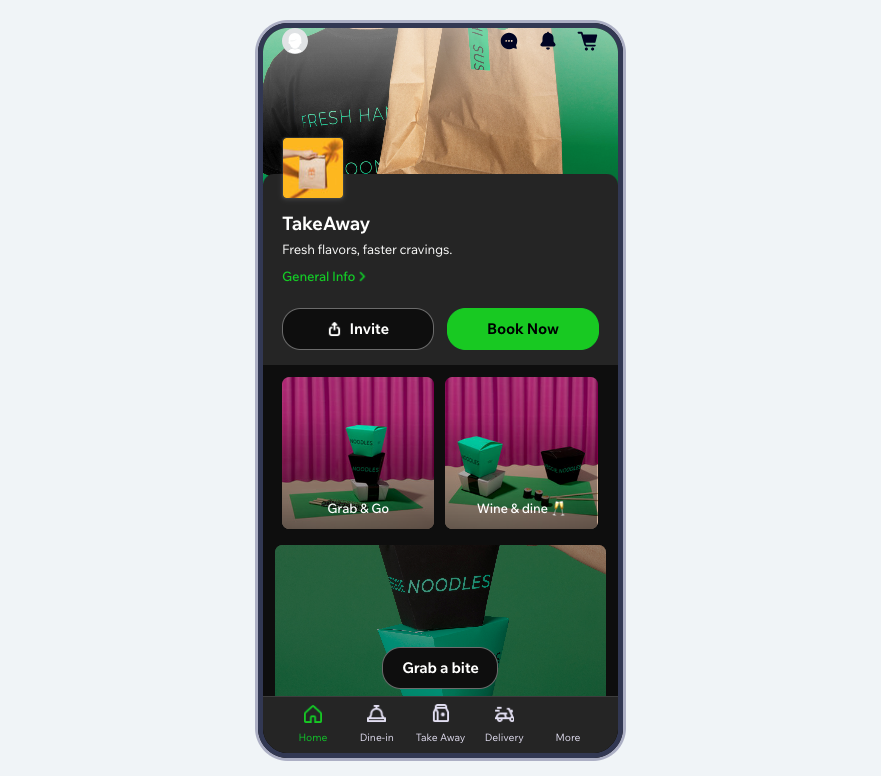
Saiba mais sobre como personalizar o app para o seu restaurante.
Eventos
Crie uma experiência mobile imersiva que mantém os participantes do evento engajados antes, durante e depois dos seus eventos. Esteja você organizando um evento único ou uma série de eventos, seu app se torna uma central para vendas de ingressos, atualizações e conexões da comunidade. Adicione listas de eventos, agendas, listas de convidados e discussões para gerar empolgação e incentivar a participação. Permita que os usuários naveguem pelos eventos futuros, comprem ingressos e os compartilhem com amigos. Tudo isso diretamente através do seu app.
Dicas para apps de eventos:
Use o Carrossel, Lista ou Programação de eventos para compartilhar as informações dos próximos eventos.
Adicione Discussão do evento para incentivar a participação antes e depois do seu evento.
Destaque os participantes com o elemento Convidados do evento.
Adicione Discussão do evento para incentivar a participação antes e depois do seu evento.
Destaque os participantes com o elemento Convidados do evento.
🎟 Crie um grupo específico do evento para que os participantes conversem e compartilhem fotos depois do evento.
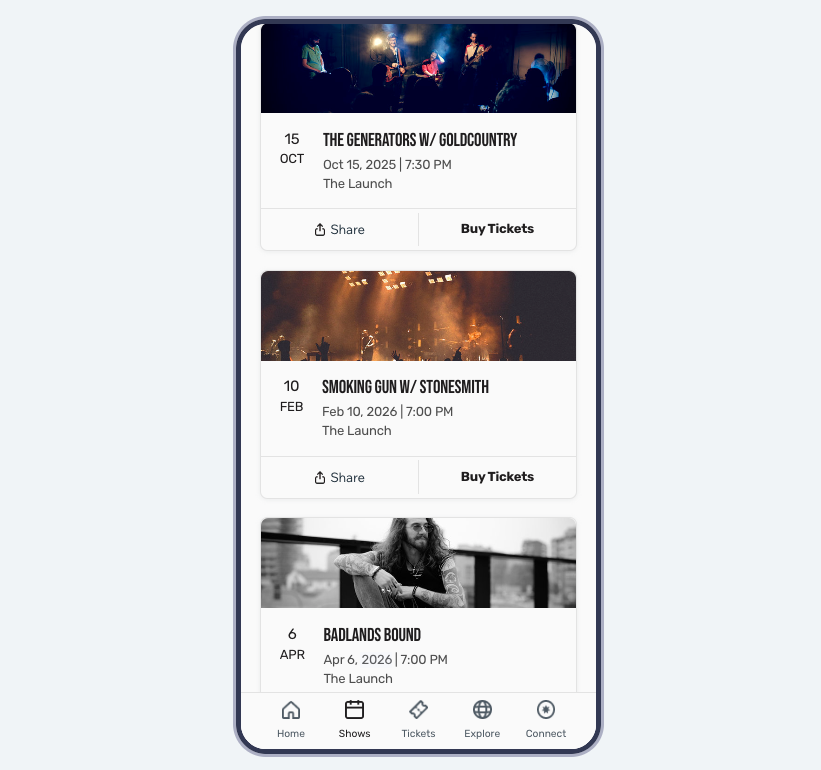
Saiba mais sobre como adicionar elementos para eventos.
Comunidades
Crie um espaço onde os membros podem se conectar, compartilhar atualizações e fortalecer seu sentimento de pertencimento. Quer você esteja gerenciando um clube, uma grupo de profissionais ou uma base de clientes fiéis, seu app ajuda todos a manterem-se conectados e informados. Adicione anúncios, listas de membros, fóruns e feeds de grupo para que eles estejam no centro da sua comunidade.
Dicas para apps de comunidade:
💬 Incentive a participação ao criar um fórum e publicar tópicos atrativos.
💬 Envie avisos em forma de notificações push para manter os usuários conectados e atualizados.
💬 Celebre os usuários com a Lista de selo do membro.
💬 Adicione o Carrossel de perfis de membros e a Lista de perfis de membros onde as pessoas podem seguir umas às outras e trocar mensagens.
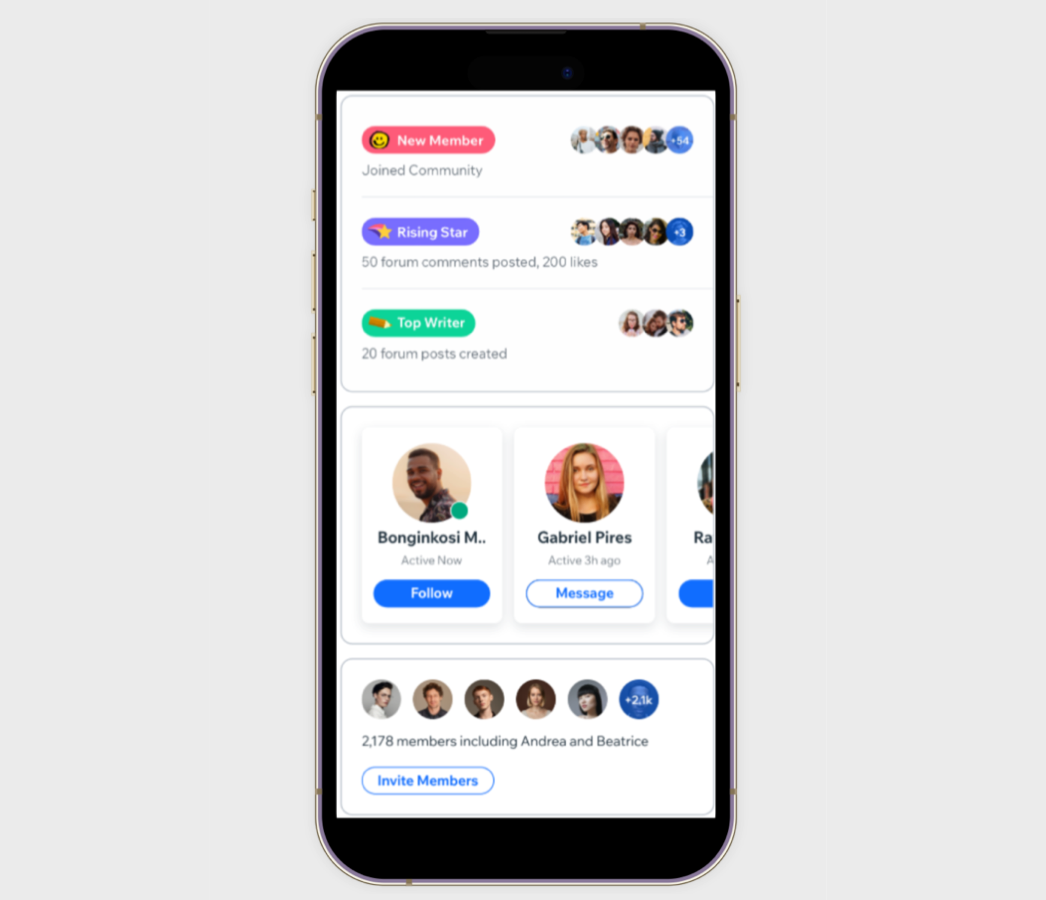
Adicionar widgets personalizados
Precisa de mais flexibilidade? Crie widgets personalizados usando o criador de widgets entre plataformas do Wix para iOS e Android. Crie interfaces exclusivas do zero ou aprimore seu app com as soluções Wix. Personalize widgets com o editor de arrastar e soltar, conecte conteúdo dinâmico através do Wix CMS e adicione funcionalidades avançadas usando JavaScript e o Velo by Wix.
Os widgets personalizados são ótimos para experiências personalizadas, como contagem regressiva de eventos, banners sazonais, estatísticas de jogadores, classificações de times e muito mais.
Importante:
No momento, você só pode criar widgets personalizados para seu app mobile nativo se o seu site tiver sido criado no Editor do Wix Studio. Saiba mais sobre primeiros passos com widgets personalizados.
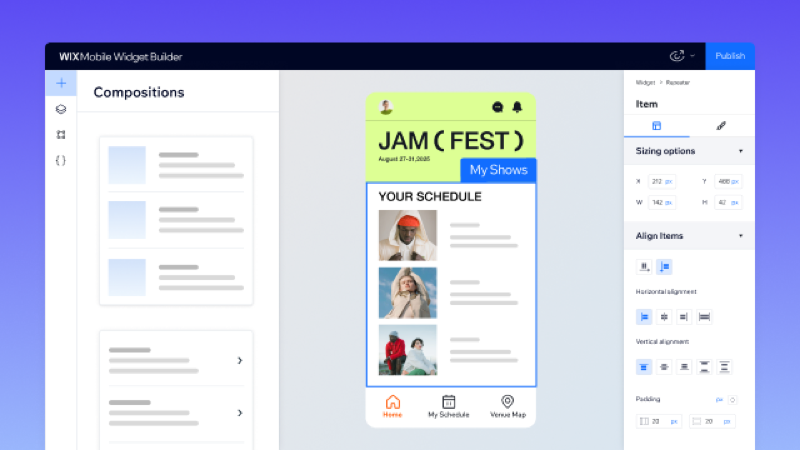
Qual é a próxima etapa? Mantenha os usuários engajados e aumente seu alcance com esses recursos:
📲 Use um elemento WebView para incorporar conteúdo de sites
🛎 Envie notificações push para engajar seu público
🔐 Defina permissões personalizadas para controlar o que os usuários podem acessar
👤 Ative o modo de visitante para atrair mais usuários que não estão inscritos
🎯 Promova seu app mobile para alcançar seu público-alvo
🛎 Envie notificações push para engajar seu público
🔐 Defina permissões personalizadas para controlar o que os usuários podem acessar
👤 Ative o modo de visitante para atrair mais usuários que não estão inscritos
🎯 Promova seu app mobile para alcançar seu público-alvo


