Apps mobile do Wix: adicionar um WebView ao seu próprio app
5 min
Incorpore conteúdo da web em seu próprio app mobile nativo com o elemento WebView para ativar a visualização contínua, sem precisar de um navegador externo. Você pode adicionar conteúdo do seu próprio site ou de uma fonte externa, fazendo com que o conteúdo pareça uma parte integral do app. Ao adicionar o elemento WebView, os usuários não precisam abrir um navegador externo para visualizar o conteúdo.
Você pode personalizar o tamanho do conteúdo incorporado e controlar a exibição de cabeçalhos e rodapés de sites incorporados dentro do elemento WebView.
Observação:
Esse elemento só está disponível para o seu próprio app mobile, certifique-se de comprar um plano Premium do app mobile.
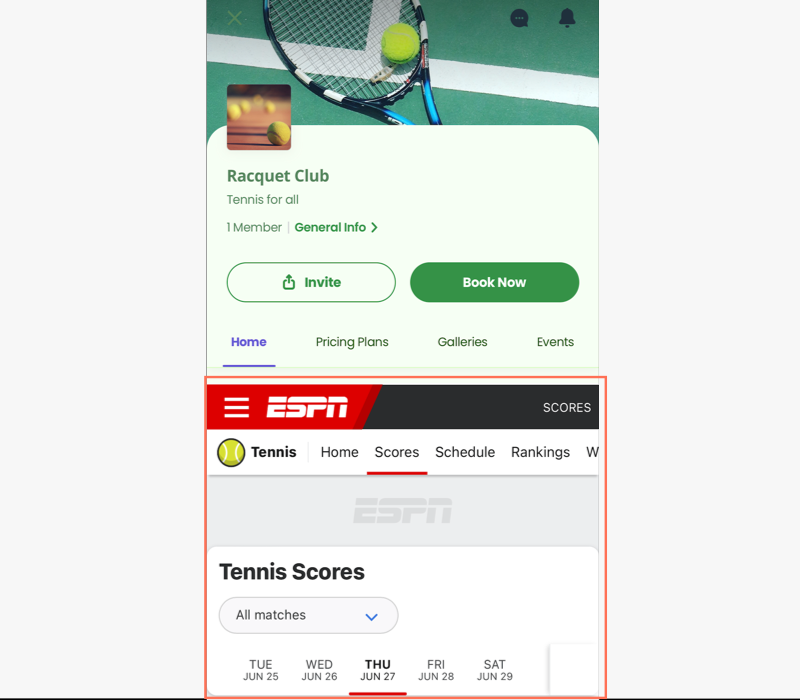
Para adicionar um elemento WebView ao seu próprio app:
Painel de controle
App Wix
App do Wix Studio
- Vá para App mobile no seu painel de controle.
- Clique na aba com o nome do seu próprio app mobile.
- Clique em Editar app mobile.
- Clique no dropdown Tela na parte superior e escolha a tela que deseja editar.
- Clique em Elementos à esquerda.
- Clique em Incorporar e selecione o elemento WebView.
- Personalize o seguinte no painel à direita:
- Conteúdo: insira o URL da página do site que deseja incorporar.
- Layout: escolha uma altura para seu WebView:
- Dinâmico: a altura do WebView se ajusta automaticamente com a tela.
- Fixo: defina a altura do WebView em pixels.
- Exibição: ative as alavancas para mostrar o cabeçalho e rodapé do site.

- Margens: arraste os sliders Margens para ajustar o preenchimento ao redor do WebView.
Observação: clique no ícone Editar individualmente para ajustar as margens separadamente.
para ajustar as margens separadamente. - Configurações gerais: clique em Configurações gerais e escolha em qual dispositivo mostrar esse elemento: Todos, Android, ou iOS.
Observação: você pode mostrar ou ocultar elementos do seu site dependendo de qual sistema operacional seus membros estão usando em seus dispositivos móveis. Seus elementos são visíveis em todos os sistemas operacionais por definição, mas você pode decidir o que mostrar no iOS, Android ou ambos.
- Clique em Salvar.


