Apps mobile do Wix: criar e enviar notificações push personalizadas para o seu app nativo
5 min
Neste artigo
- Criar e enviar notificações push
- Reenviar notificações push
- Verificar quem viu uma notificação push
- Perguntas frequentes
Através do app Wix, você pode enviar uma notificação push diretamente para as pessoas que usam seu app nativo. Direcione-as para um produto ou serviço, uma aba específica no seu app ou crie uma tela personalizada que elas podem ver depois de tocar na notificação.
Você pode optar por enviar a notificação push para todos ou apenas para usuários específicos. Depois que a notificação push for enviada, você pode verificar as taxas de abertura e entrega no app do Wix.
Observação:
Para ver notificações push, os membros devem ativar as notificações para o seu app. Eles podem fazer isso nas configurações de notificação do dispositivo.
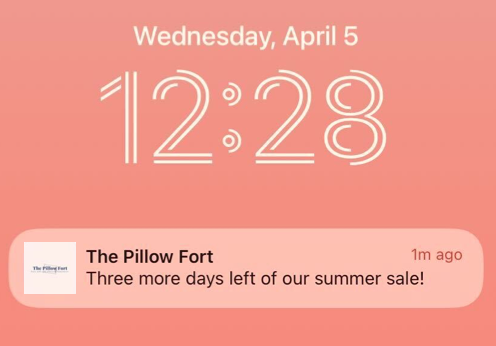
Criar e enviar notificações push
Crie uma notificação push para compartilhar atualizações ou lembrar os usuários do seu app sobre um produto ou serviço. Você também pode criar uma tela personalizada com imagens, vídeos, GIFs, entre outros, que é aberta quando eles tocam na notificação push.
Dica:
Crie uma automação que aciona uma notificação push nos dispositivos móveis dos seus usuários sempre que eles executarem uma ação específica (por exemplo: se inscrevem para uma aula online). Saiba como configurar notificações push como uma automação.
Para criar e enviar uma notificação push:
- Acesse seu site no app Wix.
- Toque em Adicionar
 na parte inferior.
na parte inferior. - Toque em Enviar notificação push.
- Digite a mensagem que você deseja que apareça na notificação.
- Escolha o que exibir quando os usuários tocarem na notificação:
- Um item: direcione os usuários para ver um produto ou serviço específico.
- Uma tela: direcione os usuários para uma tela específica no app da sua marca, como "início" ou "loja".
- Uma tela personalizada: adicione texto, imagens ou vídeo a uma tela personalizada que você cria. Quando os usuários tocam na notificação push, essa tela personalizada abre dentro do app.
- Toque em + Crie uma tela personalizada.
- Adicione conteúdo à tela personalizada. Toque no ícone Adicionar
 para incluir imagens, vídeos e GIFs.
para incluir imagens, vídeos e GIFs. - Toque em Salvar.
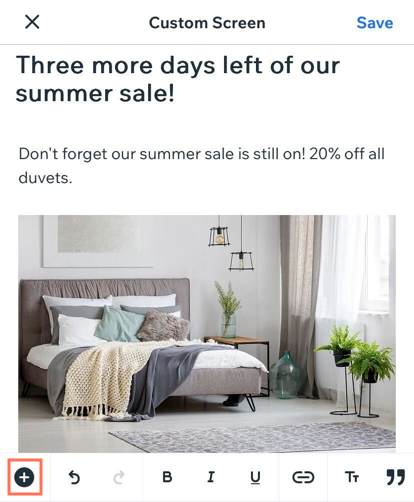
- (Opcional) Toque em Enviar um teste para meu celular para ver como sua notificação ficará antes de enviá-la.
Observação: até que o seu app esteja online na App Store e na Google Play Store, você pode testar esse recurso com o app de membros Spaces by Wix. - Toque em Próximo.
- Marque as caixas de seleção ao lado dos usuários que você deseja que recebam a notificação ou selecione Enviar para todos os membros.
- Toque em Próximo.
- Toque em Enviar notificação push.
Qual é a próxima etapa?
Os usuários do seu app recebem uma notificação push em seus dispositivos móveis se tiverem ativado as notificações para o seu app.
Reenviar notificações push
Às vezes pode acontecer de os usuários não verem ou abrirem uma notificação. Nesses casos, reenviar a notificação pode incentivar o engajamento.
Antes de reenviar uma notificação push:
Se um usuário não interagiu com sua notificação, isso não significa que ele ainda não a viu. Por exemplo, ele pode ter visto a notificação na tela inicial. Escolha cuidadosamente para quem você reenvia as notificações para evitar o envio de spam para seus usuários.
Para reenviar notificações push:
- Acesse seu site no app Wix.
- Toque em Gerenciar
 na parte inferior.
na parte inferior. - Toque em Notificações push em Marketing.
- Toque na notificação push relevante.
- Toque no ícone Mais ações
 no canto superior direito.
no canto superior direito. - Toque em Reenviar notificação push para enviar a notificação novamente.
- (Opcional) Edite o conteúdo da notificação push antes de enviá-la ou escolha usuários diferentes para enviar a notificação.
- Toque em Próximo.
- Toque em Enviar notificação push.
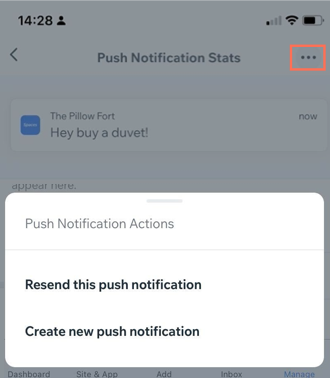
Verificar quem viu uma notificação push
Acompanhe a taxa de abertura das suas notificações push para ver quais usuários interagiram com sua notificação e quais membros não interagiram.
Para verificar quem viu uma notificação push:
- Acesse seu site no app Wix.
- Toque em Gerenciar
 na parte inferior.
na parte inferior. - Toque em Notificações push em Marketing.
- Toque na notificação push relevante.
- Veja as Estatísticas dos membros da notificação:
- Aberto: usuários que abriram sua notificação push.
- Nenhuma interação: usuários que leram sua notificação na tela inicial, ainda não a viram ou têm suas notificações desativadas.
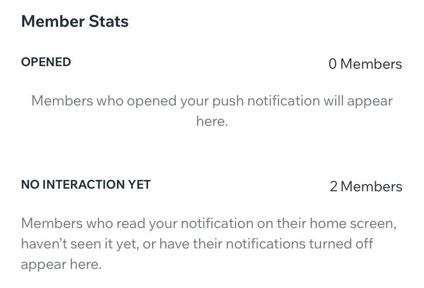
Perguntas frequentes
Clique nas perguntas abaixo para saber mais sobre notificações push.
Por que os usuários do meu app não podem ver minhas notificações push?
Uma notificação de teste foi enviada para o meu telefone, então por que não consigo vê-la?
É possível excluir uma notificação push depois de enviá-la?


