Wix Stores: personalizar loja nos apps mobile do Wix
20 min
Neste artigo
- Personalizar elementos da loja no seu app mobile
- Perguntas frequentes
Os clientes podem navegar pela sua loja usando apps de membros (por exemplo: Spaces by Wix, Fit by Wix) ou seu próprio app mobile nativo. Por definição, seu app mobile inclui uma aba de loja que exibe todos os seus produtos. Depois de criar novas categorias da loja, você pode adicionar novas telas ou elementos da loja para mostrá-las em abas separadas.
Personalizar sua loja ajuda a atrair mais clientes e aumentar as vendas. Por exemplo, você pode destacar coleções sazonais ou destacar novidades para uma experiência de compra mais atraente.
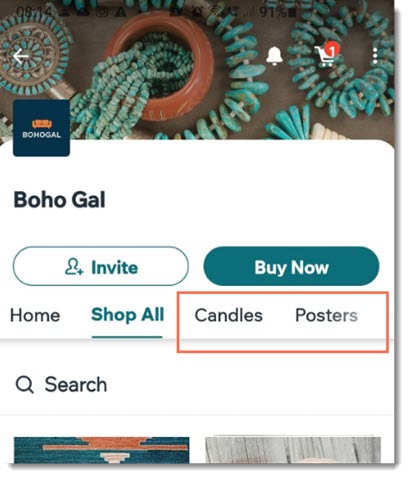
Personalizar elementos da loja no seu app mobile
Melhore a experiência de compra dos seus clientes ao personalizar os elementos no seu app mobile. Você pode exibir seus produtos em uma galeria ou carrossel. Se você tiver seu próprio app mobile nativo, você pode ativar um botão "Adicionar ao carrinho" ou uma lista de desejos diretamente na galeria.
Considere usar uma lista de desejos e uma busca de produtos para tornar seu app mais atraente. Esses recursos de busca e filtro são especialmente úteis para grandes catálogos, ajudando os clientes a navegar com mais facilidade e aumentando suas chances de fazer uma compra.
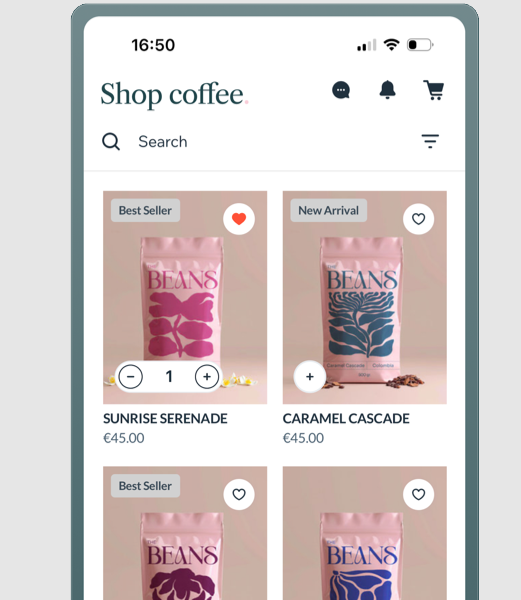
Painel de controle
App Wix
App do Wix Studio
- Vá para App mobile no painel de controle do seu site.
- Clique na aba relevante (por exemplo: App Spaces by Wix, Seu próprio app mobile).
- Clique em Editar app mobile.
- Clique no dropdown Tela na parte superior e escolha a tela que deseja editar.
- Clique em Elementos à esquerda.
- Selecione Loja em Elementos.
- Clique em um elemento para adicionar à sua tela e personalize-o seguindo os passos abaixo:
Busca de produtos
Galeria de produtos
Produtos em carrossel
Lista de desejos
Perguntas frequentes
Clique para saber mais sobre como personalizar sua loja nos apps mobile Wix.
Como posso convidar clientes para entrar da minha loja nos meus apps de membros Wix?
Como faço para editar o design do meu site nos apps de membros?
Posso adicionar novas páginas da loja ao meu app?
Os usuários do app podem adicionar produtos ao carrinho diretamente a partir da galeria?


 para ajustar as margens separadamente.
para ajustar as margens separadamente. 
