Apps Mobile do Wix: personalizar seu site nos apps de membros
18 min
Neste artigo
- Personalizar o cabeçalho
- Adicionar e gerenciar elementos nas telas
- Adicionar e gerenciar suas telas
- Alterar a cor do tema do seu app de membros
- Personalizar a tela Informações gerais
- Perguntas frequentes
Personalize a aparência do seu site nos apps de membros Wix a partir do editor do site mobile no seu painel de controle, ou de onde estiver através do app Wix.
Seus apps de membros Wix são compostos de diferentes telas, semelhantes a páginas do site. Use essas telas para mostrar o que seus membros veem em cada uma.
Faça o design das suas telas com elementos que representam seu negócio, como programas online, serviços de agendamento ou páginas de produto. Depois, melhore o visual com botões e imagens para destacar seu conteúdo.
Personalizar o cabeçalho
Seu cabeçalho é a primeira coisa que os membros veem quando visitam seu site nos apps de membros Wix. Faça com que ele tenha a cara do seu negócio ao adicionar um logo exclusivo e uma foto de capa. Você pode escolher quais informações você deseja mostrar e transformar visitantes do site em membros.
Algumas das etapas variam quando você personaliza o cabeçalho do seu site no desktop e no app Wix.
Painel de controle
App Wix
A contagem de membros no painel de controle do seu site exibe todos os membros do app. Esse número inclui membros com perfis públicos e privados, assim como membros bloqueados.
- Vá para App mobile no painel de controle do seu site.
- Clique em Editar app mobile.
- Clique no cabeçalho do app no editor do site mobile para abrir o painel de visualização Editar cabeçalho.
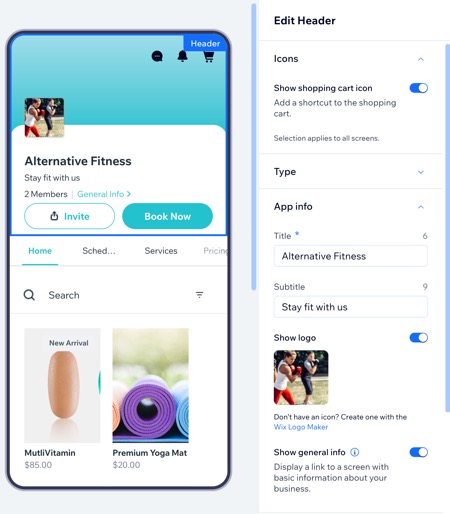
- Clique no dropdown Ícones para adicionar ações rápidas ao seu cabeçalho e a todas as telas. Os ícones exibidos no painel dependem dos aplicativos Wix que você adicionou ao seu site (por exemplo: Wix Stores):
- Mostrar ícone do carrinho de compras: clique na alavanca para adicionar um ícone de carrinho de compras ao cabeçalho para que os membros possam acessá-lo facilmente.
- Clique no dropdown Informações do app e escolha o que deseja personalizar:
- Título: insira o nome do seu site.
- Subtitulo: insira um slogan ou um anúncio curto.
- Mostrar logo: ative essa alavanca para exibir seu logo no cabeçalho.
Dica: crie seu próprio logo exclusivo com o Criador de Logo Wix. - Mostrar informações gerais: ative essa alavanca para mostrar um link para uma tela com informações básicas sobre seu negócio. Saiba como personalizar a tela de informações gerais no app Wix.
- Clique no dropdown Foto de capa para fazer upload de uma foto de capa para o seu site.
- Clique no dropdown Informações dos membros para escolher quais informações do membro você deseja mostrar no cabeçalho:
- Mostrar contagem de membros: clique na alavanca para mostrar ou ocultar o número de membros no cabeçalho do seu app.
- Mostrar perfis de membros: clique na alavanca para mostrar ou ocultar o avatar do perfil do membro no cabeçalho do seu app.
- Clique no dropdown Botões de ação para adicionar botões ao cabeçalho.
- Mostrar botão "Convidar": clique nessa alavanca para mostrar ou ocultar um botão que permite que os membros convidem mais pessoas para o seu app.
- Mostrar botão personalizado: clique nessa alavanca para adicionar um botão personalizado ao cabeçalho. Por exemplo, um botão "Envie-nos uma mensagem" pode direcionar membros a conversar com você em tempo real.
- Clique em Salvar e publicar.
Adicionar e gerenciar elementos nas telas
Adicione elementos ao seu app para exibir seu conteúdo e o que você oferece. Por exemplo, adicione Programas Online e transforme seus membros em participantes ativos. Coloque esses elementos onde os membros possam ver e interagir com eles.
Após adicionar elementos, escolha onde exibi-los e gerencie, edite ou remova-os para obter uma experiência personalizada.
Painel de controle
App Wix
- Vá para App mobile no painel de controle do seu site.
- Clique em Editar app.
- Clique em Elementos à esquerda.
- Navegue pelo catálogo e clique em um elemento para adicionar ao seu app. Por exemplo, em Itens básicos, você pode adicionar elementos para personalizar e organizar seu app, como botões, mídia, títulos e parágrafos.
Observação: nem todos os elementos podem ser personalizados no editor web. Você pode atualizar esses elementos no app Wix.
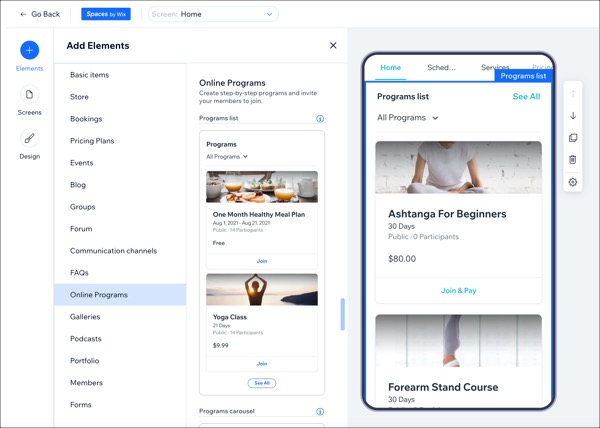
- Gerencie o elemento usando as opções disponíveis:
Reordenar um elemento
Duplicar um elemento
Remover um elemento
Ajustar as margens do elemento
Definir a visibilidade do elemento
6. Clique em Salvar e publicar.
Adicionar e gerenciar suas telas
Seu site é composto de telas que você exibe no menu de navegação para ajudar seus membros a encontrar facilmente o que estão procurando. Você também pode ocultar telas do menu principal do seu app e escolher quem pode acessar cada tela.
Gerencie as telas do editor web no painel de controle do seu site ou onde estiver no app Wix.
Painel de controle
App Wix
- Vá para App mobile no painel de controle do seu site.
- Clique em Editar app.
- Clique em Telas à esquerda.
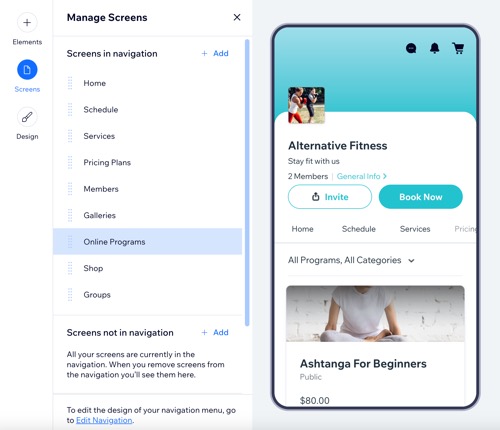
- Escolha o que você quer fazer:
Adicionar uma nova tela
Adicionar uma tela que não é navegável
Definir permissões de tela
Remover uma tela da navegação
Reordenar uma tela
Renomear uma tela
Excluir tela
5. Clique em Salvar e publicar.
Alterar a cor do tema do seu app de membros
Personalize a experiência dos seus membros no app escolhendo um tema de cor personalizado que combine com a sua marca. A cor selecionada se integra a todo o app, desde o cabeçalho até outros elementos-chave.
Painel de controle
App Wix
- Vá para App mobile no painel de controle do seu site.
- Clique em Editar app.
- Clique em Design à esquerda.

- Clique no ícone Editar
 ao lado de Cores.
ao lado de Cores. - Defina a cor em Primário abaixo de Personalizar tema.
- Clique em Salvar e publicar.
Personalizar a tela Informações gerais
A tela Informações gerais permite que você faça alterações nas informações do seu site que os membros podem ver nos apps de membros. Edite as informações de contato do seu site, configurações do logo, slogan, lista de membros e links sociais.
Observação:
No momento, esse recurso só está disponível no app Wix.
Para personalizar suas informações gerais:
- Acesse seu site no app Wix.
- Toque em Gerenciar
 na parte inferior.
na parte inferior. - Toque em App mobile.
- Toque em Editar abaixo do nome do seu site ou do nome do seu próprio app nativo.
- Toque no dropdown Tela na parte superior e, em seguida, toque em Informações gerais.
- Escolha quais informações editar:
Informações de contato
Faixa de membro
Links sociais
7. Toque em Salvar, e depois em OK.

Perguntas frequentes
Clique nas perguntas para saber mais sobre como personalizar seu site nos apps de membros.
Por que a contagem de membros no meu painel de controle é diferente do que os membros veem no app?
Por que alguns elementos exibem dados em tempo real enquanto outros exibem uma mensagem de demonstração?
Preciso fazer alterações no editor web no meu painel de controle e no app Wix?


 .
.  .
.
 para ajustar as margens separadamente.
para ajustar as margens separadamente.

 ao lado da tela relevante.
ao lado da tela relevante.
 ao lado de Contato.
ao lado de Contato. 


