Wix Mobiele Apps: Hoe leden de Spaces-app gebruiken
5 min
In dit artikel
- Lid worden van een website
- Lid worden met een uitnodigingscode
- Anderen uitnodigen om deel te nemen
- Websites beheren via de app
- De websitelijst ordenen
- Websites zoeken
- De meldingsinstellingen van leden beheren
- Door je website bladeren
- Met jou en andere websiteleden chatten
- Hun activiteit bekijken
- Creditcardgegevens beheren
Spaces by Wix is een app waarmee je leden in contact kunnen komen met je bedrijf en online community.
De app helpt je leden te communiceren met hun favoriete websites, belangrijke updates te ontvangen en hun persoonlijke activiteiten bij te houden (zoals boekingen, programma's of aankomende evenementen). Ze kunnen ook diensten boeken, producten kopen, anderen uitnodigen om lid te worden, chatten, je blog lezen en meer.
Lid worden van een website
Er zijn twee manieren waarop mensen lid van een website kunnen worden:
Lid worden met een uitnodigingscode
Bezoekers kunnen lid worden van je website via de Spaces-app met behulp van een unieke uitnodigingscode die jij, de website-eigenaar, aan hen geeft.
Als ze geen uitnodigingscode hebben, kunnen app-leden onderaan op Zoeken naar websites tikken om je website te zoeken.
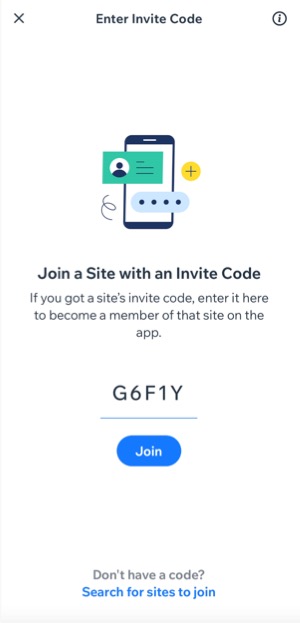
Anderen uitnodigen om deel te nemen
Bestaande websiteleden kunnen hun ervaring delen door anderen uit te nodigen om deel uit te maken van je community.
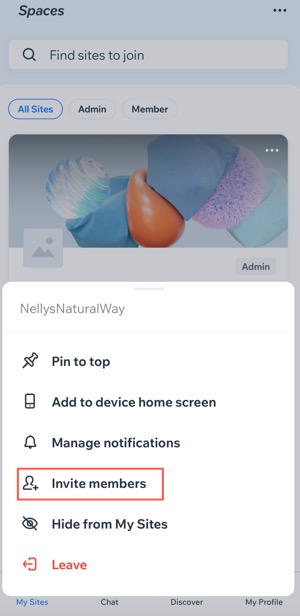
Let op:
Als genodigden de Spaces-app niet hebben, worden ze gevraagd de app te downloaden via de uitnodigingslink. Van daaruit kunnen ze lid worden en rechtstreeks naar je website worden gebracht.
Websites beheren via de app
Wanneer leden de Spaces-app openen, zien ze hun websitelijst (websites waarvan ze lid zijn). Ze kunnen hun favorieten prioriteit geven door ze bovenaan vast te zetten en minder bezochte websites te verbergen. Ze kunnen ook meldingsvoorkeuren aanpassen en zich afmelden voor websites die ze willen verlaten
De websitelijst ordenen
Leden kunnen hun startscherm ordenen door favoriete websites bovenaan vast te zetten, niet vaak bezochte websites te verbergen, en websites te verlaten waar ze niet langer deel van willen uitmaken.
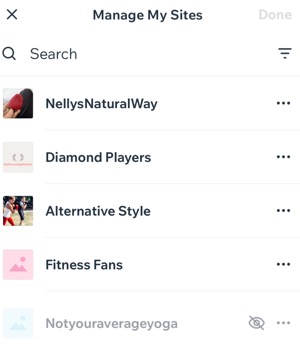
Websites zoeken
Leden kunnen de zoekbalk bovenaan de Spaces-app gebruiken om een website te vinden waarvan ze lid zijn of waarin ze geïnteresseerd zijn. Ze kunnen zoeken op naam, URL, websites waarmee ze interactie hebben gehad of waarvoor ze in het verleden zijn uitgenodigd.

Tip:
Als website-eigenaar kun je mensen helpen je website te ontdekken door de zoekfunctie van de website in te schakelen vanuit je dashboard of de Wix-app.
De meldingsinstellingen van leden beheren
Leden kunnen hun meldingsvoorkeuren personaliseren door te kiezen tussen pushmeldingen of e-mail. Ze kunnen ook de soorten meldingen specificeren die ze willen ontvangen, zoals algemene aankondigingen, updates of deadlines.
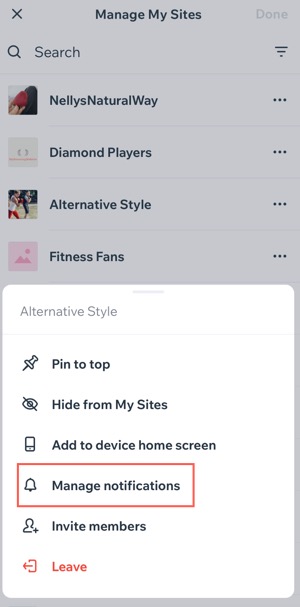
Door je website bladeren
Je leden kunnen door je website bladeren met behulp van de navigatietabbladen. Ze kunnen alles op je homepage bekijken, producten kopen, evenementen, groepen of programma's bekijken en eraan deelnemen, je blog lezen en meer.
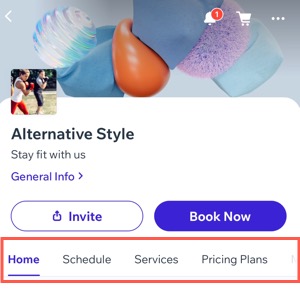
Tip:
Je kunt sommige navigatietabbladen beperken, zodat alleen leden met specifieke badges en abonnementen er toegang toe hebben. Lees meer over het instellen van machtigingen voor tabbladen voor leden.
Met jou en andere websiteleden chatten
Je leden kunnen met jou en andere websiteleden chatten, rechtstreeks vanaf hun mobiele apparaten. Ze kunnen ook groepchats starten, deelname beheren en chats verlaten.
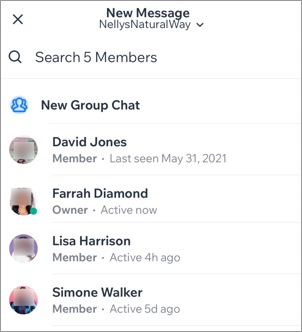
Belangrijk:
- Om met je websitebezoekers te chatten, moet je de Wix Chat-app geïnstalleerd hebben op je website.
- Groepchat is alleen beschikbaar voor je leden als je een Blog of een Forum aan je website toegevoegd hebt en ledenchat hebt ingeschakeld.
Hun activiteit bekijken
Zodra een lid een dienst boekt, reageert op een evenement, of een betaald abonnement koopt, wordt hun activiteit vastgelegd onder Mijn profiel  in de Spaces-app.
in de Spaces-app.
 in de Spaces-app.
in de Spaces-app.Leden hebben dan toegang tot hun aankomende lessen, afspraken, evenementen, bestellingen en abonnementen door onder Mijn activiteit op een optie te tikken om hun afspraken te beheren.
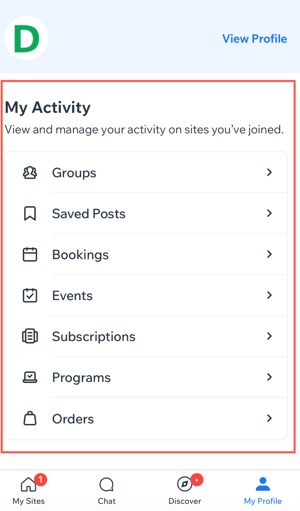
Creditcardgegevens beheren
Je leden kunnen hun creditcardgegevens veilig opslaan om het betaalproces voor boekingen, evenementregistraties en abonnementen te vereenvoudigen, waardoor het niet meer nodig is om herhaaldelijk informatie in te voeren.
Bovendien hebben leden de flexibiliteit om meerdere betaalmethoden te beheren met de mogelijkheid om op elk moment creditcardgegevens toe te voegen, bij te werken of te verwijderen.
Om hun creditcardgegevens te beheren:
- Open de Spaces by Wix-app.
- Tik onderaan op Mijn profiel
 .
. - Scrol omlaag naar Instellingen en tik op Creditcards.
- Kies een van de volgende opties:
- Kaart toevoegen: Leden kunnen een nieuwe betaalkaart toevoegen.
- Tik rechtsboven op Toevoegen.
- Voer de creditcardgegevens in.
- Tik op Klaar en tik vervolgens op Opslaan.
- Primaire kaart maken (als ze meerdere kaarten hebben opgeslagen): Leden kunnen hun voorkeurskaart als primaire kaart selecteren uit hun opgeslagen opties.
- Tik naast de betreffende kaart op het Meer acties-pictogram
 .
. - Tik op Primaire kaart maken.
- Tik naast de betreffende kaart op het Meer acties-pictogram
- Kaart verwijderen: Leden kunnen een kaart die ze niet meer gebruiken verwijderen.
- Tik naast de betreffende kaart op het Meer acties-pictogram
 .
. - Tik op Kaart verwijderen.
- Tik op Ja om te bevestigen.
- Tik naast de betreffende kaart op het Meer acties-pictogram
- Kaart toevoegen: Leden kunnen een nieuwe betaalkaart toevoegen.
Tip:
Je leden kunnen je vragen om hun persoonlijke gegevens permanent van je website te verwijderen. Lees meer over het beheren van verwijderingsverzoeken.

