Spaces by Wix: Een groepschat maken en beheren
5 min
In dit artikel
- Een nieuwe groepschat starten
- De instellingen van de groepschat wijzigen
- Leden van je groepschat beheren
- Een groepschat verlaten
Met de Spaces by Wix-app kunnen jij (de website-eigenaar) en je leden groepschats maken om met leden in contact te komen, de deelname te beheren en kiezen wanneer ze chats willen verlaten.
Het creëren van een groepschat geeft je bijvoorbeeld de mogelijkheid om relaties met je leden op te bouwen en nieuws te delen over een nieuw product, kortingen gedurende een bepaalde periode, of aanbiedingen voor fitnesslessen. Het stelt hen ook in staat vragen over je bedrijf te stellen.
Een nieuwe groepschat starten
Groepschats kunnen je helpen je community op te bouwen en vertrouwen op te bouwen. Je kunt groepschats maken met je leden en zij kunnen op elk moment nieuwe groepschats met elkaar starten.
Om een nieuwe groepschat te starten:
- Ga naar je website in de Spaces by Wix-app.
- Tik onderaan het scherm op het Inbox-pictogram
 .
. - Tik op Nieuw bericht.
- Tik op Nieuwe groepschat.
- Voeg leden toe aan je groep door de selectievakjes naast hun naam aan te vinken.
- Tik op Volgende.
- Voer een naam in voor je groep.
- (Optioneel) Voeg een groepsafbeelding toe.
- Tik op Groepschat.
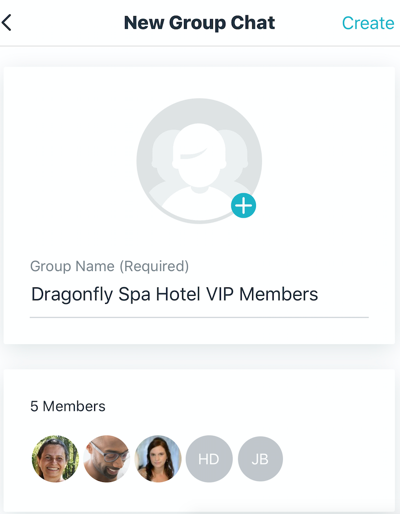
De instellingen van de groepschat wijzigen
Je kunt de naam of de afbeelding van je groepschat op elk moment eenvoudig wijzigen.
Om de instellingen van je groepschat te bewerken:
- Ga naar je website in de Spaces by Wix-app.
- Tik onderaan het scherm op het Inbox-pictogram
 .
. - Tik op de betreffende groepschat.
- Beheer de leden van je groepschat door het volgende te doen:
- Tik rechtsboven op het Meer acties-pictogram
 .
. - Tik op Groepsafbeelding en naam bewerken.
- Pas de naam en afbeelding van de groepschat aan:
- Groepsnaam: Voer een nieuwe naam in voor je groep.
- Afbeelding: Tik op de bestaande afbeelding of op het +-symbool en selecteer een nieuwe afbeelding uit je bestanden.
- Wanneer je klaar bent, tik je onderaan de chatbox op Opslaan.
Leden van je groepschat beheren
Voeg nieuwe leden toe of verwijder leden die niet langer in de chat zouden moeten zitten, bekijk en bewerk de chatgroepinformatie, archiveer chats en meer.
Om de leden van je groepschat te beheren:
- Ga naar je website in de Spaces by Wix-app.
- Tik onderaan het scherm op het Inbox-pictogram
 .
. - Tik op de betreffende groepschat.
- Beheer de leden van je groepschat door het volgende te doen:
Groepsinfo bekijken
Leden toevoegen
Chatgesprekken beheren
Je kunt je chatgesprekken eenvoudig bijhouden door ervoor te zorgen dat de belangrijkste chats als eerste zichtbaar zijn, gesprekken als gelezen of ongelezen te markeren, of oude chats te archiveren.
Om je chatgesprekken te beheren:
- Ga naar je website in de Spaces by Wix-app.
- Tik onderaan het scherm op het Inbox-pictogram
 .
. - Tik op de betreffende groepschat.
- Beheer je groepschatgesprekken door het volgende te doen:
Als ongelezen markeren
Gesprek archiveren
Een groepschat verlaten
Jij of je leden kunnen op elk moment een groepschat verlaten. Zodra je de chat verlaat, kun je altijd terugkeren naar de chat via een uitnodiging.
Om een groepschat te verlaten:
- Ga naar je website in de Spaces by Wix-app.
- Tik onderaan het scherm op het Inbox-pictogram
 .
. - Tik op de betreffende groepschat.
- Tik rechtsboven op het Meer acties-pictogram
 .
. - Tik op Groepsinfo bekijken.
- Scrol omlaag en tik op Groepschat verlaten.
- Tik in de pop-up op Verlaten om te bevestigen.
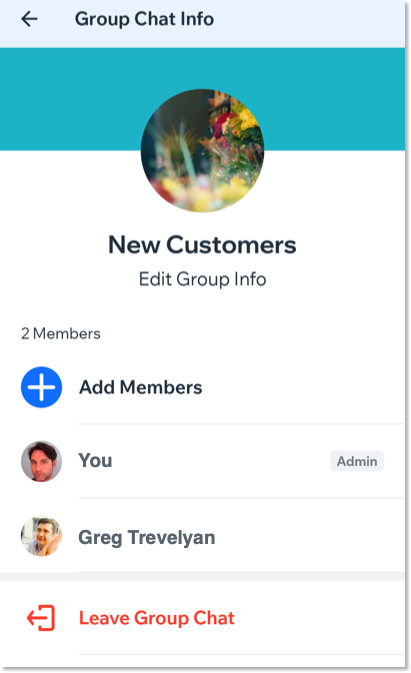
Belangrijk:
Als je de groepsbeheerder bent, kun je de groepschat niet verlaten.


 .
.