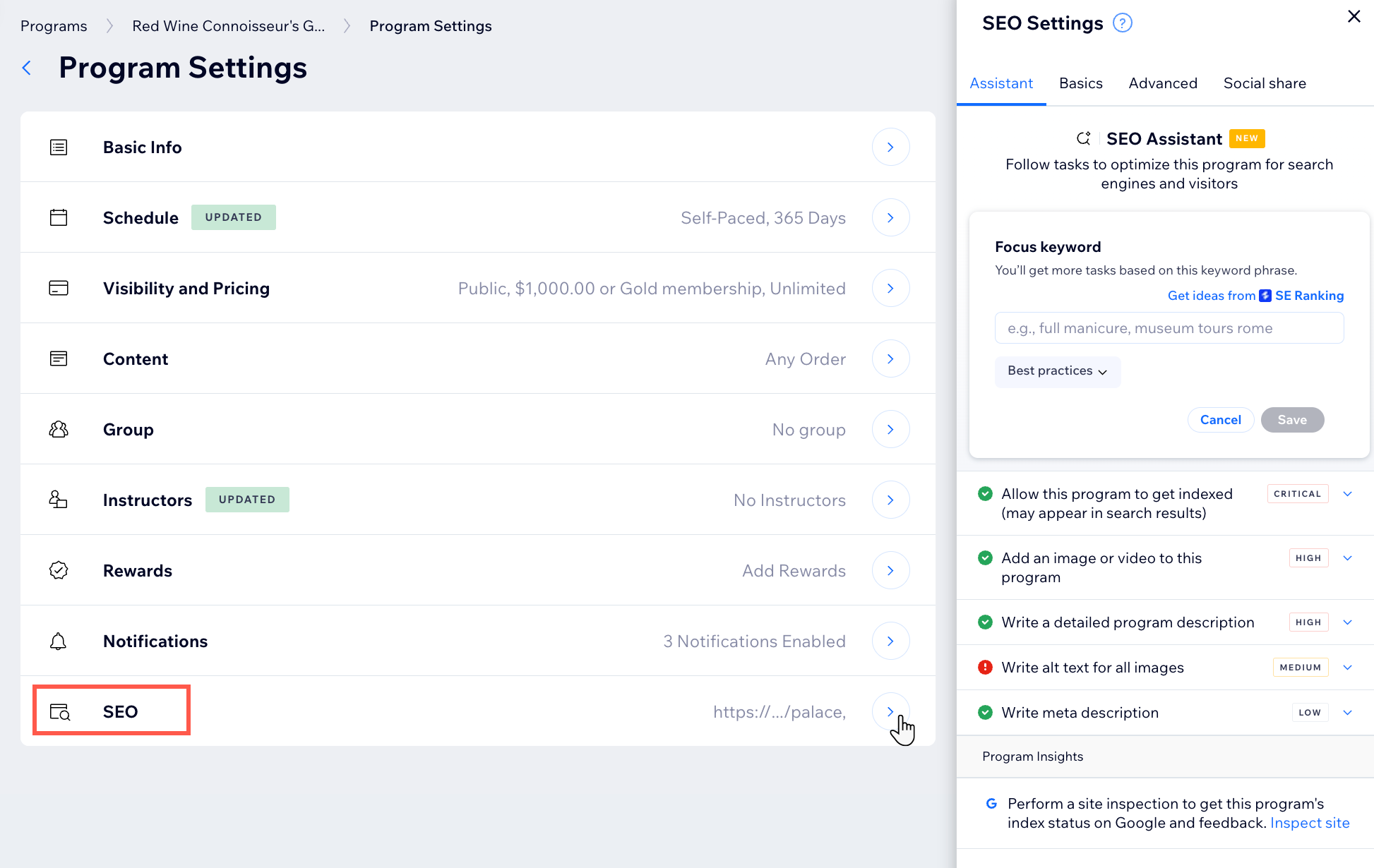Wix Online Programma's: Programma-instellingen bewerken
16 min
In dit artikel
- De algemene informatie van je programma bewerken
- De zichtbaarheid en prijzen van je programma bijwerken
- De planning van je programma beheren
- De inhoud van je programma aanpassen
- Een groep aan je programma koppelen
- Beloningen toevoegen
- Meldingen instellen voor je programma
- De SEO-instellingen van je programma bewerken
Nadat je een online programma hebt gemaakt, kun je de instellingen bijwerken of wijzigen vanuit het Online programma's-tabblad op het dashboard van je website. Wijzig de naam van je programma, beschrijf waar je programma over gaat, stel je prijzen en planning in, of bepaal of je groepen en badges aan je deelnemers toewijst.
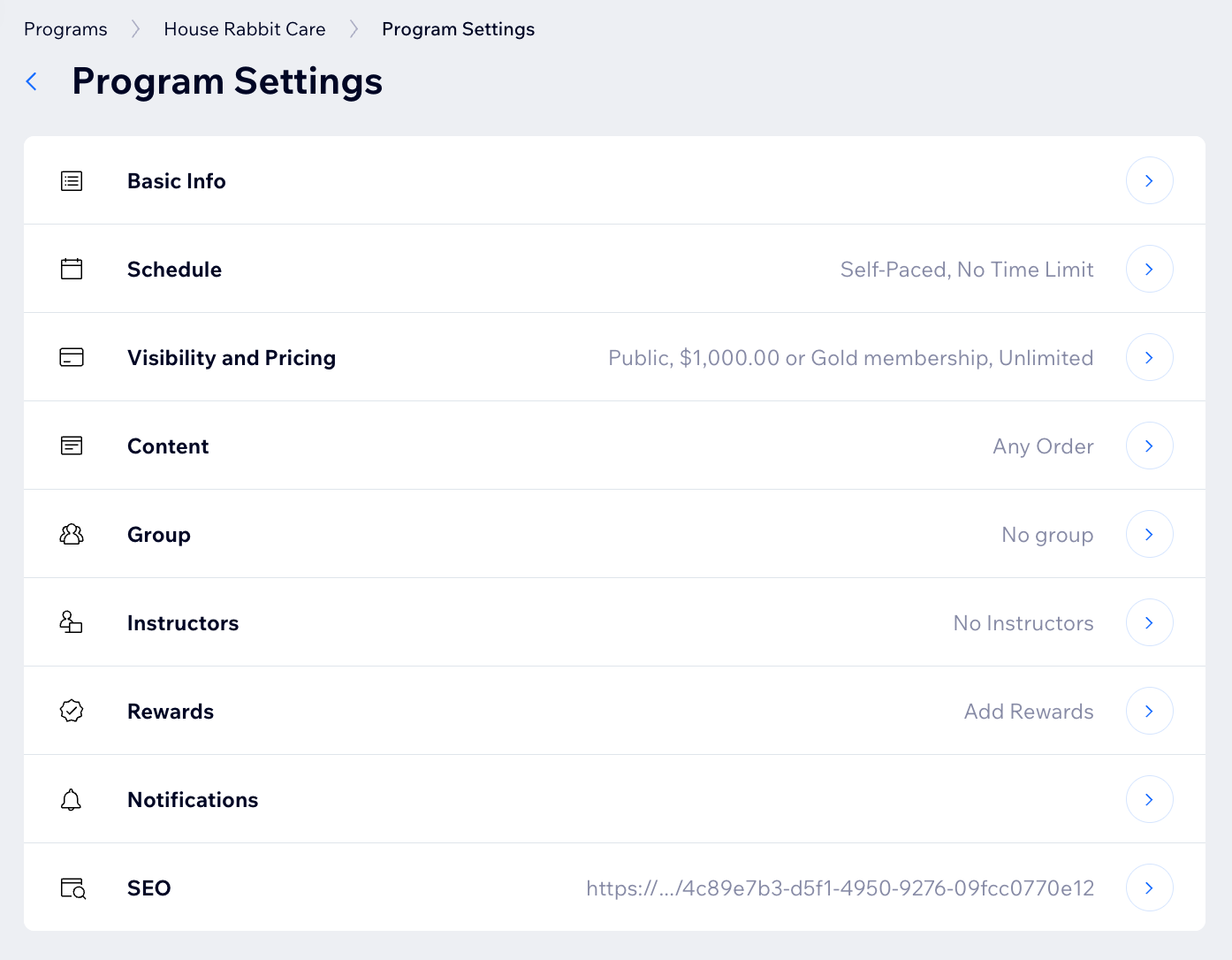
De algemene informatie van je programma bewerken
Geef je programma een naam en een afbeelding die je deelnemers vertelt wat ze kunnen verwachten. Maak een beschrijving die deelnemers aanmoedigt om deel te nemen en voeg categorieën toe, zodat deelnemers programma's op categorie kunnen filteren.
Dashboard
Wix-app
- Ga naar het Online programma's-tabblad op het dashboard van je website.
- Wijs het programma dat je wilt bewerken aan en klik op Instellingen bewerken.

- Klik op Algemene informatie.
- Pas de instellingen aan op basis van de volgende opties:
- Naam: Voer een nieuwe naam in of bewerk de bestaande.
- Categorie: Voeg categorielabels toe om in je programmalijst te verschijnen om je lijst te organiseren en gemakkelijker te vinden.
- Omslagafbeelding: Pas je omslagafbeelding aan:
- Voeg een nieuwe afbeelding toe: Klik op het Afbeelding toevoegen-pictogram
 om een nieuwe omslagafbeelding toe te voegen.
om een nieuwe omslagafbeelding toe te voegen. - Vervang de afbeelding: Wijs de afbeelding aan en klik op het Bijwerken-pictogram
 .
. - Verwijder de afbeelding: Wijs de afbeelding aan en klik op het Verwijderen-pictogram
 .
.
- Voeg een nieuwe afbeelding toe: Klik op het Afbeelding toevoegen-pictogram
- Beschrijving: Werk je programmabeschrijving bij of voer een nieuwe in.
- Klik op Opslaan.
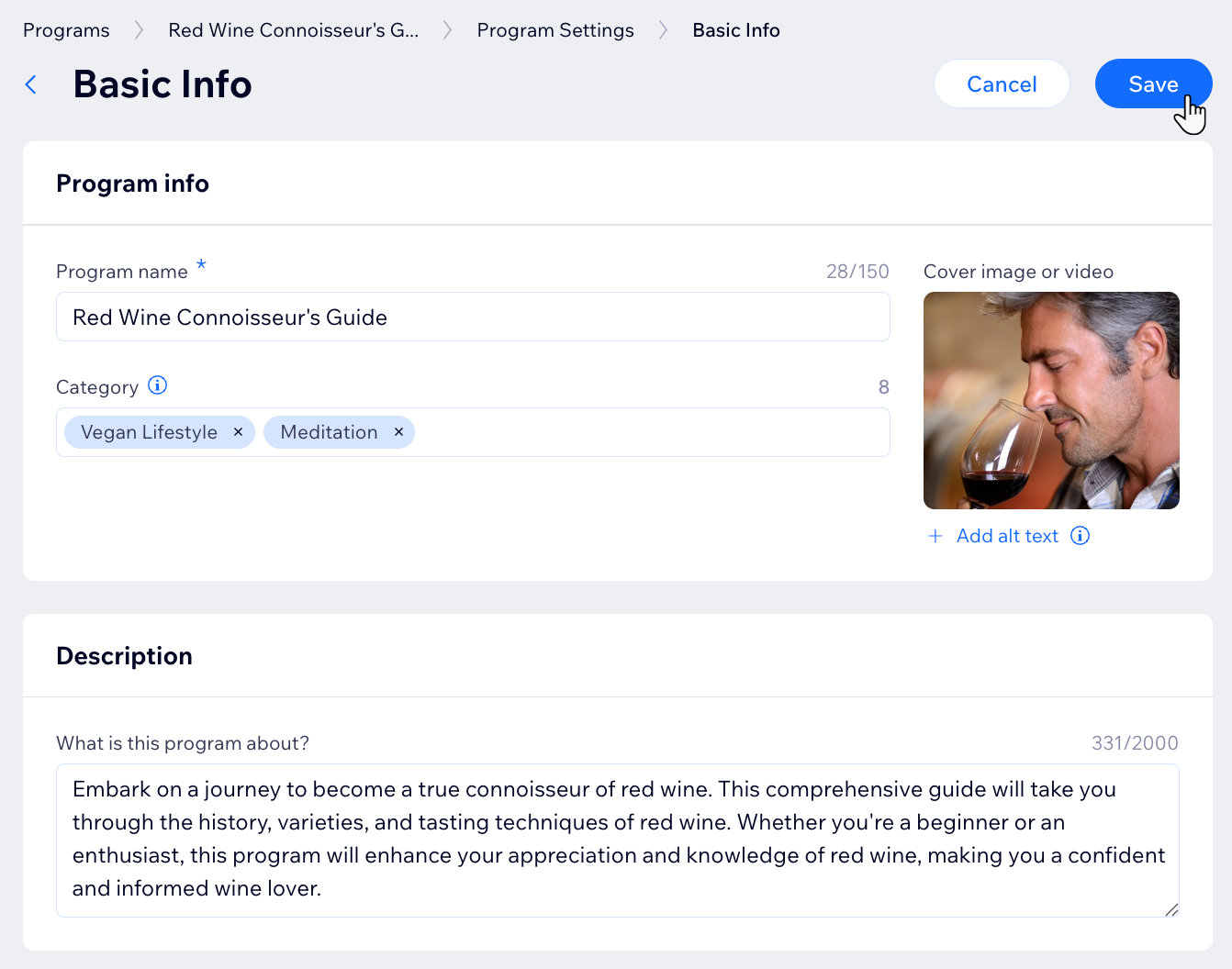
Wil je programma-instructeurs toewijzen?
De zichtbaarheid en prijzen van je programma bijwerken
Pas het publiek, de capaciteit van de deelnemers en de betaalopties voor je programma aan. Genereer vervolgens automatisch facturen bij aankoop.
Belangrijk:
Je moet je website upgraden zodat mensen aan je programma kunnen deelnemen.
Dashboard
Wix-app
- Ga naar het Online programma's-tabblad op het dashboard van je website.
- Wijs het programma dat je wilt bewerken aan en klik op Instellingen bewerken.

- Klik op Zichtbaarheid en prijzen.
- Pas de instellingen aan op basis van de volgende opties:
- Kies onder Zichtbaarheid wie het programma kan bekijken en eraan kan deelnemen:
- Openbaar: Iedereen kan het programma bekijken en eraan deelnemen.
- Privé: Iedereen kan het programma bekijken, maar nieuwe deelnemers moet je goedkeuren.
- Geheim: Alleen deelnemers die je uitnodigt, kunnen het programma bekijken.
- Bepaal onder Prijzen of mensen betalen om deel te nemen aan een programma:
- Gratis: Er zijn geen kosten verbonden aan deelname aan je programma.
- Betalen om deel te nemen: Deelnemers betalen een vaste prijs om deel te nemen aan het programma.
- Eenmalige betaling: Stel een prijs in die deelnemers moeten betalen om deel te nemen aan je programma. Stuur daarna automatisch een factuur wanneer iemand je programma koopt.
- Opnemen in een abonnement: Neem het programma op in een abonnement. Schakel vervolgens in de instellingen van je abonnementen automatische facturen voor abonnementen in.
- Stel onder Aantal deelnemers in hoeveel mensen aan het programma kunnen deelnemen:
- Onbeperkt: Er is geen limiet aan het aantal deelnemers.
- Beperkt: Stel het maximum aantal deelnemers in dat kan deelnemen.
- Kies onder Zichtbaarheid wie het programma kan bekijken en eraan kan deelnemen:
- Klik op Opslaan.
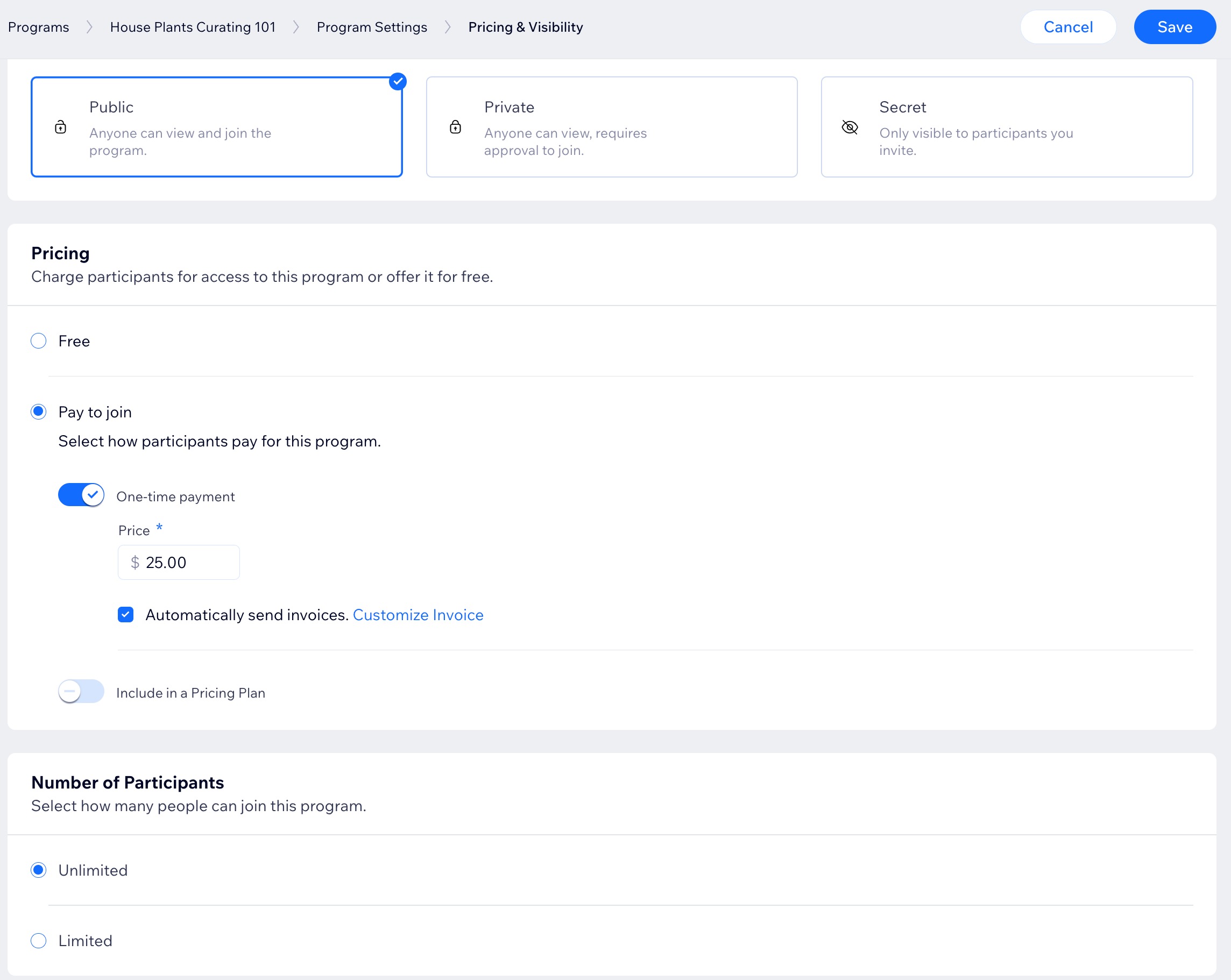
De planning van je programma beheren
Bepaal of je programma op eigen tempo is of een schema instelt en kies de duur.
Belangrijk:
- Doorlopende programma's zijn niet langer beschikbaar. Als je al een doorlopend programma hebt ingesteld, kun je het niet dupliceren.
- Het tempo kan niet meer veranderen als deelnemers zich eenmaal hebben aangemeld voor het programma.
Dashboard
Wix-app
- Ga naar het Online programma's-tabblad op het dashboard van je website.
- Wijs het programma dat je wilt bewerken aan en klik op Instellingen bewerken.

- Klik op Inplannen.
- Stel je programma in om op eigen tempo te worden uitgevoerd of volgens jouw planning:
Eigen tempo
Gepland
5. Klik op Opslaan.
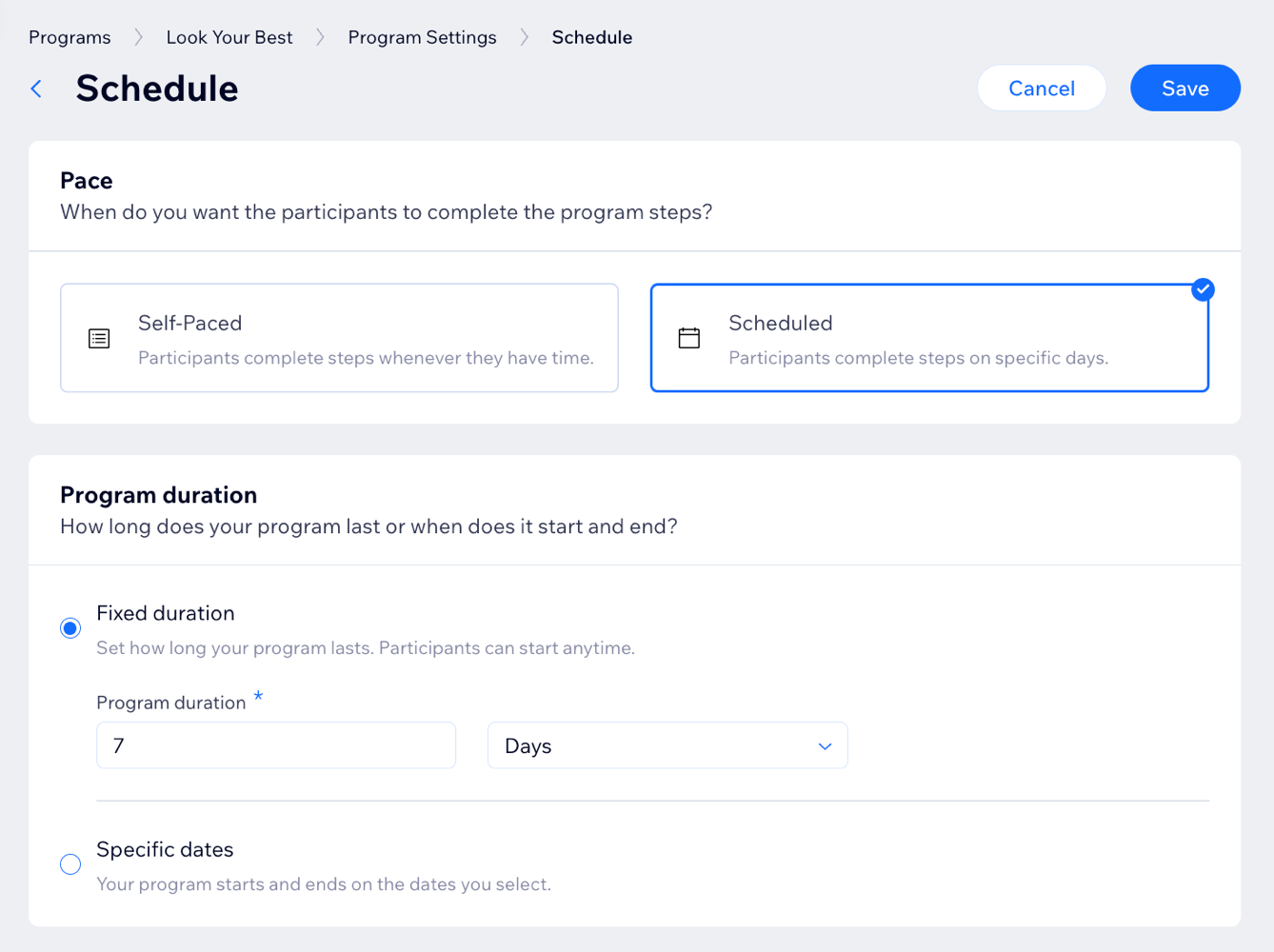
Tip:
Je kunt stappen toevoegen aan een gepubliceerd programma dat live is en deelnemers heeft.
De inhoud van je programma aanpassen
Pas aan hoe deelnemers omgaan met het programma en er doorheen gaan. Je kunt bijvoorbeeld de volgorde van stappen instellen die je deelnemers moeten volgen.
Dashboard
Wix-app
- Ga naar het Online programma's-tabblad op het dashboard van je website.
- Wijs het programma dat je wilt bewerken aan en klik op Instellingen bewerken.

- Klik op Inhoud.
- Bepaal in welke volgorde deelnemers stappen kunnen bekijken en voltooien.
- Voor een gepland programma: Klik op de Toekomstige stappen verbergen-schakelaar om de inhoud van toekomstige stappen te verbergen totdat een huidige stap is voltooid.
- Voor een programma op eigen tempo: Stel de volgorde van stappen in die je deelnemers moeten volgen:
- Willekeurige volgorde: Deelnemers kunnen de stappen doorlopen in de volgorde die zij willen.
- Vaste volgorde: Deelnemers kunnen stappen voltooien in de volgorde die je voor hen hebt ingesteld. Schakel Toekomstige stappen verbergen in om de inhoud van toekomstige stappen te verbergen totdat de huidige stappen zijn voltooid.
- Schakel de relevante schakelaars in om je videostappen aan te passen:
- Verplichten om video's te bekijken: Stel een vereist percentage in dat deelnemers moeten bekijken om de stap te voltooien.
- De volgende videostap automatisch afspelen: Speel automatisch de volgende video af nadat de huidige is afgelopen. Let op: Deze instellingen zijn van toepassing op alle videostappen in je programma.
- Klik op Opslaan.
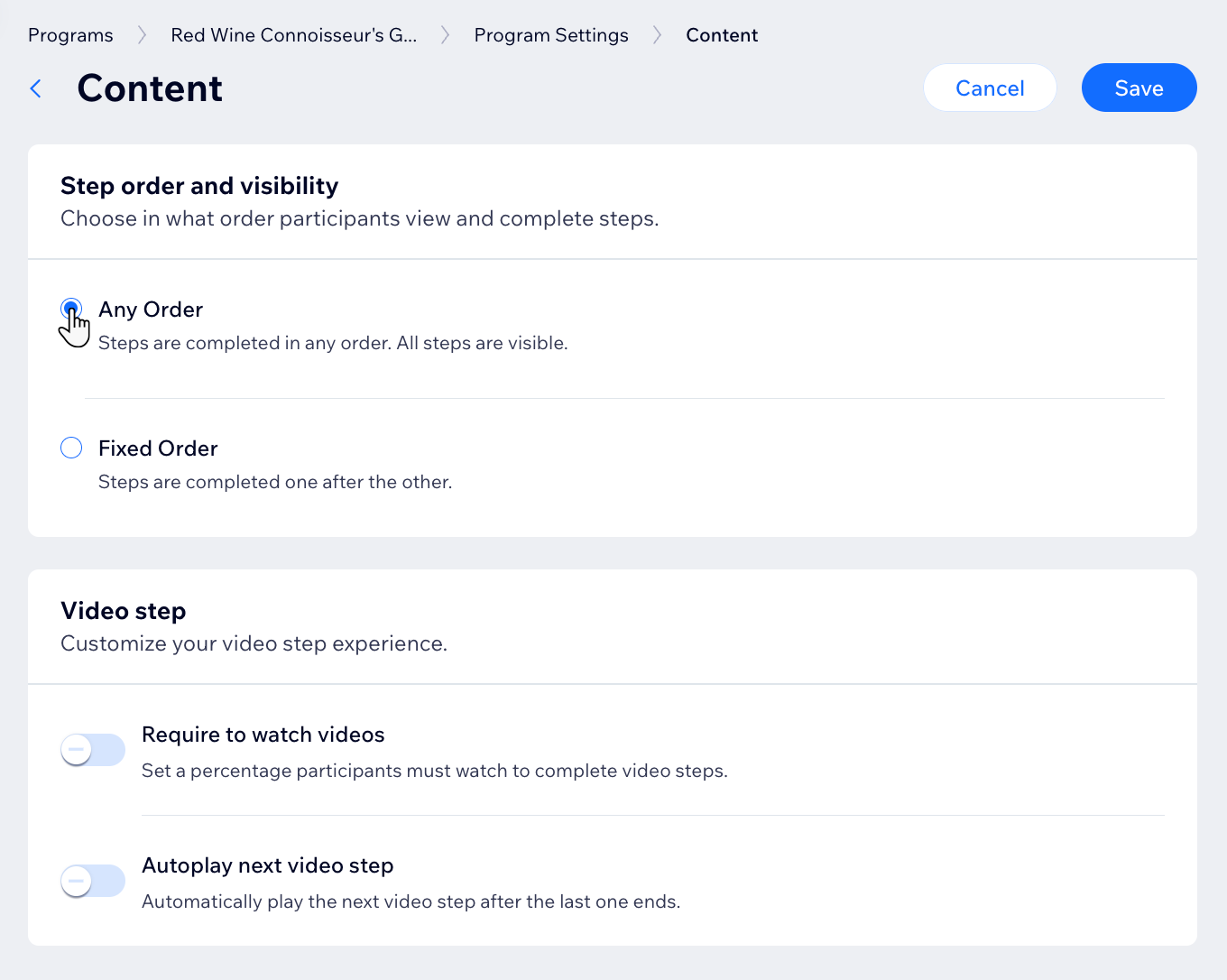
Een groep aan je programma koppelen
Koppel een groep aan je programma om voortdurende discussies en het delen van voortgang onder deelnemers aan te moedigen. Deze speciale groep maakt betrokkenheid mogelijk via polls, posts, opmerkingen en updates.
Dashboard
Wix-app
- Ga naar het Online programma's-tabblad op het dashboard van je website.
- Wijs het programma dat je wilt bewerken aan en klik op Instellingen bewerken.

- Klik op Groep.
- Klik op Groep koppelen.
- Vink het selectievakje naast de relevante groep aan.
- Klik op Klaar.
- (Optioneel) Schakel Stel voor om een post in de groep te plaatsen in om deelnemers een suggestie te laten zien om hun voortgang te delen bij de stap die ze hebben voltooid.
- Klik op Opslaan.
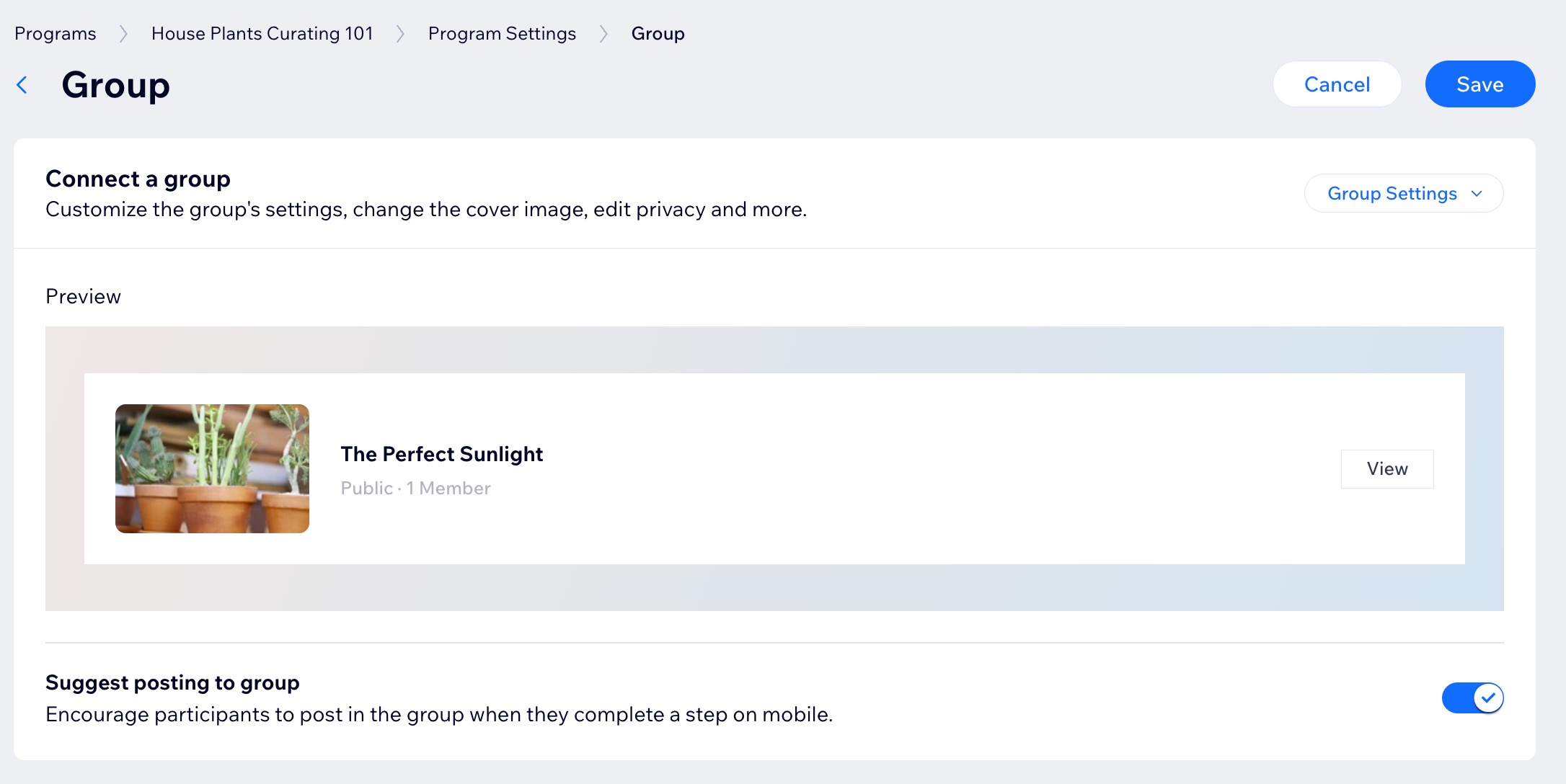
Tip:
Nadat je een groep voor je programma hebt gemaakt, kun je de instellingen van je groep, zoals de ledenlijst en inhoud, op elk tabblad beheren. Bovendien kun je, indien nodig, de groep ontkoppelen of een andere groep koppelen.
Beloningen toevoegen
Erken de prestaties van deelnemers met gepersonaliseerde badges die hun prestaties in het programma weergeven. Verhoog bovendien hun motivatie door na voltooiing van het programma certificaten te ontwerpen en te delen, waardoor deelnemers aan hun reis worden aangemoedigd.
Dashboard
Wix-app
- Ga naar het Online programma's-tabblad op het dashboard van je website.
- Wijs het programma dat je wilt bewerken aan en klik op Instellingen bewerken.

- Klik op Beloningen.
- Klik op + Beloning toevoegen.
- Kies welke beloning je aan je programma wilt toevoegen:
- Certificaat:
- Klik op Certificaat maken.
- Begin met het maken van je certificaat.
- Badges:
- Klik op +Badge toevoegen.
- Selecteer de selectievakjes naast de relevante badge of klik op +Nieuwe badge om een nieuwe badge aan te maken.
- Klik op Opslaan.
- Selecteer het betreffende selectievakje om te bepalen wanneer deelnemers een badge verdienen:
- Voltooi alle stappen.
- Voltooi minimaal één stap.
- Iedereen krijgt een badge.
- Certificaat:
- Klik op Opslaan.
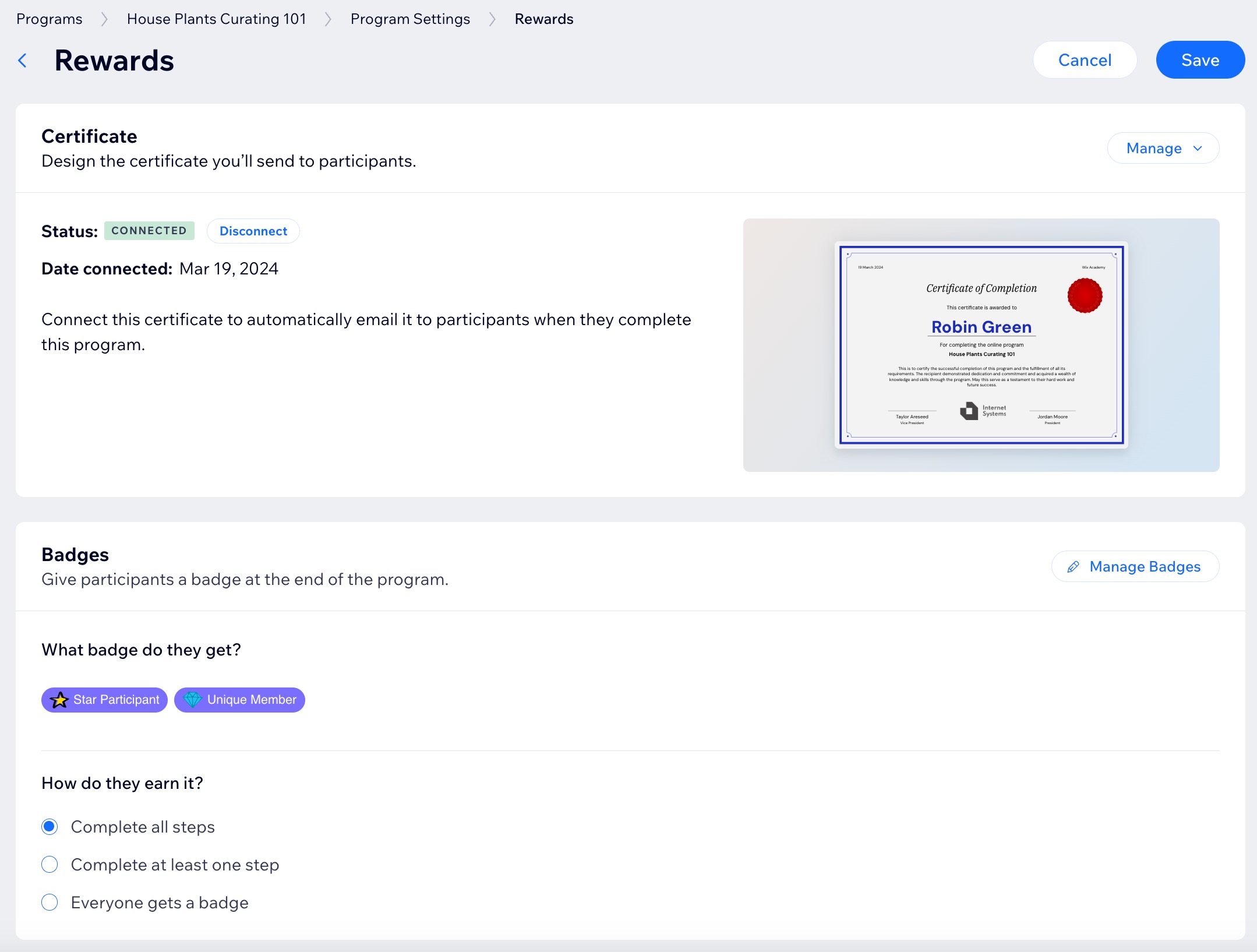
Tip:
Lees meer over het maken en instellen van een ledenbadge.
Meldingen instellen voor je programma
Beheer al je meldingen voor leden en verzend deze automatisch via Automatiseringen. Gebruik verschillende triggers om berichten te personaliseren, zoals het verwelkomen van nieuwe leden of het verzenden van herinneringen.
Om meldingen voor je programma in te stellen:
- Ga naar het Online programma's-tabblad op het dashboard van je website.
- Wijs het programma dat je wilt bewerken aan en klik op Instellingen bewerken.

- Klik op Meldingen (Notifications).
- Klik op Naar automatiseringen.
- Maak de relevante automatisering.
De SEO-instellingen van je programma bewerken
Optimaliseer de SEO-instellingen van je programma om functies zoals titeltags, metabeschrijvingen en meer op te nemen. Pas je programma aan voor social media-websites en krijg toegang tot geavanceerde SEO-opties.
Om de SEO-instellingen te bewerken:
- Ga naar het Online programma's-tabblad op het dashboard van je website.
- Wijs het programma dat je wilt bewerken aan en klik op Instellingen bewerken.

Tip:
We raden aan de geavanceerde SEO-instellingen en de Delen op social media-pagina's niet te wijzigen. Een beroep doen op de standaardinstellingen is vaak efficiënter. Vooral voor degenen die misschien geen uitgebreide expertise op deze gebieden hebben.
Ontdek wat je kunt doen om de zichtbaarheid van je programma's in zoekresultaten te helpen: