Wix Online Programma's: Over automatiseringen voor je programma's
3 min
In dit artikel
- Voorgeïnstalleerde automatiseringen
- Gepersonaliseerde automatiseringen
- Kies een trigger
- Kies een actie
Vergroot het succes van je website met minimale inspanning door automatiseringen te maken om je programma te beheren. Automatiseringen stroomlijnen repetitieve taken en helpen je je marketingdoelen te bereiken. Zie het als een combinatie van triggers en acties, zoals het sturen van een welkomstmail wanneer iemand deelneemt aan je programma. Je kunt ingebouwde triggers en acties gebruiken of je eigen triggers aanpassen.
Klaar om automatiseringen voor je programma te maken?
Ga naar Automatiseringen op het dashboard van je website.
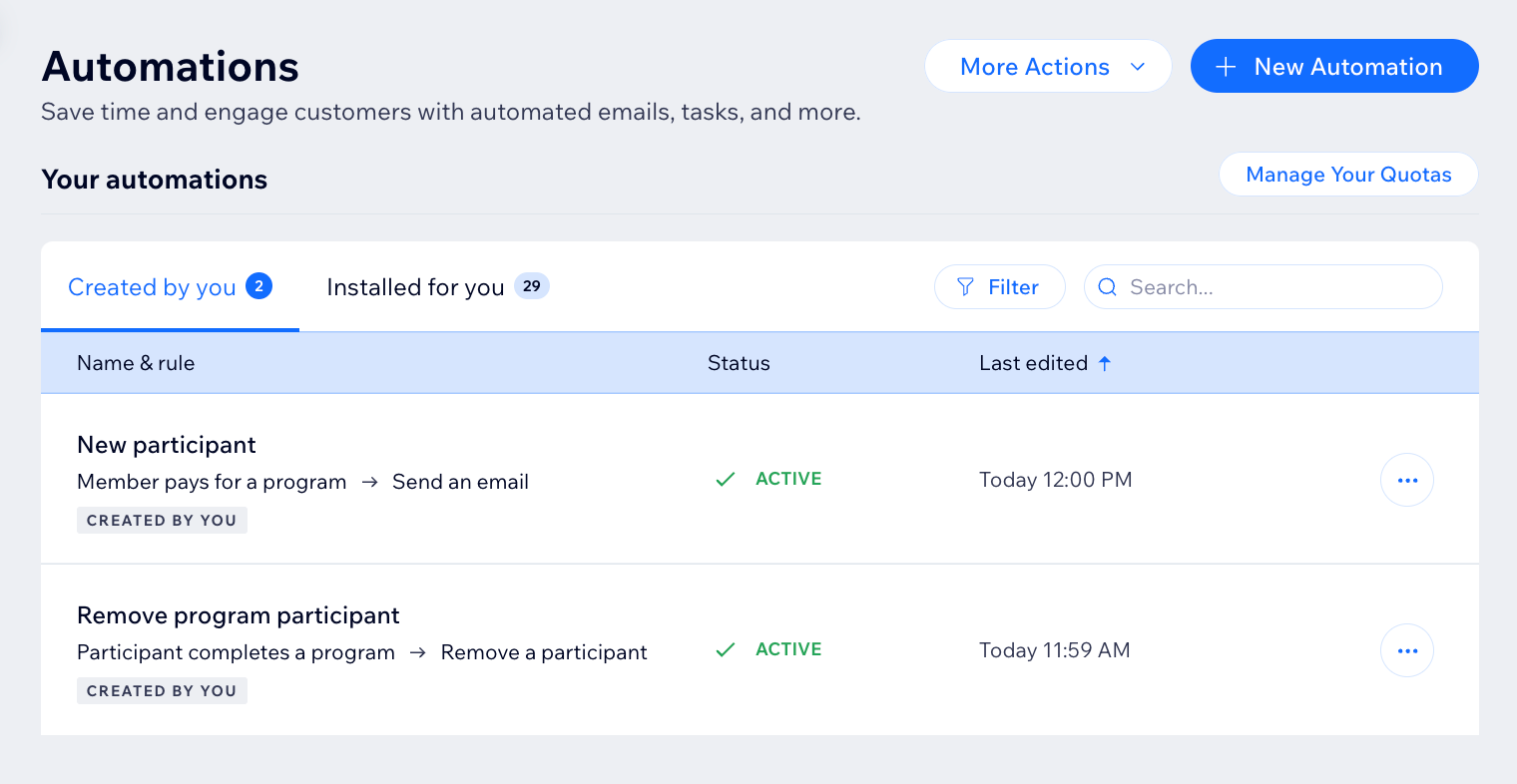
Voorgeïnstalleerde automatiseringen
Wanneer je Online programma's aan je website toevoegt, zijn sommige automatiseringen al geïnstalleerd om ervoor te zorgen dat de app goed functioneert. Een voorbeeld is de voorgeïnstalleerde automatisering die leden laat weten dat hun verzoek om deel te nemen aan het programma, goedgekeurd is. Dit bespaart je tijd op handmatig werk en helpt je je website efficiënter te beheren. Lees meer over hoe voorgeïnstalleerde automatiseringen te bekijken en te beheren.
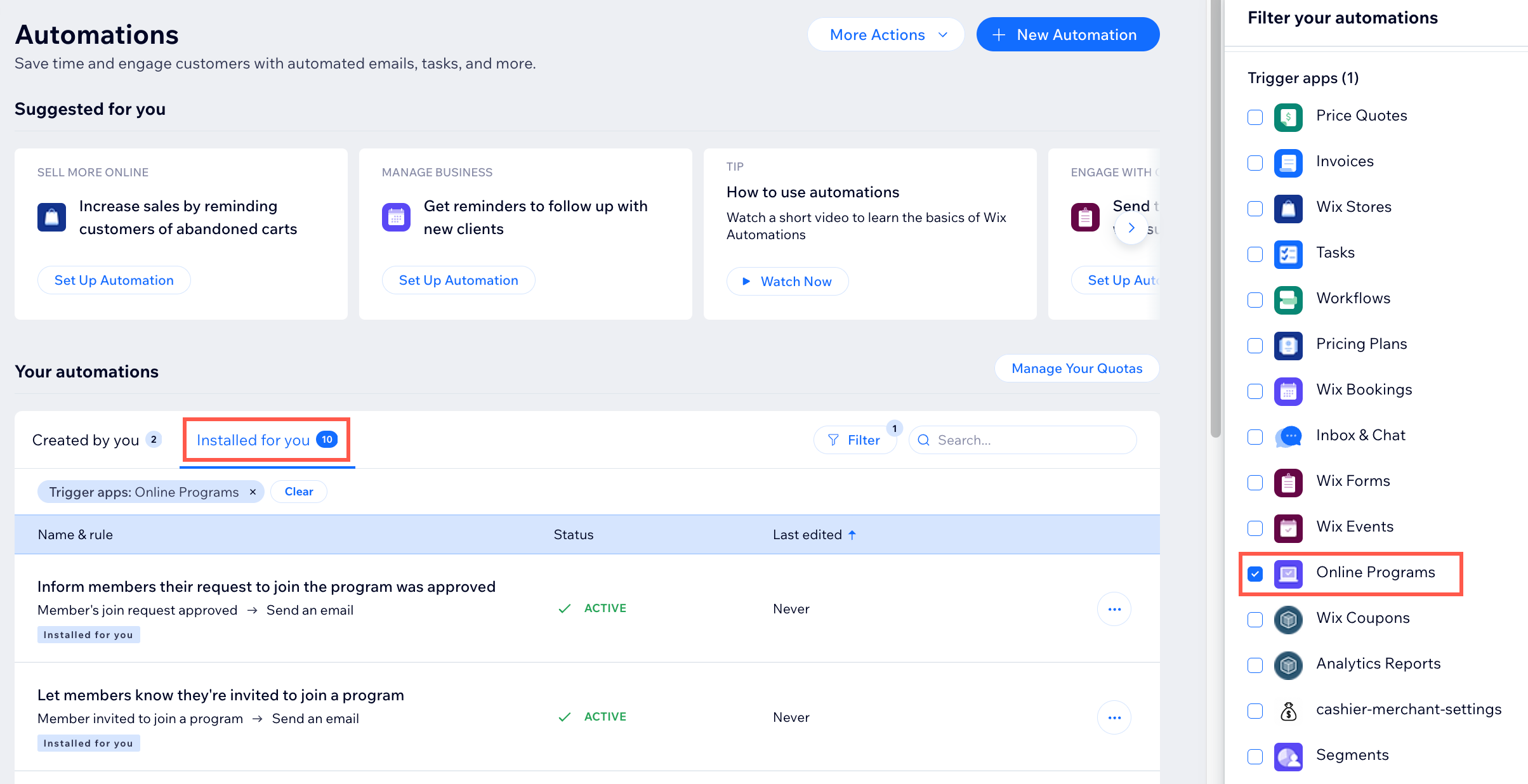
Gepersonaliseerde automatiseringen
Kies een trigger
Selecteer de Online programma's-app in de automatiseringsflow om de triggers te zien. Een trigger is een evenement dat een lid of deelnemer doet met betrekking tot jouw programma. Deze gebeurtenis initieert een automatische reactie. Je kunt kiezen uit een lijst met beschikbare triggers en specifieke programma's selecteren.
Je kunt bijvoorbeeld een deelnemer verwijderen wanneer deze een programma op eigen tempo voltooit. Gebruik hiervoor de trigger 'Deelnemer voltooit het programma'. Voeg een vertraging van 3 dagen en de actie 'Deelnemer verwijderen' toe voor een specifiek programma.
De ingebouwde triggers voor Online programma's zijn:
- Lid betaalt voor een programma
- Lid meldt zich voor een programma aan
- Deelnemer voltooit een stap
- Deelnemer verlaat een programma
- Deelnemer voltooit een programma
- Verzoek om lid te worden, wordt afgewezen
- Lid wordt uitgenodigd om aan een programma deel te nemen
- Herinnering om stappen te voltooien
- Lidmaatschapsverzoek wordt goedgekeurd
- Offline betaling wordt geweigerd
- Programma is geëindigd zonder dat alle stappen zijn voltooid
- Certificaat is beschikbaar voor download
- De einddatum van het programma is verstreken
- Betaling is mislukt
- Deelnemer is handmatig aan een programma toegevoegd
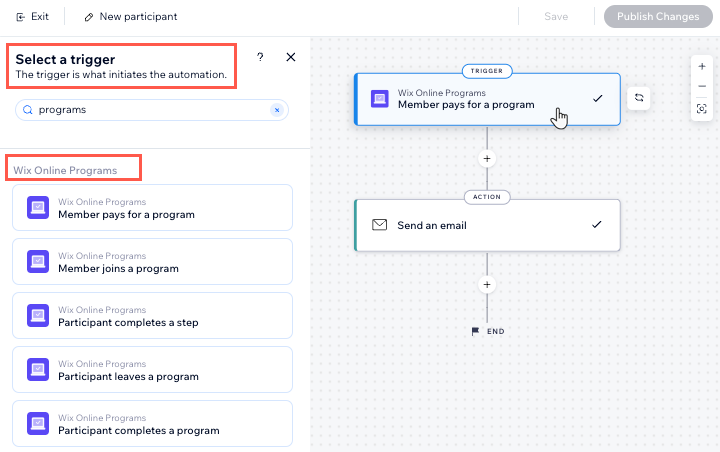
Kies een actie
Selecteer acties die op je trigger reageren. Je kunt algemene acties kiezen, zoals het verzenden van een e-mail of het bijwerken van Google Sheets. Je kunt ook de specifieke Online programma's-actie gebruiken: Verwijder een deelnemer. Bijvoorbeeld: Combineer 'Einddatum programma is verstreken' met de actie 'Deelnemer verwijderen'. Hiermee worden deelnemers uit een programma verwijderd wanneer het eindigt.
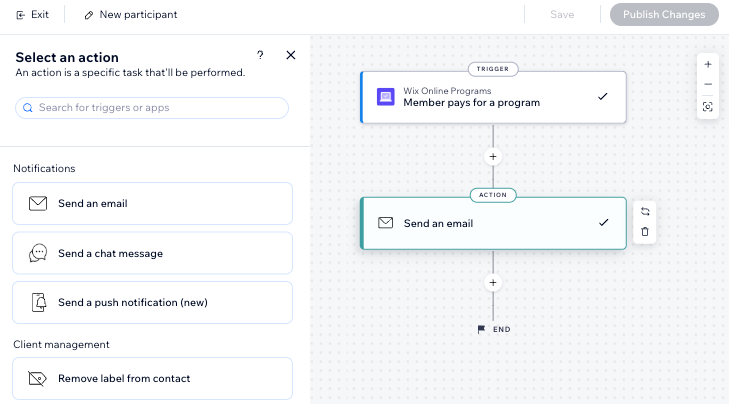
Deelnemers die door een automatisering worden verwijderd, worden gelabeld als Automatisch verwijderd.
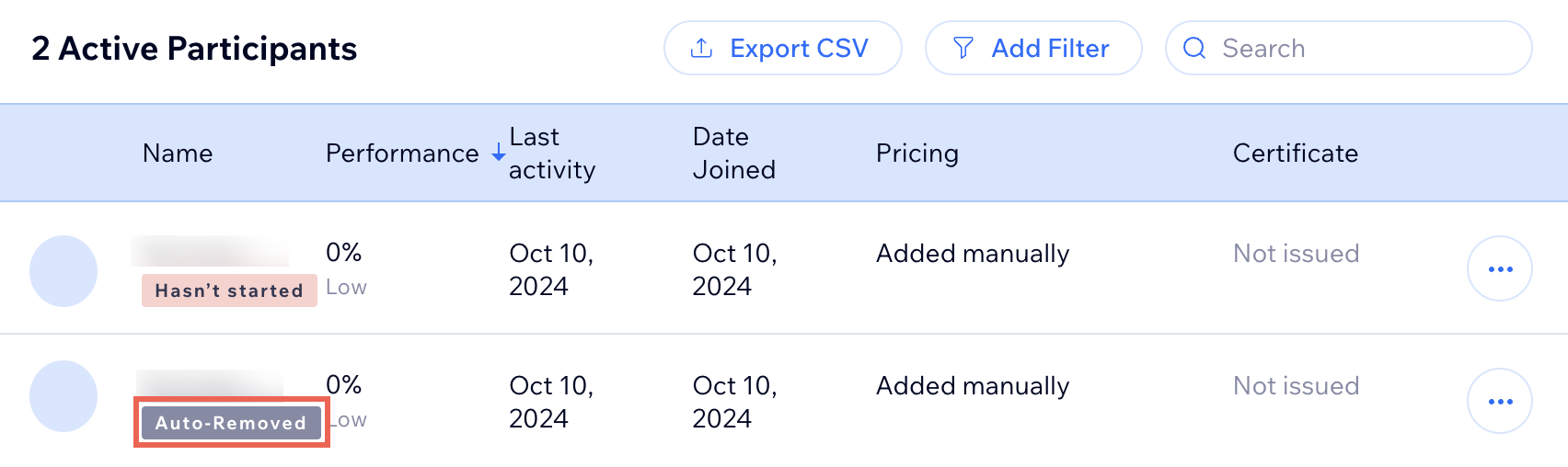
En nu?
Lees meer over het beheren van je automatiseringen

